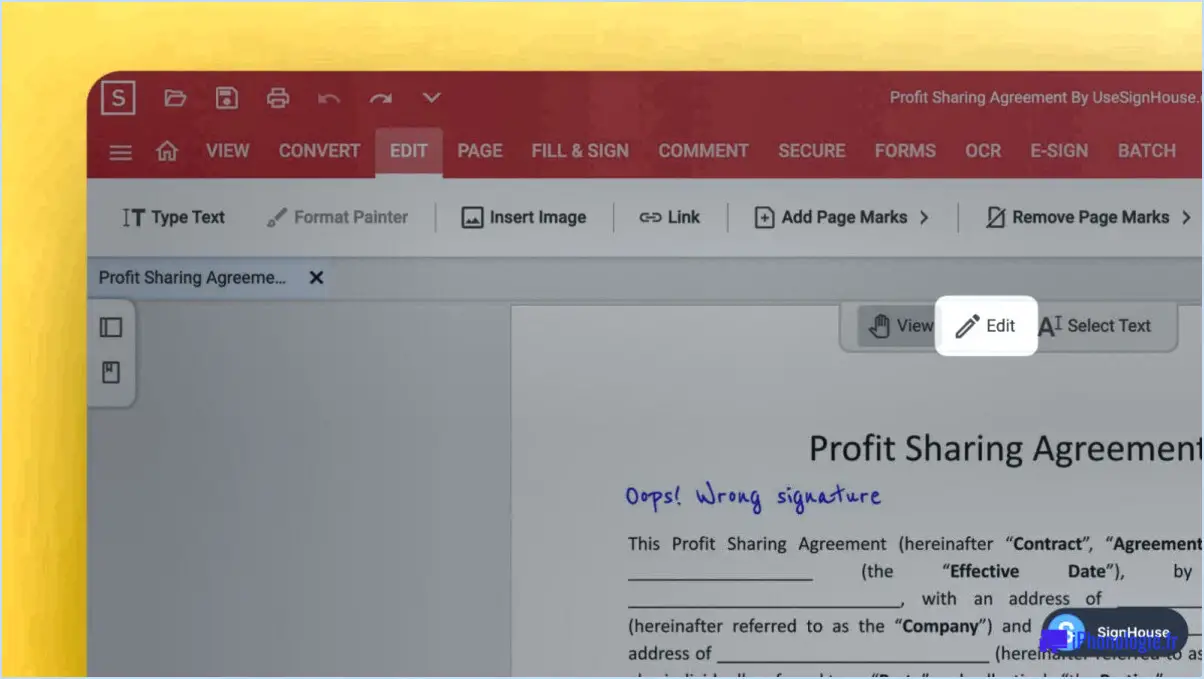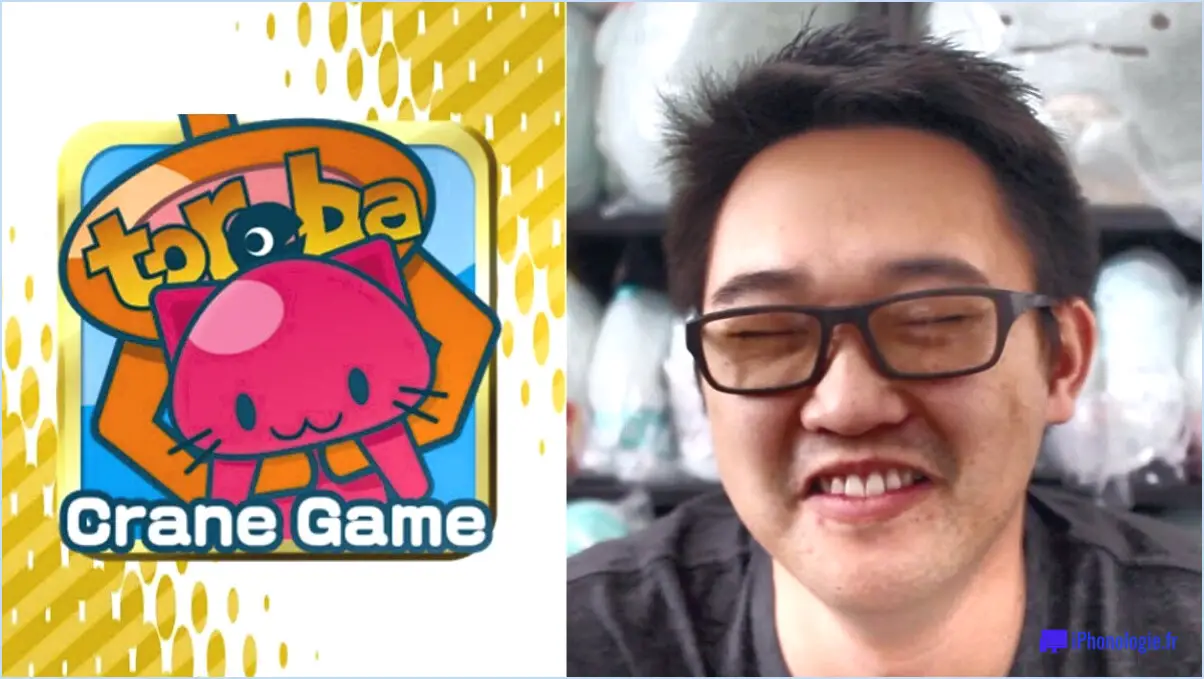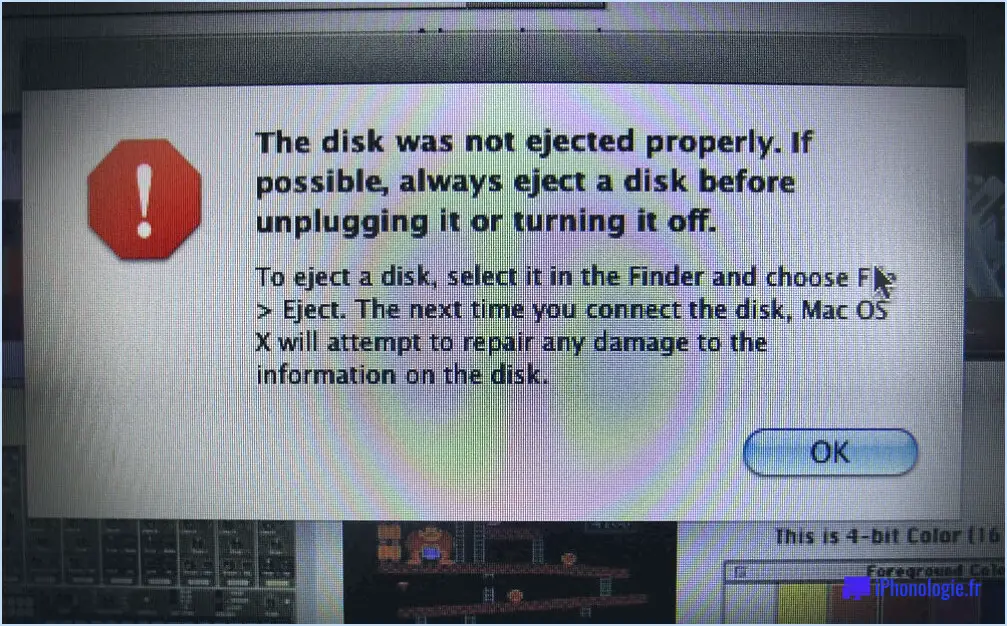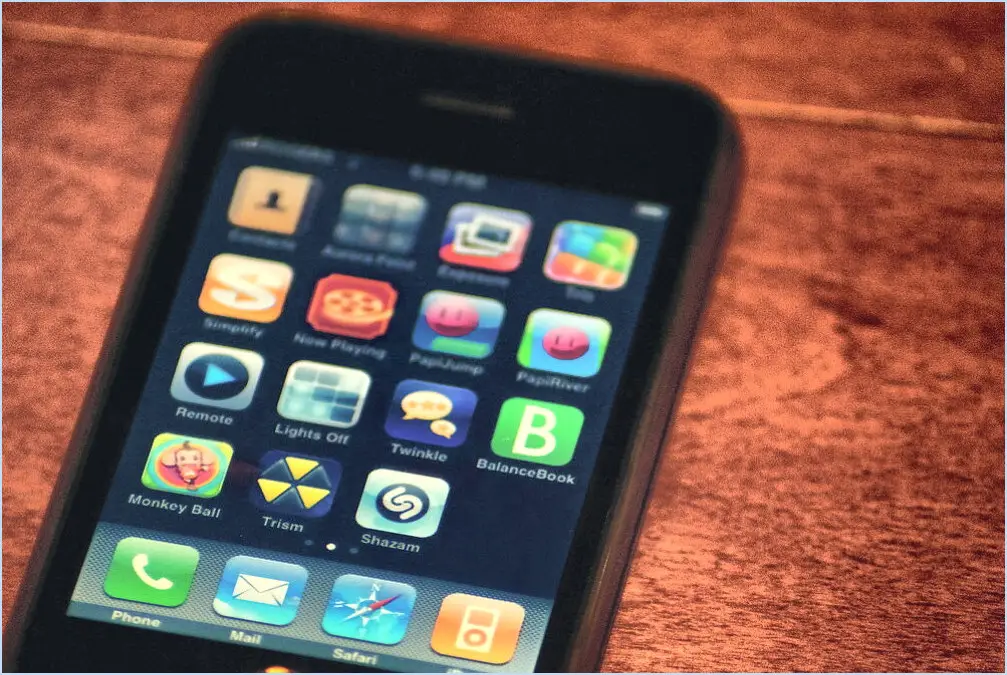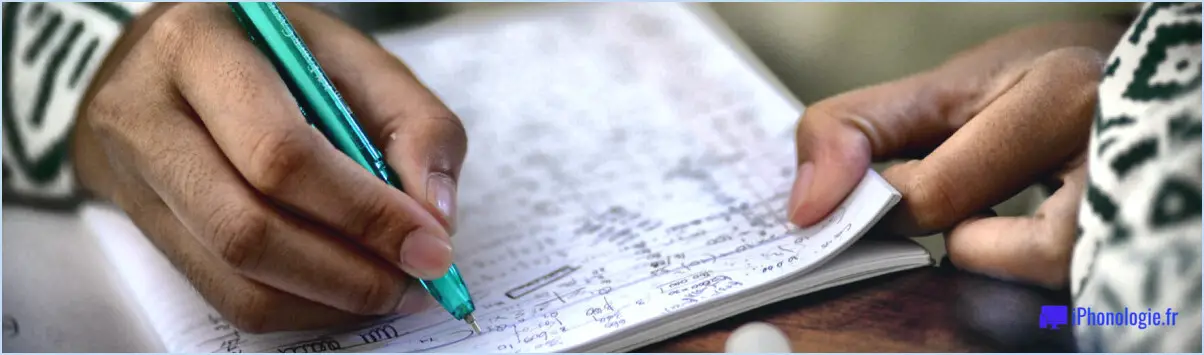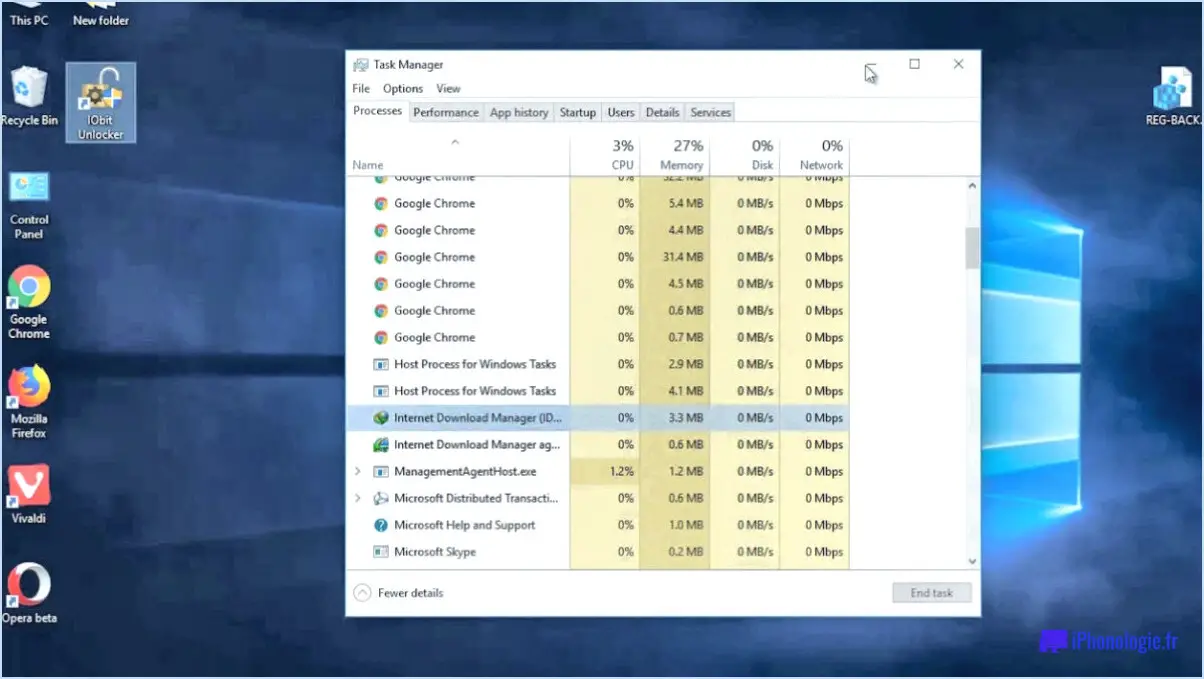Comment copier un tableau pdf dans word?
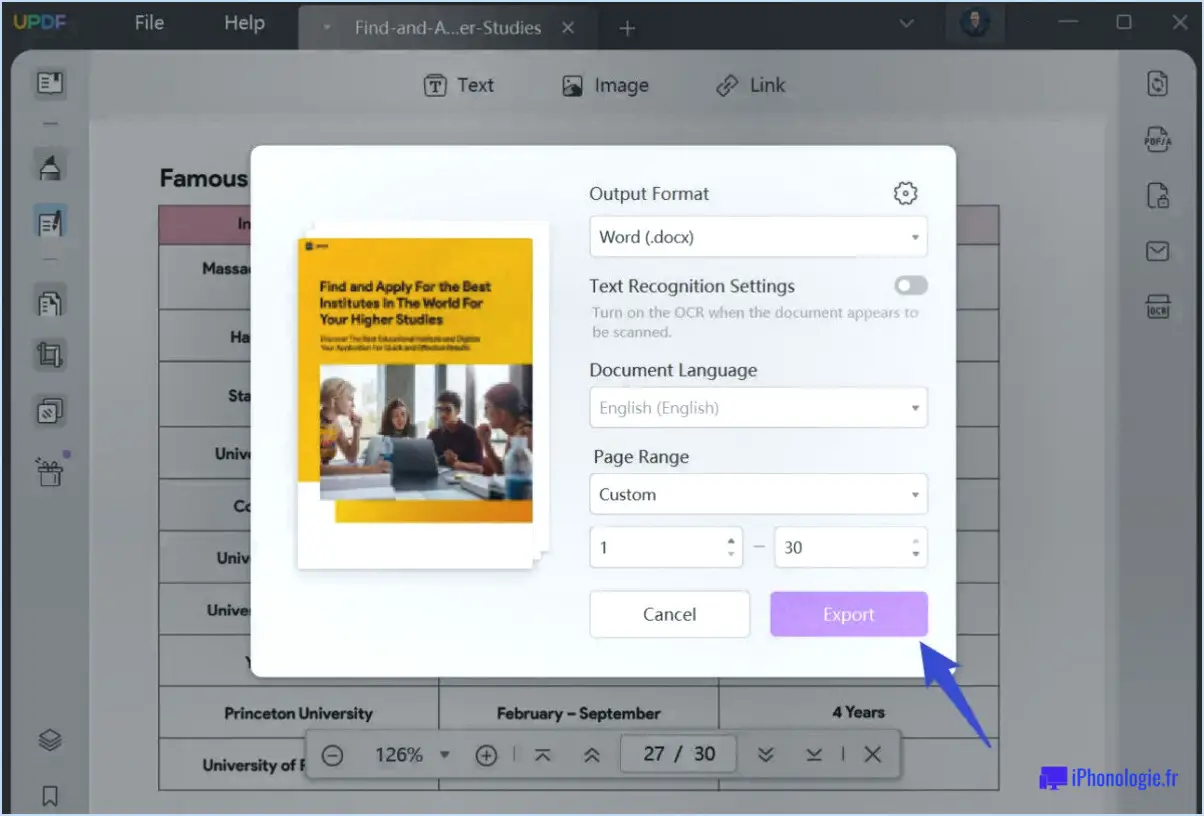
Pour copier un tableau PDF dans Word, vous disposez de plusieurs options qui peuvent rationaliser le processus et garantir l'exactitude des données. Voici deux méthodes que vous pouvez utiliser :
- Fonction Coller: Ouvrez le fichier PDF contenant le tableau que vous souhaitez copier et ouvrez un nouveau document Word. Procédez comme suit :
a. Sélectionnez le tableau souhaité en cliquant et en faisant glisser votre curseur dessus. Veillez à inclure toutes les lignes et colonnes que vous souhaitez copier.
b. Cliquez avec le bouton droit de la souris sur le tableau sélectionné et choisissez "Copier" dans le menu contextuel.
c. Basculez dans votre document Word et positionnez le curseur à l'endroit où vous souhaitez insérer le tableau.
d. Cliquez avec le bouton droit de la souris et sélectionnez "Coller" dans les options. Vous pouvez également appuyer sur les touches "Ctrl+V" de votre clavier pour coller le tableau.
- Fonction Copier: Cette méthode consiste à ouvrir simultanément le fichier PDF et le document Word. Voici comment procéder :
a. Ouvrez le fichier PDF contenant le tableau que vous souhaitez copier.
b. Sélectionnez le tableau en cliquant et en faisant glisser le curseur, en veillant à englober toutes les lignes et colonnes nécessaires.
c. Cliquez avec le bouton droit de la souris sur le tableau sélectionné et choisissez "Copier" dans le menu contextuel.
d. Passez à votre document Word, placez le curseur à l'endroit où vous souhaitez insérer le tableau et cliquez avec le bouton droit de la souris. Parmi les options proposées, sélectionnez "Coller" pour transférer le tableau.
En utilisant la fonction "Coller" ou "Copier" dans Word, vous pouvez facilement transférer des tableaux à partir d'un document PDF. Ces méthodes conservent la structure et le formatage du tableau d'origine, ce qui garantit une transition transparente vers votre document Word.
N'oubliez pas que le succès de la copie d'un tableau PDF dans Word dépend de la complexité et du formatage du tableau lui-même. Dans certains cas, le tableau peut ne pas être transféré parfaitement en raison de variations dans la compatibilité des logiciels ou de structures de tableau complexes. Dans ce cas, vous devrez peut-être procéder à des ajustements mineurs manuellement pour aligner le tableau correctement.
Comment convertir un tableau PDF en tableau Excel?
Pour convertir un tableau PDF en Excel, vous pouvez explorer plusieurs options. Voici deux méthodes fiables :
- Convertisseur PDF vers Excel : utilisez un outil de conversion PDF vers Excel, tel que celui fourni par Microsoft. Ces convertisseurs sont spécialement conçus pour extraire les tableaux des fichiers PDF et les convertir au format Excel. Il vous suffit de télécharger votre fichier PDF et le convertisseur analysera le document et extraira les données des tableaux avec précision. Vous pouvez ensuite télécharger le fichier Excel converti et travailler avec les données de manière transparente dans Microsoft Excel.
- Fonction de tableau Excel intégrée : Si vous préférez ne pas dépendre d'outils externes, Excel lui-même offre une fonction intégrée pour importer des tableaux PDF. Dans Excel, allez dans l'onglet "Données" et sélectionnez "À partir du PDF". Choisissez le fichier PDF contenant le tableau que vous souhaitez convertir et Excel vous guidera tout au long du processus d'importation. Cette méthode vous permet d'importer directement le tableau dans Excel sans avoir besoin d'un logiciel supplémentaire.
N'oubliez pas que les deux méthodes ont leurs propres avantages ; choisissez donc celle qui répond le mieux à vos besoins et à vos préférences.
Comment convertir un tableau en texte dans Word?
Pour convertir un tableau en texte dans Microsoft Word, suivez ces étapes simples :
- Sélectionnez le tableau que vous souhaitez convertir.
- Appuyez sur le raccourci Ctrl + T de votre clavier.
- Une boîte de dialogue apparaît. Dans la zone Texte, tapez le texte en lequel vous souhaitez convertir le tableau.
- Cliquez sur OK ou appuyez sur Entrée.
En suivant ces étapes, vous pouvez transformer de manière transparente votre tableau en texte simple dans Word. Cette fonction est utile lorsque vous souhaitez supprimer la structure du tableau et travailler avec le contenu du texte à la place. N'oubliez pas d'enregistrer votre document après toute modification.
Comment copier un fichier PDF dans Word sans perdre le formatage?
Pour copier un fichier PDF dans Word sans perdre la mise en forme, vous avez plusieurs possibilités. Une méthode simple consiste à utiliser la commande "Copier" du menu "Fichier", puis à sélectionner "PDF". Cette opération permet de copier l'intégralité du document PDF, en conservant tous les aspects de la mise en forme. Une autre solution consiste à utiliser la commande "Coller" dans le menu "Édition" et à sélectionner "PDF". Vous pouvez ainsi coller le contenu du PDF directement dans votre document Word, mais sans reprendre les éléments de mise en forme.
Comment copier un tableau à partir d'Adobe Reader?
Pour copier un tableau à partir d'Adobe Reader, suivez les étapes suivantes :
- Ouvrez le document dans Adobe Reader.
- Localisez le tableau que vous souhaitez copier.
- Sélectionnez le tableau en cliquant et en faisant glisser votre curseur pour mettre en évidence l'ensemble du tableau.
- Cliquez avec le bouton droit de la souris sur le tableau sélectionné pour ouvrir un menu contextuel.
- Dans les options du menu, choisissez "Copier le tableau" pour copier le tableau dans votre presse-papiers.
Une fois ces étapes terminées, vous pouvez coller le tableau copié dans un autre document ou une autre application de votre choix. Cette méthode vous permet d'extraire et d'utiliser facilement les données des tableaux d'Adobe Reader.
Comment enregistrer un tableau en tant que partie rapide dans Word?
Pour enregistrer un tableau en tant que partie rapide dans Word, vous pouvez suivre les étapes suivantes :
- Ouvrez le tableau que vous souhaitez enregistrer dans Word.
- Dans l'onglet Accueil, naviguez jusqu'au groupe Tableaux.
- Cliquez sur "Outils de tableau", puis sélectionnez "Enregistrer en tant que partie rapide".
Cette action ouvre la boîte de dialogue "Enregistrer en tant que partie rapide".
- Dans la boîte de dialogue, saisissez un nom pour votre table afin de pouvoir l'identifier ultérieurement.
- Enfin, cliquez sur le bouton "Enregistrer" pour enregistrer le tableau en tant que pièce rapide.
En enregistrant le tableau en tant que partie rapide, vous pouvez facilement l'insérer dans tout document Word futur en accédant à la galerie des parties rapides.
N'oubliez pas que cette fonction est particulièrement utile lorsque vous réutilisez fréquemment des tableaux dont le format ou le contenu est similaire. Vous pouvez désormais ajouter rapidement et efficacement des tableaux à vos documents sans avoir à les recréer à chaque fois.
Quelles sont les trois façons de créer un tableau dans Word?
Pour créer un tableau dans Word, vous avez trois possibilités :
- A partir de l'onglet Accueil: Cliquez sur l'option Tableaux dans le groupe Tableaux, puis sélectionnez le bouton Tableau.
- À partir de l'onglet Insertion: Naviguez jusqu'au groupe Tableaux et cliquez sur le bouton Tableau.
- Menu contextuel: Il suffit de cliquer avec le bouton droit de la souris n'importe où dans le document et, dans le menu contextuel, de choisir Tableau.
Ces méthodes constituent des moyens pratiques de créer rapidement des tableaux dans Word, ce qui vous permet d'organiser et de présenter vos données de manière efficace.