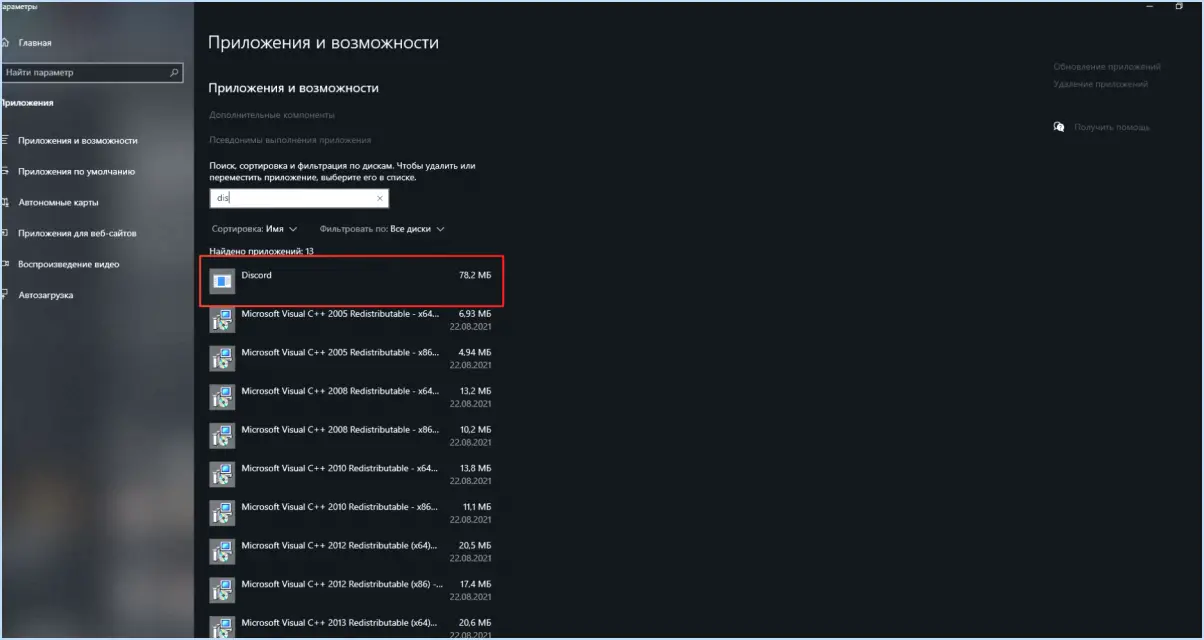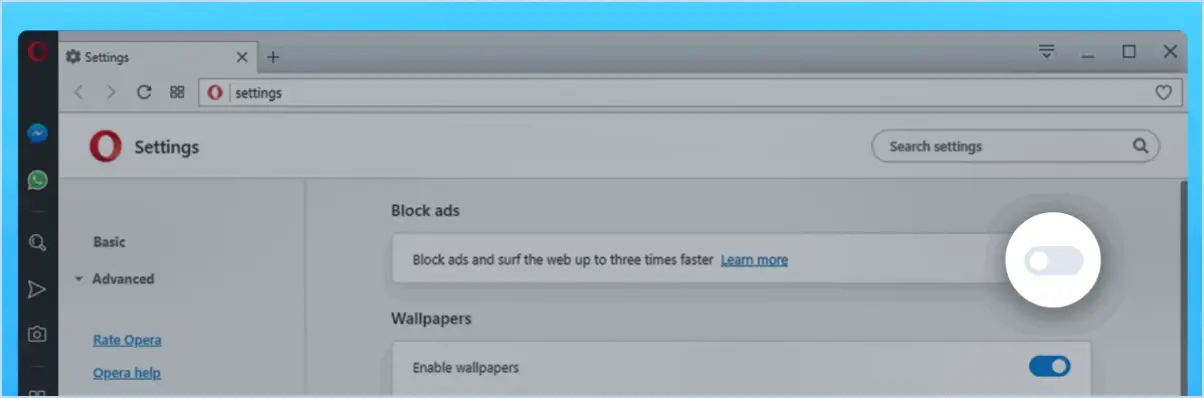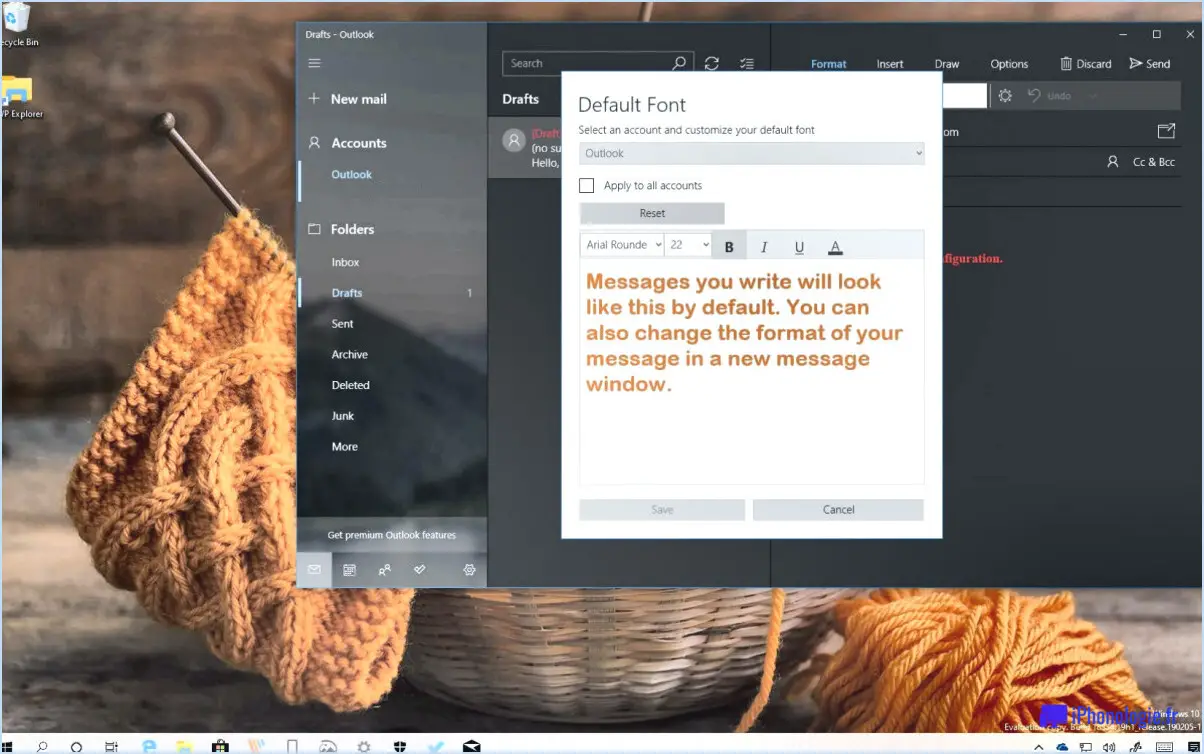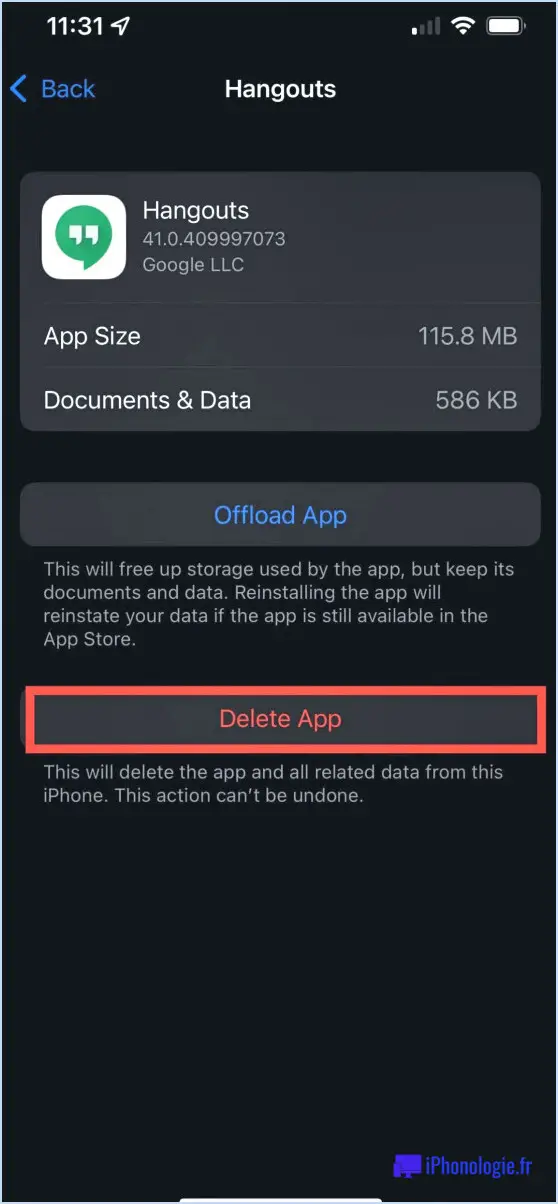Comment corriger le code d'erreur outlook 0x8004060c dans windows 10 steps?
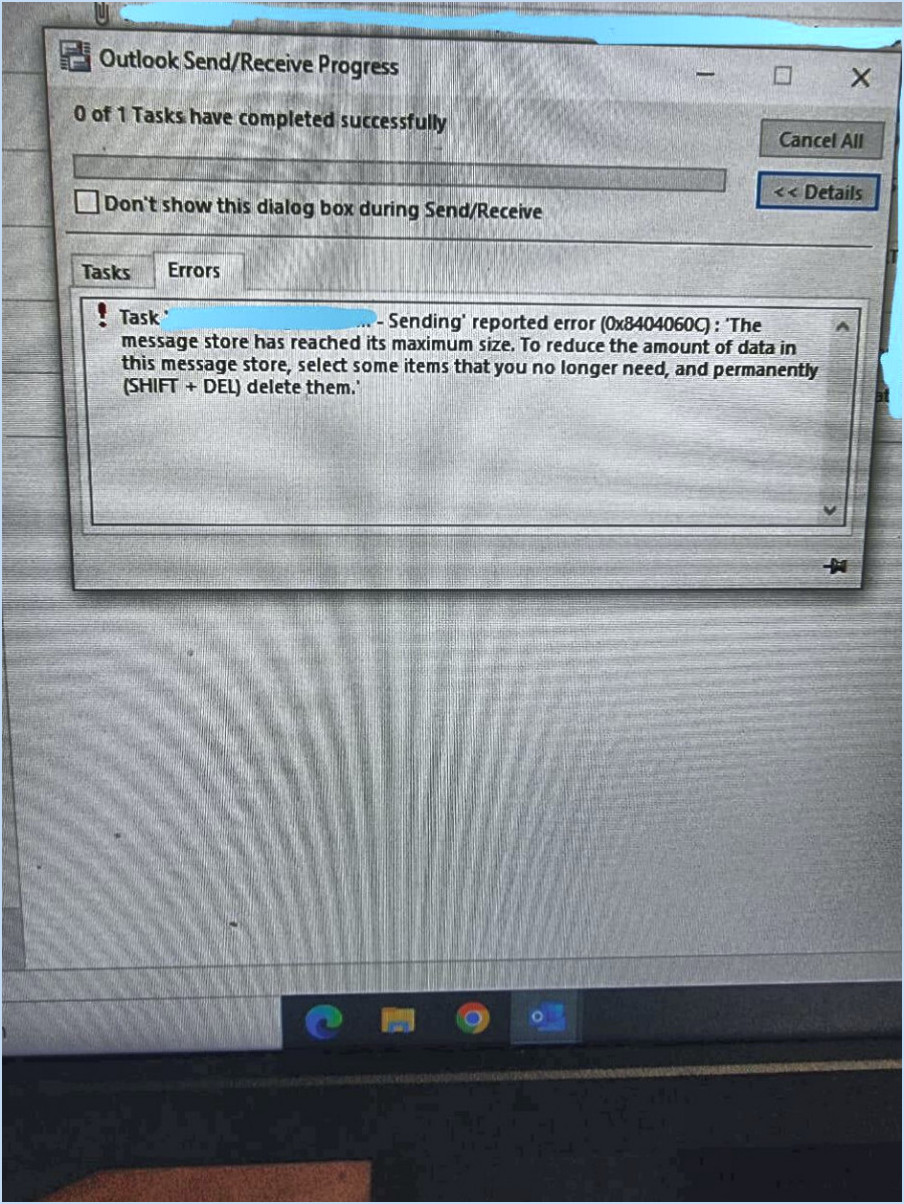
Pour résoudre le code d'erreur Outlook 0x8004060c dans Windows 10, suivez les étapes suivantes :
- Sauvegardez vos données :
Avant toute action, assurez-vous de disposer d'une sauvegarde de vos données Outlook importantes, notamment les courriels, les contacts et les calendriers. Vous pouvez exporter vos données Outlook vers un fichier PST pour les conserver en toute sécurité.
- Fermez Outlook :
Assurez-vous qu'Outlook est complètement fermé afin d'éviter tout conflit pendant le processus de dépannage.
- Réparer Outlook :
Windows 10 fournit un outil de réparation intégré pour les apps. Pour y accéder, allez dans le menu « Paramètres », cliquez sur « Apps », puis sélectionnez « Apps ». & fonctionnalités ». Trouvez Microsoft Outlook dans la liste, cliquez dessus et sélectionnez « Modifier ». Suivez les instructions qui s'affichent à l'écran pour réparer l'application.
- Mettez à jour Outlook :
Assurez-vous que les dernières mises à jour de Microsoft Outlook sont installées. Parfois, un logiciel obsolète peut entraîner des erreurs. Allez à « Fichier » > « Compte Office » > « Options de mise à jour » > « Mettre à jour maintenant » pour vérifier les mises à jour.
- Désactivez les compléments d'information :
Les compléments tiers peuvent parfois interférer avec les fonctionnalités d'Outlook. Désactivez tous les compléments et redémarrez Outlook pour voir si l'erreur persiste. Vous pouvez gérer les compléments en allant dans « Fichier » > « Options » > « Compléments ».
- Exécutez l'outil de réparation de la boîte de réception (ScanPST) :
Si l'erreur persiste, utilisez l'outil de réparation de la boîte de réception (ScanPST.exe) pour analyser et réparer vos fichiers de données Outlook (PST/OST). Vous trouverez ScanPST.exe à l'emplacement suivant : C:NProgram Files (x86)NMicrosoft OfficeNOfficeXX (où « XX » représente votre version d'Office).
- Créez un nouveau profil Outlook :
Si l'erreur persiste, créez un nouveau profil Outlook. Allez dans le « Panneau de configuration » > « Courrier » > « Afficher les profils » > « Ajouter » pour créer un nouveau profil. Configurez-le avec vos comptes de messagerie et voyez si le problème est résolu.
- Réinstallez Outlook :
En dernier recours, désinstallez puis réinstallez Microsoft Outlook. Vous obtiendrez ainsi une nouvelle installation sans fichiers corrompus.
- Restaurer les données :
Après avoir réinstallé Outlook, importez votre fichier PST sauvegardé pour récupérer vos courriels, vos contacts et vos calendriers.
En suivant ces étapes, vous devriez être en mesure de réparer le code d'erreur Outlook 0x8004060c dans Windows 10 et de faire en sorte que votre client de messagerie fonctionne à nouveau sans problème.
Pourquoi mon Outlook ne s'ouvre-t-il pas sur mon ordinateur?
Outlook ne s'ouvre pas sur votre ordinateur peut être attribué à divers problèmes, mais un coupable commun est un fichier Outlook corrompu ou manquant. Voici un guide concis pour résoudre le problème :
- Fichier Outlook corrompu: Si Outlook fonctionnait bien auparavant mais s'est soudainement arrêté, un fichier Outlook corrompu peut être à l'origine du problème. Pour résoudre ce problème, vous pouvez essayer d'exécuter l'outil intégré « SCANPST.EXE » pour réparer le fichier de données Outlook.
- Fichier Outlook manquant: Assurez-vous que le programme Outlook est installé sur votre ordinateur. S'il est manquant ou incomplet, vous devrez réinstaller Outlook. Téléchargez la dernière version à partir du site officiel de Microsoft et suivez les instructions d'installation.
- Conflit de modules d'extension: Parfois, des compléments tiers peuvent empêcher Outlook de s'ouvrir. Démarrez Outlook en mode sans échec (maintenez la touche Ctrl enfoncée pendant l'ouverture) pour désactiver temporairement les compléments. Si Outlook s'ouvre, vous pouvez alors identifier et supprimer les compléments problématiques.
- Anti-virus/pare-feu: Vérifiez si votre logiciel antivirus ou pare-feu bloque Outlook. Ajustez les paramètres pour permettre à Outlook d'accéder à l'internet.
- Mises à jour du système: Assurez-vous que votre système d'exploitation et Outlook sont tous deux à jour. Un logiciel obsolète peut entraîner des problèmes de compatibilité.
En suivant ces étapes, vous devriez être en mesure de diagnostiquer et de résoudre le problème qui empêche Outlook de s'ouvrir sur votre ordinateur.
Comment actualiser Outlook?
Pour actualiser Outlook, suivez ces étapes simples :
- Utilisez l'icône de la roue dentée :
- Ouvrez l'application Outlook.
- Repérez l'icône de l'engrenage dans le coin supérieur droit.
- Cliquez sur l'icône de l'engrenage.
- Dans le menu déroulant, sélectionnez « Actualiser ».
- En utilisant le menu Fichier :
- Ouvrez Outlook.
- Naviguez jusqu'au menu Fichier.
- Cliquez sur « Fichier ».
- Sélectionnez « Rafraîchir ».
L'une ou l'autre méthode actualisera votre Outlook, mettant à jour vos courriels, votre calendrier et d'autres données pour vous assurer que vous disposez des informations les plus récentes à portée de main. L'actualisation d'Outlook peut s'avérer particulièrement utile si vous remarquez des problèmes de synchronisation ou si vos courriels ne sont pas mis à jour comme prévu. C'est un moyen rapide et efficace de s'assurer que votre Outlook reste à jour et pleinement fonctionnel.
Comment mettre à jour Outlook sur mon ordinateur portable?
Pour mettre à jour Outlook sur votre ordinateur portable, suivez les étapes suivantes :
- Service de mise à jour de Microsoft: C'est la méthode la plus simple. Elle vérifie et installe automatiquement les mises à jour, y compris les nouvelles versions d'Outlook. Pour l'utiliser :
- Ouvrez Outlook.
- Allez dans l'onglet « Fichier ».
- Cliquez sur « Compte Office ».
- Sous « Informations sur le produit », cliquez sur « Options de mise à jour ».
- Sélectionnez « Mettre à jour maintenant ».
- Site web de Microsoft: Si vous préférez une approche manuelle, visitez le site web de Microsoft pour télécharger et installer la dernière version d'Outlook.
- Service de mise à jour de Windows: Vous pouvez également utiliser le service Windows Update pour télécharger et installer les mises à jour de Microsoft, y compris celles d'Outlook. Pour ce faire :
- Ouvrez les paramètres de Windows.
- Aller à « Mise à jour & Sécurité ».
- Cliquez sur « Rechercher les mises à jour ».
Choisissez la méthode qui vous convient le mieux pour maintenir votre Outlook à jour.
Quelle version d'Outlook fonctionne avec Windows 10?
Pour exécuter efficacement Outlook sur Windows 10, vous aurez besoin d'Outlook 2013 ou d'une version plus récente. Voici une répartition :
- Outlook 2013 : Cette version est compatible avec Windows 10 et devrait fonctionner correctement si vous l'avez installée.
- Outlook 2016 : Choix populaire parmi les utilisateurs de Windows 10, Outlook 2016 offre des fonctionnalités et une compatibilité améliorées.
- Outlook 2019 : La dernière version perpétuelle d'Outlook est entièrement compatible avec Windows 10 et offre les fonctionnalités les plus récentes.
- Microsoft 365 (anciennement Office 365) : Si vous utilisez la suite Microsoft 365 sur abonnement, elle inclut la dernière version d'Outlook, qui est entièrement compatible avec Windows 10.
N'oubliez pas de maintenir votre application Outlook à jour pour garantir des performances optimales et l'accès aux dernières fonctionnalités et mises à jour de sécurité.
Outlook est-il gratuit pour Windows 10?
Outlook n'est pas gratuit pour Windows 10. Il existe une option d'abonnement payant.
Comment installer Microsoft Outlook?
Pour installer Microsoft Outlook :
- Visitez le site Web de Microsoft: Allez sur le site officiel de Microsoft à l'adresse www.microsoft.com.
- Rechercher Outlook: Utilisez la barre de recherche sur le site web pour trouver l'application Outlook.
- Choisissez votre version: Sélectionnez la version d'Outlook qui vous convient (par exemple, Outlook pour Windows ou Outlook pour Mac).
- Télécharger le programme d'installation: Cliquez sur le bouton de téléchargement pour obtenir le fichier d'installation. Assurez-vous que votre connexion internet est stable.
- Exécuter le programme d'installation: Localisez le fichier d'installation téléchargé et double-cliquez dessus pour lancer le processus d'installation.
- Suivre les instructions d'installation: Suivez les instructions à l'écran pour configurer vos préférences d'installation, telles que la langue et l'emplacement d'installation.
- Entrez votre compte Microsoft: Si vous y êtes invité, connectez-vous avec votre compte Microsoft ou créez-en un si vous n'en avez pas déjà un.
- Terminer l'installation: Attendez la fin de l'installation, ce qui peut prendre quelques minutes. Une fois l'installation terminée, Outlook sera prêt à être utilisé sur votre ordinateur.
C'est terminé ! Vous avez réussi à installer Microsoft Outlook et vous pouvez maintenant commencer à l'utiliser pour le courrier électronique, le calendrier et plus encore.
Ai-je besoin d'Office 365 pour utiliser Outlook?
Non, Outlook 2016 et les versions antérieures fonctionnent sans Office 365. Cependant, pour les fonctionnalités avancées telles que le suivi des messages ou les réponses automatisées, un compte Office 365 est nécessaire.