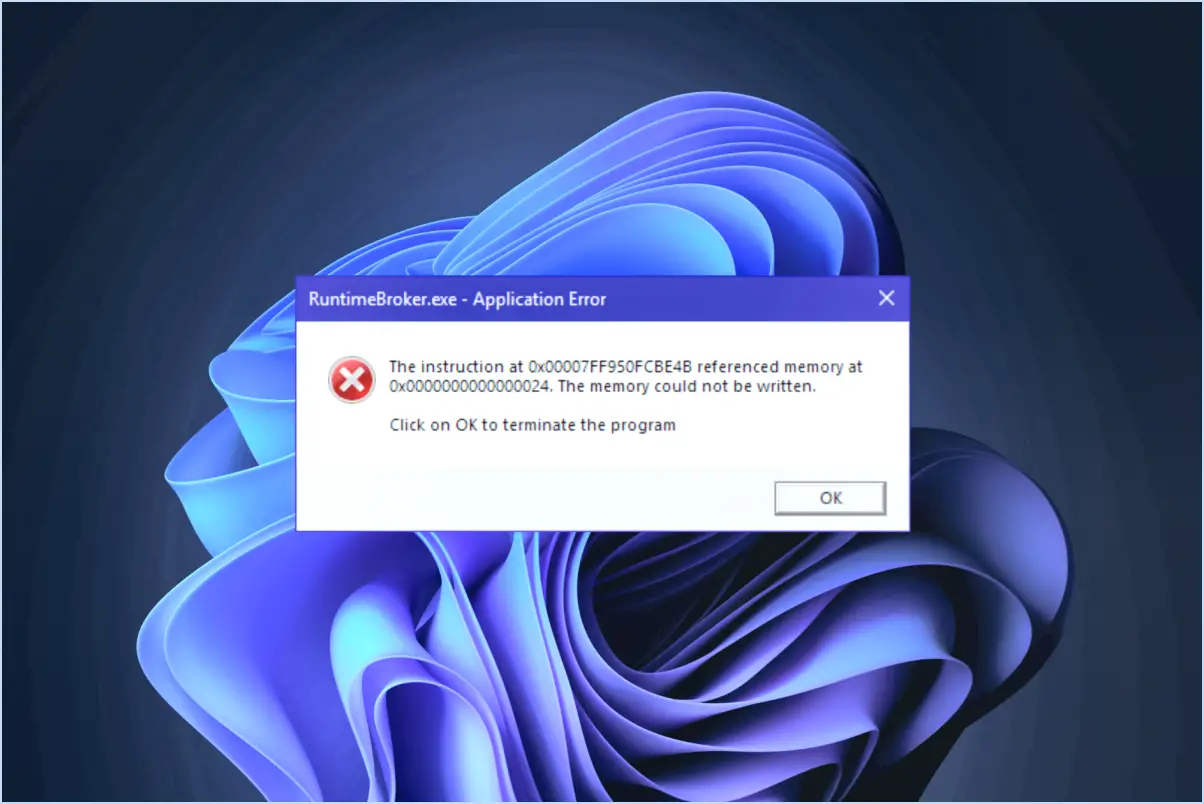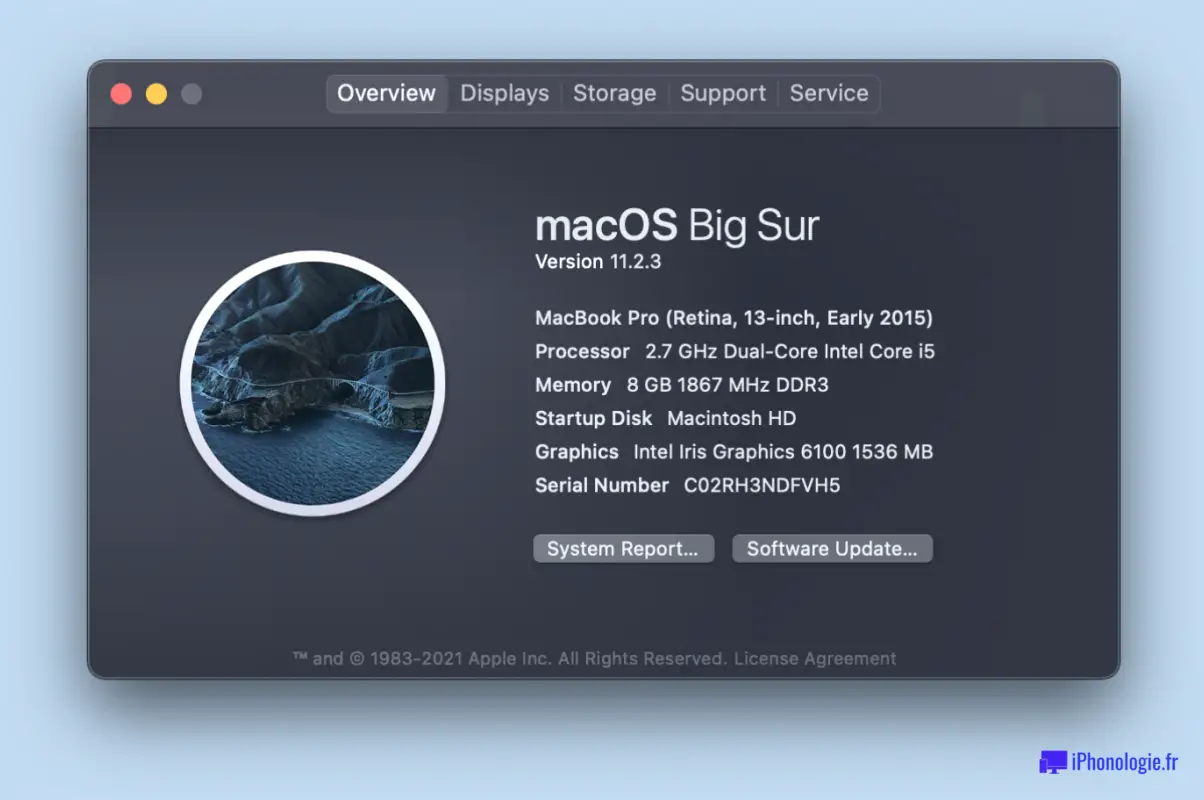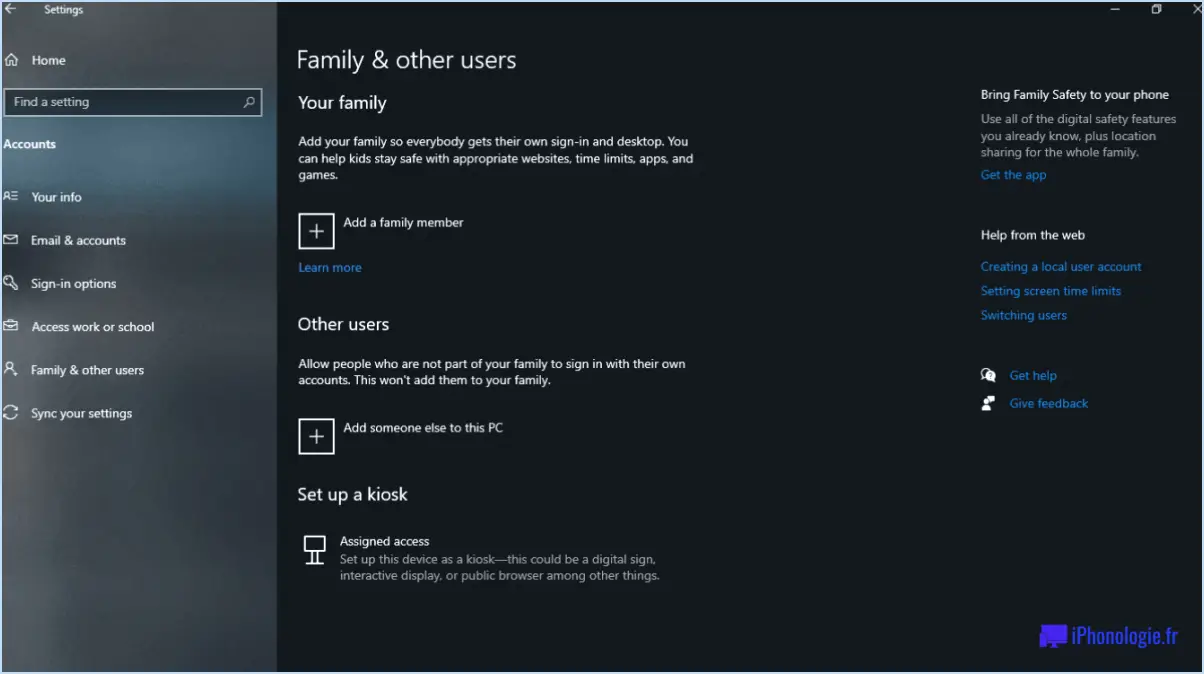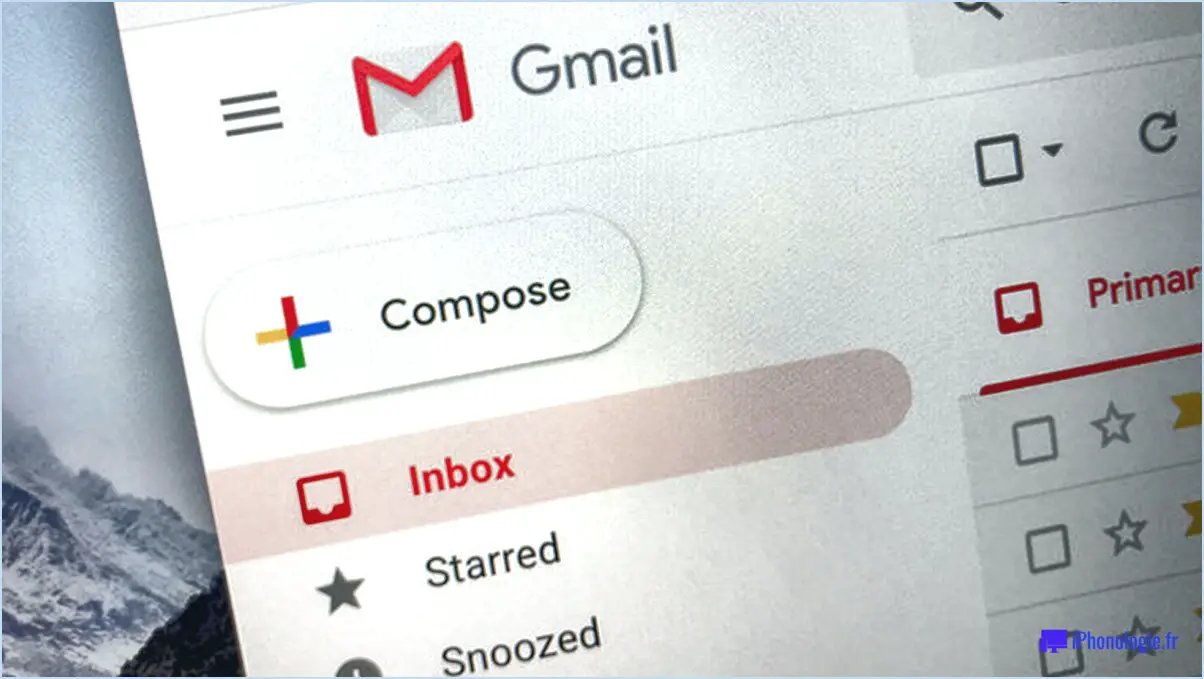Как удалить с компьютера discord?
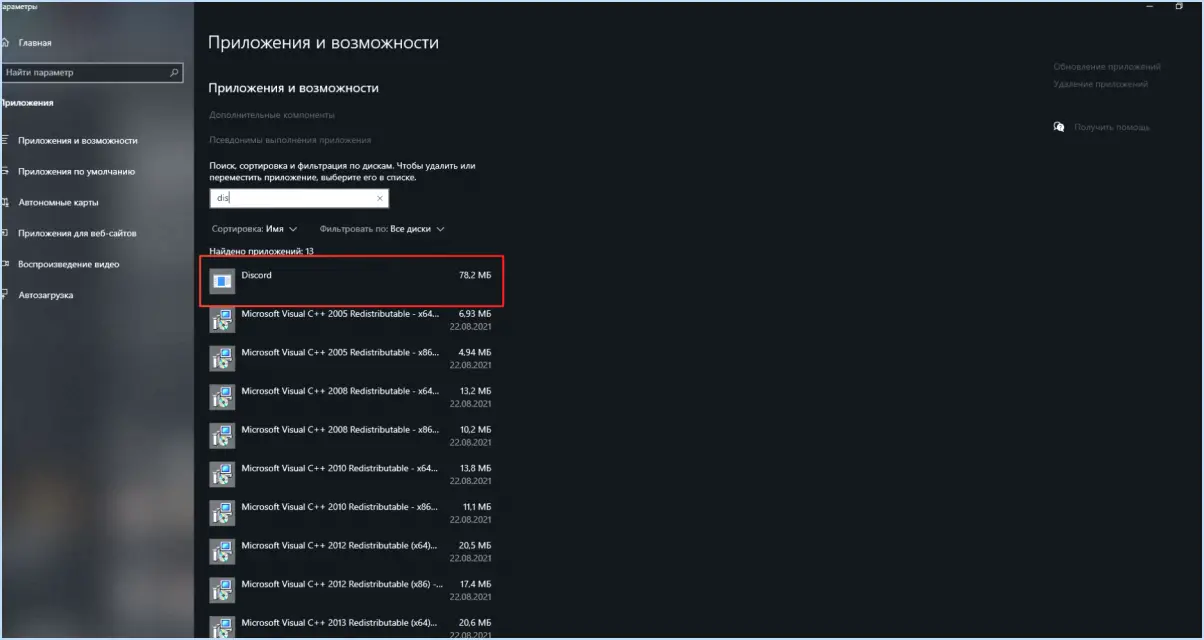
Pour désinstaller Discord de votre ordinateur, vous pouvez suivre les étapes suivantes :
- Fermez Discord: Assurez-vous que l'application Discord ne fonctionne pas en arrière-plan. Cliquez avec le bouton droit de la souris sur l'icône Discord dans la barre d'état système ou dans la barre des tâches et sélectionnez "Quitter Discord" pour quitter complètement l'application.
- Ouvrez le panneau de configuration: Cliquez sur le bouton "Démarrer" dans le coin inférieur gauche de votre écran et tapez "Panneau de configuration" dans la barre de recherche. Cliquez sur l'application "Panneau de configuration" qui apparaît dans les résultats de la recherche.
- Désinstaller un programme: Dans la fenêtre du panneau de configuration, localisez et cliquez sur l'option "Désinstaller un programme". Une liste de tous les programmes installés sur votre ordinateur s'affiche alors.
- Recherchez Discord: Parcourez la liste des programmes installés et recherchez "Discord". Vous pouvez également utiliser la fonction de recherche dans le Panneau de configuration pour le trouver plus rapidement.
- Désinstaller Discord: Une fois que vous avez trouvé Discord dans la liste, cliquez dessus avec le bouton droit de la souris et sélectionnez "Désinstaller" ou "Modifier/Désinstaller". Suivez les invites ou instructions à l'écran pour procéder à la désinstallation.
- Confirmer la désinstallation: Une fenêtre de confirmation peut apparaître, vous demandant de confirmer la désinstallation. Cliquez sur "Oui" pour continuer.
- Attendre la désinstallation: Attendez un peu que le processus de désinstallation soit terminé. Cela peut prendre quelques instants, en fonction de la vitesse de votre ordinateur.
- Redémarrez votre ordinateur: Une fois que Discord a été désinstallé avec succès, il est recommandé de redémarrer votre ordinateur pour vous assurer que tous les fichiers ou paramètres restants sont entièrement supprimés.
Une fois que vous avez terminé ces étapes, Discord sera complètement supprimé de votre ordinateur. N'oubliez pas que la désinstallation de Discord supprimera l'application et tous les fichiers associés, alors assurez-vous d'avoir sauvegardé toutes les données importantes ou les journaux de discussion avant de continuer.
Si vous décidez de réinstaller Discord à l'avenir, vous pouvez visiter le site officiel de Discord et télécharger la dernière version de l'application.
Как очистить дискорд?
Pour effacer Discord, suivez les étapes suivantes :
- Identifiez le problème : Déterminez ce qui doit être effacé sur Discord. S'agit-il de l'historique du chat, du cache ou des fichiers inutilisés?
- Effacez l'historique du chat : Cliquez avec le bouton droit de la souris sur la discussion ou le canal que vous souhaitez effacer, sélectionnez "Supprimer" et choisissez la période souhaitée ou sélectionnez tous les messages. Confirmez la suppression.
- Effacer le cache : Ouvrez les paramètres de Discord, allez dans l'onglet "Avancé" et cliquez sur "Vider le cache". Redémarrez Discord pour appliquer les modifications.
- Supprimez les fichiers inutilisés : Discord stocke les fichiers localement. Pour les effacer, accédez aux paramètres de Discord, cliquez sur "Utilisation du stockage" et sélectionnez les fichiers que vous souhaitez supprimer. Confirmez la suppression.
- Optimiser les paramètres : Ajustez les paramètres de Discord pour améliorer les performances. Désactivez les fonctions inutiles, limitez les avatars animés et réduisez la conservation de l'historique des messages.
- Mettre à jour Discord : Maintenez Discord à jour pour vous assurer que vous disposez des dernières fonctionnalités et corrections de bugs.
N'oubliez pas que la suppression de Discord peut affecter vos données personnelles et vos préférences. Veillez à sauvegarder toute information importante avant de procéder.
Как выйти из ДС на телефоне?
Lorsqu'il s'agit de gérer le stress et l'anxiété sur votre téléphone, il existe plusieurs stratégies que vous pouvez essayer. Voici quelques conseils à prendre en compte :
- Respiration profonde: Pratiquez des exercices de respiration profonde à l'aide d'applications mobiles ou de vidéos de méditation guidée pour vous aider à calmer votre esprit et à réduire le stress.
- Applications d'exercices: Installez des applications de fitness ou d'entraînement sur votre téléphone pour pratiquer une activité physique, qui libère des endorphines et aide à soulager l'anxiété.
- Applications de pleine conscience: Explorez les applications de pleine conscience et de méditation qui proposent des séances guidées pour favoriser la relaxation et améliorer le bien-être mental.
- Journal intime: Utilisez une application de journal numérique pour exprimer vos pensées et vos émotions, ce qui vous aidera à traiter et à gérer le stress de manière efficace.
- Réseaux de soutien: Entrez en contact avec des communautés de soutien ou des forums en ligne via les médias sociaux ou des applications dédiées pour partager vos expériences et trouver du réconfort.
N'oubliez pas que trouver la bonne approche peut prendre du temps, alors soyez patient et expérimentez différentes techniques jusqu'à ce que vous découvriez ce qui fonctionne le mieux pour vous.
Как убрать значок втрее Windows 7?
Pour supprimer une icône de la barre d'état système sous Windows 7, procédez comme suit :
- Cliquez avec le bouton droit de la souris sur la barre des tâches en bas de votre écran.
- Dans le menu contextuel qui s'affiche, sélectionnez "Propriétés".
- Dans la fenêtre "Propriétés de la barre des tâches et du menu Démarrer", accédez à la section "Zone de notification".
- Cliquez sur le bouton "Personnaliser.".
Ici, vous verrez une liste d'icônes qui sont actuellement affichées dans la barre des tâches. Localisez l'icône que vous souhaitez supprimer et choisissez l'option souhaitée dans le menu déroulant situé à côté. Les options disponibles sont les suivantes :
- "Masquer l'icône et les notifications" : Cette option permet de supprimer complètement l'icône de la barre d'état système.
- "Afficher uniquement les notifications" : Cette option permet de masquer l'icône tout en affichant les notifications de l'application correspondante.
- Après avoir sélectionné l'option de votre choix, cliquez sur "OK" pour enregistrer les modifications.
En suivant ces étapes, vous pouvez facilement supprimer les icônes indésirables de la barre d'état système dans Windows 7, ce qui vous permettra de ne pas encombrer votre barre des tâches.
Как удалить все собщения в ДС?
Pour supprimer tous les messages directs (DM) sur une plateforme, les étapes exactes peuvent varier en fonction de la plateforme que vous utilisez. Toutefois, voici quelques conseils généraux qui pourraient vous aider :
- Ouvrez votre boîte de réception DM: Accédez à la section DM de l'interface ou de l'application de la plateforme.
- Sélectionner plusieurs messages: Recherchez une option permettant de sélectionner plusieurs messages à la fois. Il peut s'agir de cases à cocher ou d'une fonction de sélection de tous les messages.
- Choisissez les messages à supprimer: Sélectionnez les messages que vous souhaitez supprimer de vos messages multimédias. S'il existe une option permettant de sélectionner tous les messages, vous pouvez l'utiliser pour accélérer le processus.
- Supprimer les messages: Repérez l'option de suppression, qui est généralement représentée par une icône de corbeille ou un symbole similaire. Cliquez dessus pour supprimer les messages sélectionnés.
- Confirmer la suppression: Dans certains cas, une demande de confirmation peut apparaître pour s'assurer que vous souhaitez supprimer les messages. Confirmez votre action si vous y êtes invité.
Veuillez noter que ces étapes sont des directives générales et qu'elles ne s'appliquent pas nécessairement à toutes les plateformes ou à tous les services de messagerie. Reportez-vous toujours à la documentation ou aux ressources d'assistance de la plateforme concernée pour obtenir des instructions détaillées sur la suppression des messages multimédias.
Как удалить дискорд виндовс 8?
Pour supprimer Discord de Windows 8, suivez les étapes suivantes :
- Fermez Discord: Assurez-vous que Discord ne fonctionne pas en arrière-plan. Cliquez avec le bouton droit de la souris sur l'icône Discord dans la barre d'état système et choisissez "Quitter" ou "Quitter".
- Désinstaller Discord: Allez dans le menu Démarrer et ouvrez le Panneau de configuration. Sélectionnez "Programmes" ou "Programmes et fonctionnalités". Recherchez Discord dans la liste des programmes installés, cliquez dessus avec le bouton droit de la souris et choisissez "Désinstaller" ou "Supprimer".
- Confirmez la suppression: Suivez les invites pour confirmer la désinstallation de Discord. Si vous voyez d'autres fenêtres pop-up, assurez-vous de sélectionner les options appropriées pour procéder à la désinstallation.
- Redémarrez votre ordinateur: Une fois le processus de désinstallation terminé, redémarrez votre ordinateur pour vous assurer que tous les fichiers et processus liés à Discord ont été entièrement supprimés.
En suivant ces étapes, vous devriez être en mesure de supprimer Discord de votre système Windows 8.
Как долго удаляется учётная запись в Дискорде?
La durée de la suppression du compte dans Discord dépend des actions de l'utilisateur. Voici les principaux points à prendre en compte :
- Autosuppression: Si un utilisateur choisit de supprimer son compte Discord, il entre dans une période de grâce de 14 jours. Pendant cette période, le compte est désactivé mais peut être réactivé si l'utilisateur change d'avis.
- Suppression permanente: Si aucune réactivation n'a lieu pendant le délai de grâce, le compte et les données associées sont supprimée définitivement. Ce processus est irréversible et tous les messages, serveurs et paramètres sont perdus.
Il est important de noter que le processus de suppression peut prendre un certain temps avant de se propager sur les serveurs de Discord. Par conséquent, il est conseillé de ne pas essayer de recréer le compte immédiatement après la suppression.