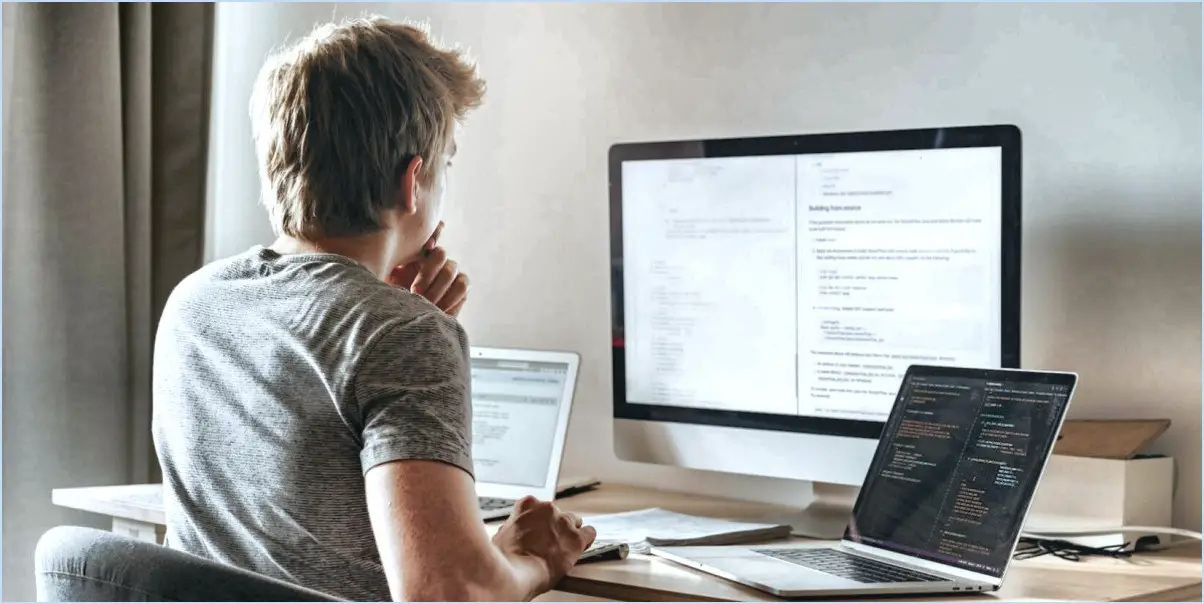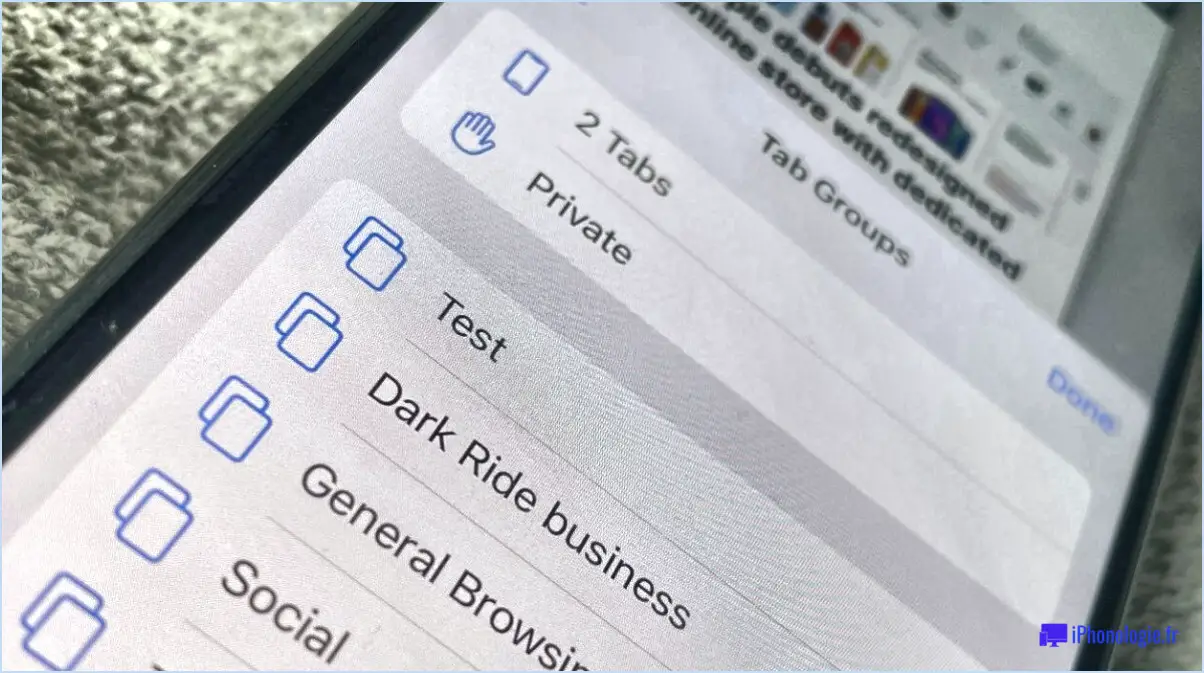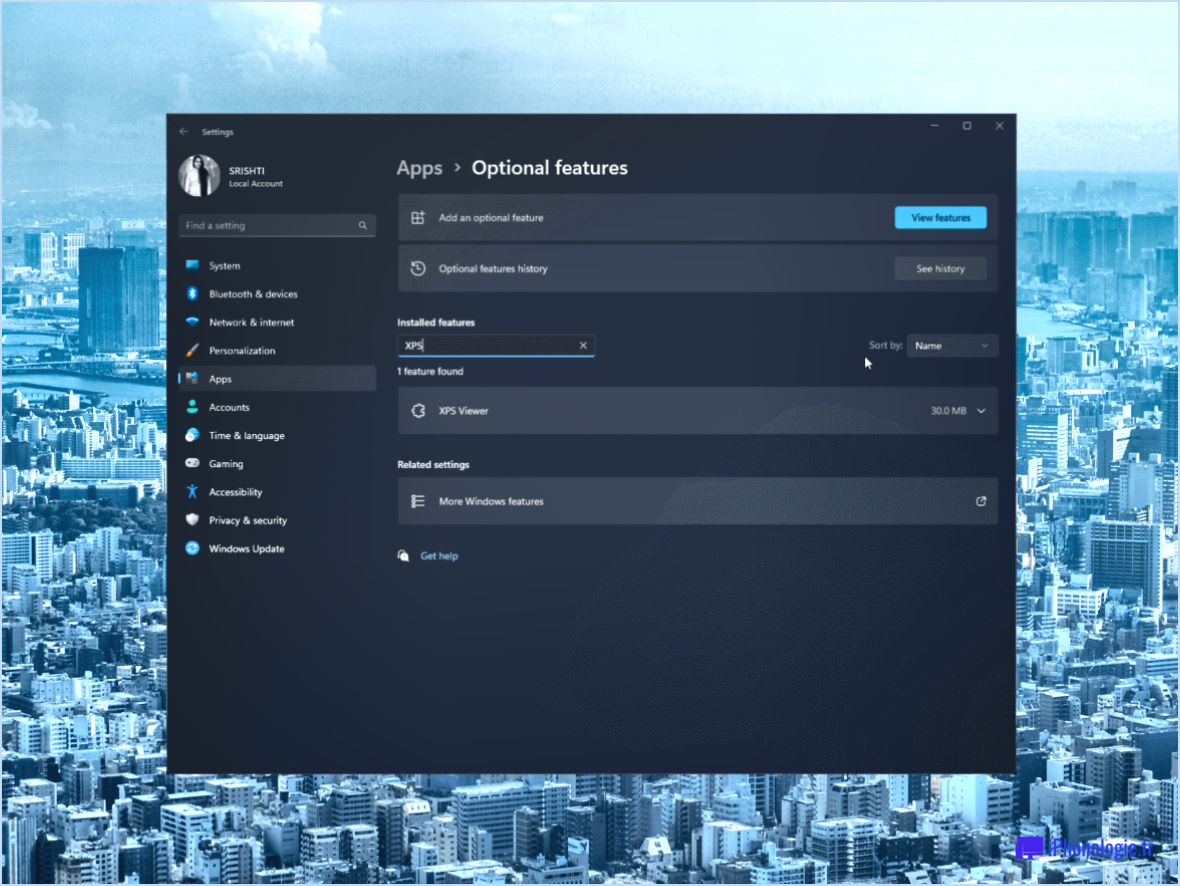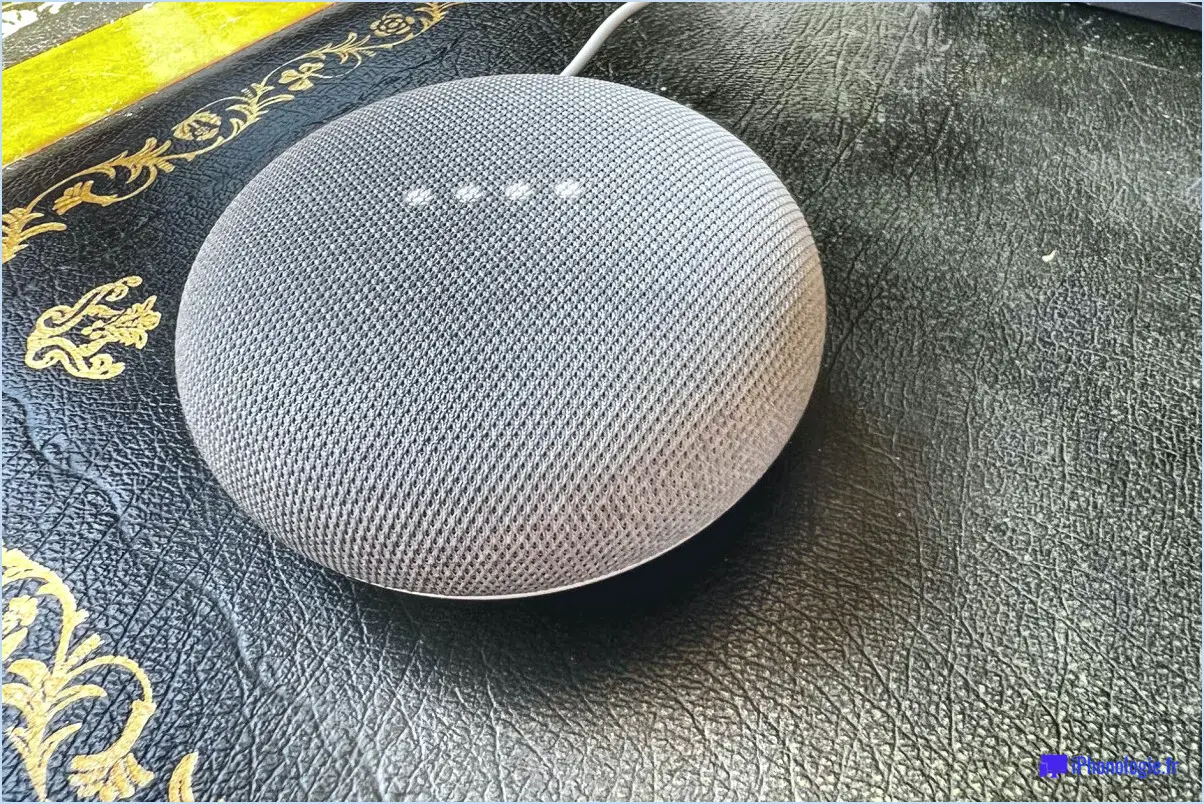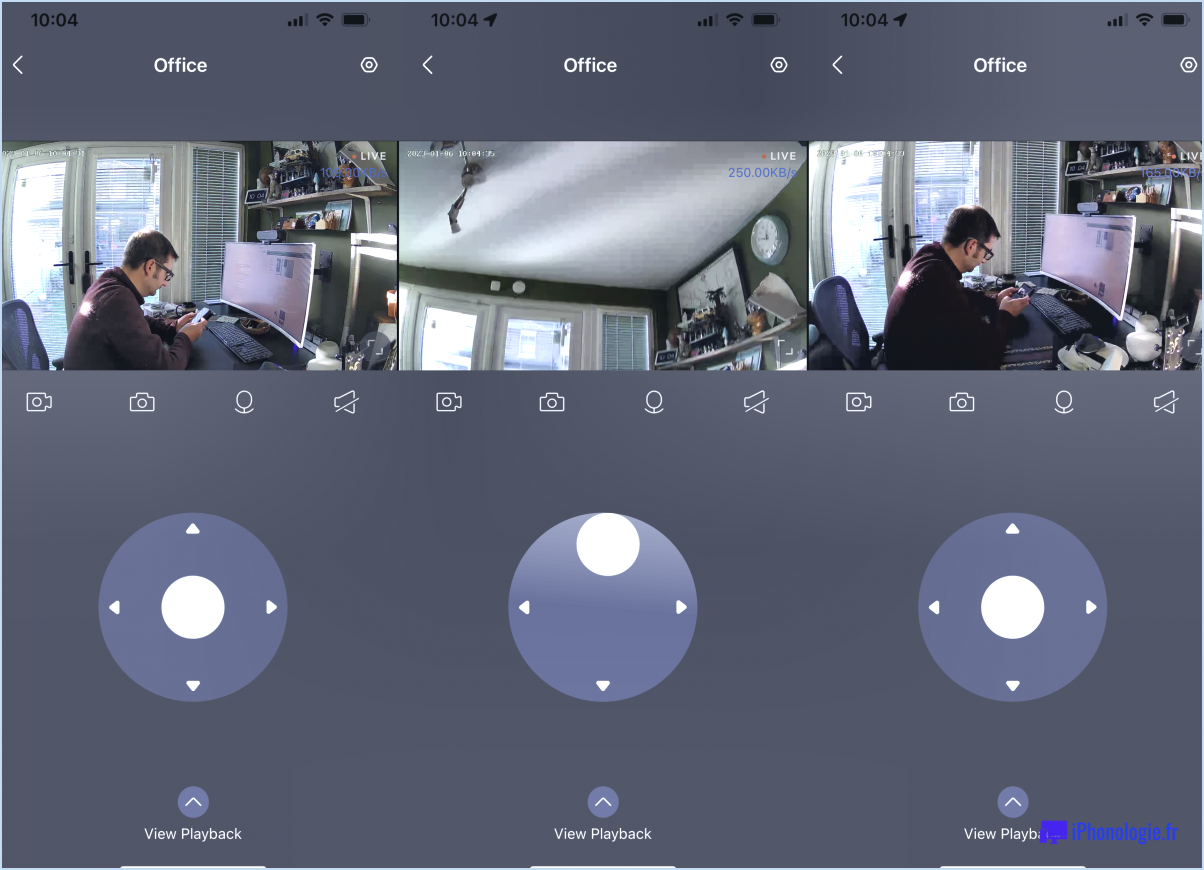Comment corriger le décalage dans Photoshop?
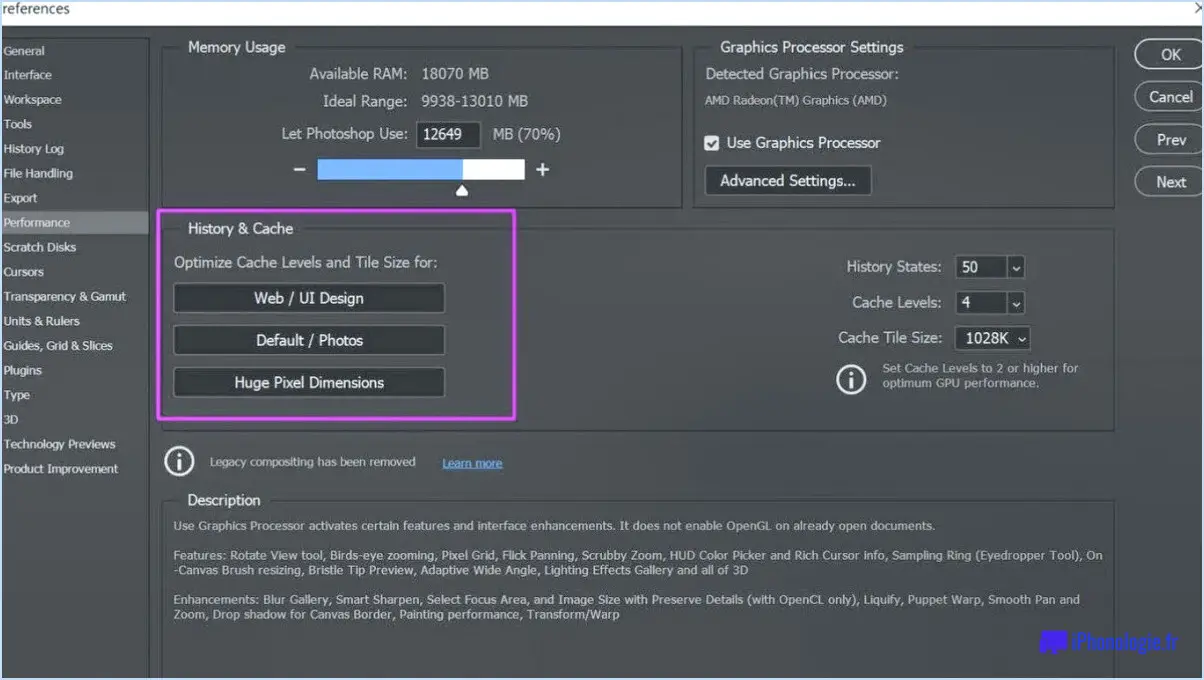
Si vous rencontrez des problèmes de décalage dans Photoshop, plusieurs mesures peuvent être prises pour résoudre le problème et optimiser vos performances :
- Fermez les autres programmes: Photoshop est un logiciel exigeant, et l'exécution simultanée de plusieurs programmes peut solliciter les ressources de votre système. Fermez toutes les applications inutiles afin de libérer de la mémoire et de la puissance de traitement pour Photoshop.
- Mettez à jour votre carte graphique: Assurez-vous que les pilotes de votre carte graphique sont à jour. Des pilotes obsolètes peuvent entraîner des problèmes de compatibilité et de performances. Visitez le site web du fabricant pour télécharger et installer les derniers pilotes pour votre modèle de carte graphique spécifique.
- Vérifiez la mémoire de la carte graphique: Photoshop s'appuie fortement sur la mémoire de la carte graphique (VRAM) pour les tâches de rendu. Assurez-vous que votre carte graphique dispose d'une mémoire suffisante pour gérer la charge de travail. Si vous travaillez sur des fichiers volumineux ou si vous utilisez des fonctionnalités gourmandes en ressources graphiques, envisagez de passer à une carte graphique dotée d'une VRAM plus importante.
- Réduire la taille des fichiers: Les fichiers Photoshop volumineux peuvent solliciter votre système et provoquer des décalages. Optimisez vos fichiers en aplatissant les calques, en supprimant les éléments inutiles ou en utilisant des formats de fichier offrant une meilleure compression. Vous pouvez également redimensionner les images ou utiliser des objets intelligents pour réduire la taille globale du fichier.
- Ajuster les paramètres de performance: Photoshop propose des paramètres de performance que vous pouvez régler pour améliorer la réactivité. Accéder aux préférences > Performances et expérimentez des options telles que les niveaux de cache, les états d'historique et les paramètres du processeur graphique. Ces paramètres peuvent varier en fonction de la configuration de votre système, alors trouvez l'équilibre optimal pour votre matériel.
- Allouer plus de RAM: Photoshop s'appuie fortement sur la mémoire vive (RAM). Si vous avez de la RAM disponible, vous pouvez en allouer davantage à Photoshop pour améliorer ses performances. Aller dans les préférences > Performances et réglez l'allocation de mémoire vive à l'aide du curseur. Veillez à ne pas en allouer trop, car cela pourrait affecter les performances d'autres applications.
- Utiliser les disques scratch: Photoshop utilise les disques scratch comme stockage temporaire lorsque la mémoire vive de votre système est insuffisante. Assurez-vous que vous disposez de suffisamment d'espace libre sur votre disque scratch désigné. Vous pouvez spécifier l'emplacement du disque scratch en allant dans Préférences > Disques de brouillage.
En suivant ces étapes, vous pouvez atténuer le décalage dans Photoshop et optimiser votre flux de travail global. N'oubliez pas de sauvegarder votre travail et de fermer les fichiers inutiles ou les fonctions que vous n'utilisez pas activement. Une maintenance régulière du système, telle que le nettoyage du disque et la mise à jour d'autres logiciels, peut également contribuer à améliorer les performances de Photoshop.
Comment accélérer l'exécution de Photoshop CC?
Pour améliorer les performances de Photoshop CC et le faire fonctionner plus rapidement, envisagez les étapes suivantes :
- Ajustez les préférences: Ouvrez Photoshop CC et accédez à Préférences. Sous l'onglet Performances, décochez les options susceptibles de provoquer des ralentissements, telles que le zoom animé, le panoramique par pichenette ou le nombre d'États de l'historique.
- Désactiver les filtres et les effets: Désactivez temporairement les filtres et effets gourmands en ressources qui ne sont pas essentiels pour votre session d'édition en cours. Cela peut contribuer à réduire les demandes de traitement sur votre système.
- Fermez les programmes inutiles: Fermez toutes les autres applications ou processus d'arrière-plan susceptibles d'utiliser les ressources du système. Cela permet à Photoshop d'utiliser une plus grande partie de la puissance et de la mémoire de votre ordinateur.
- Mise à niveau du matériel: Si le matériel de votre ordinateur est obsolète ou insuffisant, la mise à niveau de certains composants peut améliorer considérablement les performances de Photoshop. Envisagez d'ajouter de la mémoire vive, de passer à un disque dur à état solide (SSD) ou d'investir dans un processeur plus rapide.
En suivant ces étapes, vous pouvez optimiser les performances de Photoshop CC et garantir une expérience d'édition plus fluide. N'oubliez pas d'enregistrer régulièrement votre travail et d'utiliser les dernières mises à jour de Photoshop CC et du système d'exploitation de votre ordinateur.
Pourquoi Photoshop présente-t-il autant de problèmes?
Les problèmes de Photoshop peuvent être attribués à plusieurs facteurs. Tout d'abord, son immense puissance et sa complexité le rendent sujet aux pépins. La vaste gamme de fonctions et d'outils, associée à des mises à jour fréquentes, peut introduire des bogues et des problèmes de compatibilité. En outre, la grande popularité de Photoshop attire les pirates informatiques qui cherchent constamment à exploiter ses vulnérabilités, ce qui entraîne des failles de sécurité et des problèmes potentiels. C'est pourquoi Adobe, l'entreprise à l'origine de Photoshop, s'efforce de résoudre ces problèmes par l'application régulière de correctifs et de mises à jour. Bien que ces mesures visent à améliorer la stabilité, la nature complexe du logiciel et l'évolution des menaces de sécurité peuvent encore entraîner des problèmes occasionnels.
Comment augmenter la mémoire vive dans Photoshop?
Pour augmenter la mémoire vive dans Photoshop et améliorer ses performances, procédez comme suit :
- Ouvrez Photoshop et accédez à la barre de menus.
- Cliquez sur "Edition" et sélectionnez "Préférences".
- Dans la fenêtre des préférences, choisissez "Performance".
- Recherchez la section "Utilisation de la mémoire".
- Ajustez le curseur ou la boîte de saisie pour augmenter la mémoire vive allouée.
- Veillez à ne pas allouer toute votre mémoire vive disponible à Photoshop, car cela pourrait nuire aux performances d'autres applications.
- Trouvez un équilibre en fonction des capacités et des exigences de votre système.
- Cliquez sur "OK" pour enregistrer les modifications.
En allouant plus de RAM à Photoshop, vous lui permettez de stocker et de traiter de plus grandes quantités de données, ce qui se traduit par de meilleures performances et une expérience d'édition plus fluide.
Comment vider le cache dans Photoshop?
Pour vider le cache dans Photoshop, plusieurs options s'offrent à vous. Tout d'abord, vous pouvez utiliser le raccourci clavier Ctrl+Shift+Suppr, qui fait apparaître la boîte de dialogue "Purger". De là, vous pouvez sélectionner l'option "Cache" et cliquer sur "OK" pour vider le cache.
Vous pouvez également vous rendre dans la barre de menus et sélectionner "Édition", puis "Purger" et enfin "Cache". La même boîte de dialogue s'affichera, vous permettant de vider le cache.
Vider le cache dans Photoshop peut s'avérer utile lorsque vous rencontrez des problèmes de performances ou si vous souhaitez libérer de l'espace de stockage. Cela permet de supprimer les fichiers temporaires et d'améliorer l'efficacité globale du logiciel.
N'oubliez pas d'enregistrer tout travail important avant de vider le cache, car cela peut affecter votre projet en cours.
Photoshop fonctionnera-t-il plus rapidement avec plus de mémoire vive?
L'impact de la RAM supplémentaire sur les performances de Photoshop dépend du type de RAM et de la vitesse de votre ordinateur. En tant que logiciel gourmand en ressources, Photoshop peut bénéficier d'une augmentation de la RAM. Toutefois, il est important de noter que si votre ordinateur est déjà lent, le simple fait d'ajouter de la RAM n'entraînera pas nécessairement des améliorations significatives. Par conséquent, si l'ajout de RAM peut améliorer la vitesse de Photoshop, il est essentiel de prendre en compte les capacités globales de votre système informatique.
De combien de RAM ai-je besoin pour Photoshop?
Pour garantir des performances optimales lors de l'utilisation de Photoshop, il est important de tenir compte de la quantité de RAM de votre système. Adobe, le développeur de Photoshop, suggère un minimum de 2 Go de RAM pour faire fonctionner l'application. Toutefois, il convient de noter que Photoshop est un programme gourmand en mémoire, en particulier lorsqu'il s'agit de flux de travail à haute résolution. Par conséquent, si vous souhaitez travailler avec des fichiers volumineux et maintenir un fonctionnement fluide, il est recommandé de disposer de 4 Go ou plus de mémoire vive. La RAM supplémentaire permet un traitement plus rapide et une expérience globale plus efficace avec Photoshop. N'oubliez pas qu'une plus grande quantité de RAM est généralement préférable pour cette application.
Une mémoire vive de 8 Go est-elle suffisante pour Photoshop?
Oui, 8GB de RAM sont suffisants pour faire fonctionner Photoshop en douceur. Toutefois, si vous souhaitez améliorer les performances et traiter des tâches plus exigeantes, 16 Go de RAM serait un choix encore plus judicieux. Avec 8 Go, vous pouvez traiter efficacement les tâches d'édition de base et travailler sur des projets de petite ou moyenne envergure. En revanche, opter pour 16 Go permet d'accélérer le traitement de fichiers plus volumineux, le multitâche et des performances plus fluides lorsque vous travaillez avec des calques, des filtres et des effets complexes. En fin de compte, la décision dépend de vos besoins spécifiques et de la complexité de vos projets.
Quel est le meilleur ordinateur portable pour Photoshop?
Lorsqu'il s'agit de choisir l'ordinateur portable meilleur ordinateur portable pour Photoshop Il est important de tenir compte de quelques facteurs clés. Premièrement, la puissance de traitement joue un rôle crucial dans la gestion des tâches exigeantes de Photoshop. Recherchez des ordinateurs portables dotés d'une puissance de traitement processeurs haute performance tels que les processeurs Intel Core i7 ou i9, ou les processeurs AMD Ryzen.
Suivant, les capacités graphiques sont essentielles pour une expérience Photoshop fluide. Optez pour un ordinateur portable doté d'une carte graphique carte graphique dédiée de préférence NVIDIA ou AMD, afin de garantir un rendu et une édition efficaces des images.
En outre, capacité de stockage est essentielle pour stocker vos fichiers et applications Photoshop. Envisagez des ordinateurs portables dotés d'une capacité de stockage de SSD (Solid State Drives) car ils offrent des vitesses de lecture et d'écriture plus rapides que les disques durs traditionnels.
En outre, suffisamment de RAM est importante pour le travail multitâche et l'utilisation de fichiers volumineux dans Photoshop. Visez au moins 16 Go de RAM pour garantir des performances optimales.
Enfin, n'oubliez pas de prendre en compte les caractéristiques suivantes de l'ordinateur portable de l'ordinateur portable. Recherchez un écran haute résolution et couleurs précises tel qu'un écran panneau IPS pour visualiser et éditer vos images avec précision.
N'oubliez pas qu'il s'agit de lignes directrices générales et qu'il est important d'évaluer vos besoins spécifiques et votre budget avant de prendre une décision finale. Bon Photoshop !
Photoshop peut-il fonctionner sans carte graphique?
Oui, Photoshop peut fonctionner sans carte graphique. Cependant, il est important de noter que l'absence de carte graphique peut limiter votre capacité à accéder à certaines des fonctionnalités les plus avancées du programme.
Lorsque vous exécutez Photoshop sans carte graphique, vous pouvez toujours effectuer des tâches d'édition d'images de base, telles que le recadrage, le redimensionnement et l'ajustement des couleurs. Ces fonctions reposent davantage sur l'unité centrale de traitement (CPU) de votre ordinateur.
Cependant, les tâches qui nécessitent un rendu intensif, une manipulation 3D ou des fonctions accélérées par le GPU peuvent ne pas fonctionner de manière optimale ou ne pas être disponibles du tout sans une carte graphique dédiée. Ces fonctions comprennent les filtres avancés, l'édition vidéo, le rendu 3D et certains types d'ajustements d'images.
En résumé, bien que Photoshop puisse fonctionner sans carte graphique, il est recommandé de disposer d'une carte graphique dédiée pour exploiter pleinement les capacités du programme, en particulier pour les tâches complexes ou gourmandes en ressources.
Un ordinateur portable ou un ordinateur de bureau est-il plus adapté à la retouche photo?
Le choix entre un ordinateur portable et un ordinateur de bureau pour la retouche photo dépend des besoins spécifiques du photographe. Les ordinateurs portables sont réputés pour leur portabilité, ce qui permet aux photographes de retoucher leurs photos en déplacement. Ils peuvent être facilement transportés dans différents endroits et offrent une grande flexibilité. En revanche, les ordinateurs de bureau offrent davantage de puissance et de capacité de stockage, ce qui peut s'avérer utile pour traiter des fichiers volumineux et exécuter des logiciels de retouche gourmands en ressources. De nombreux photographes préfèrent utiliser une combinaison des deux appareils pour optimiser leur flux de travail et leur productivité. En fin de compte, la décision dépend des préférences personnelles et des exigences des tâches d'édition à effectuer.