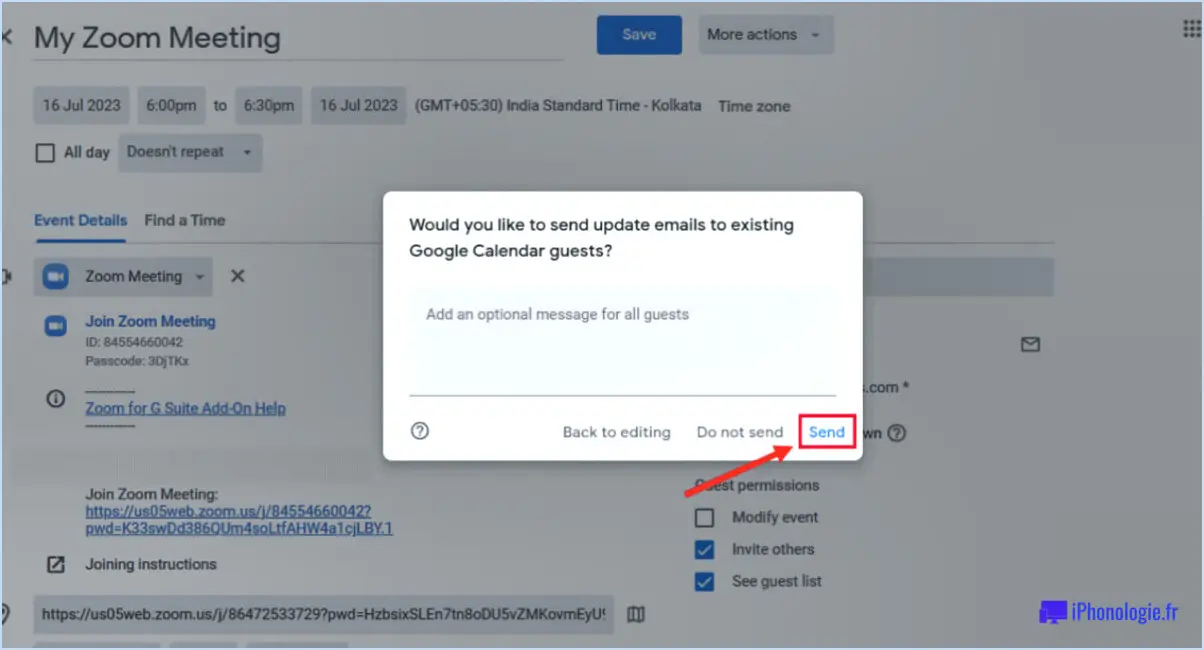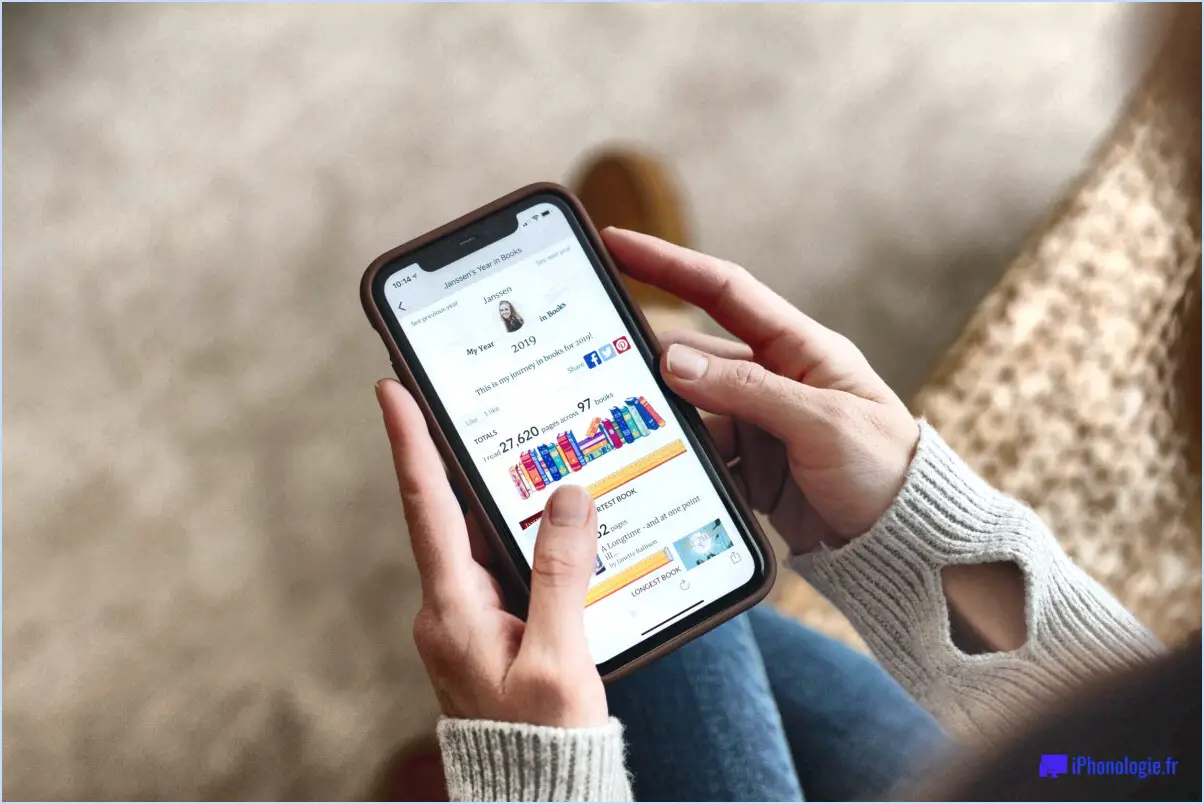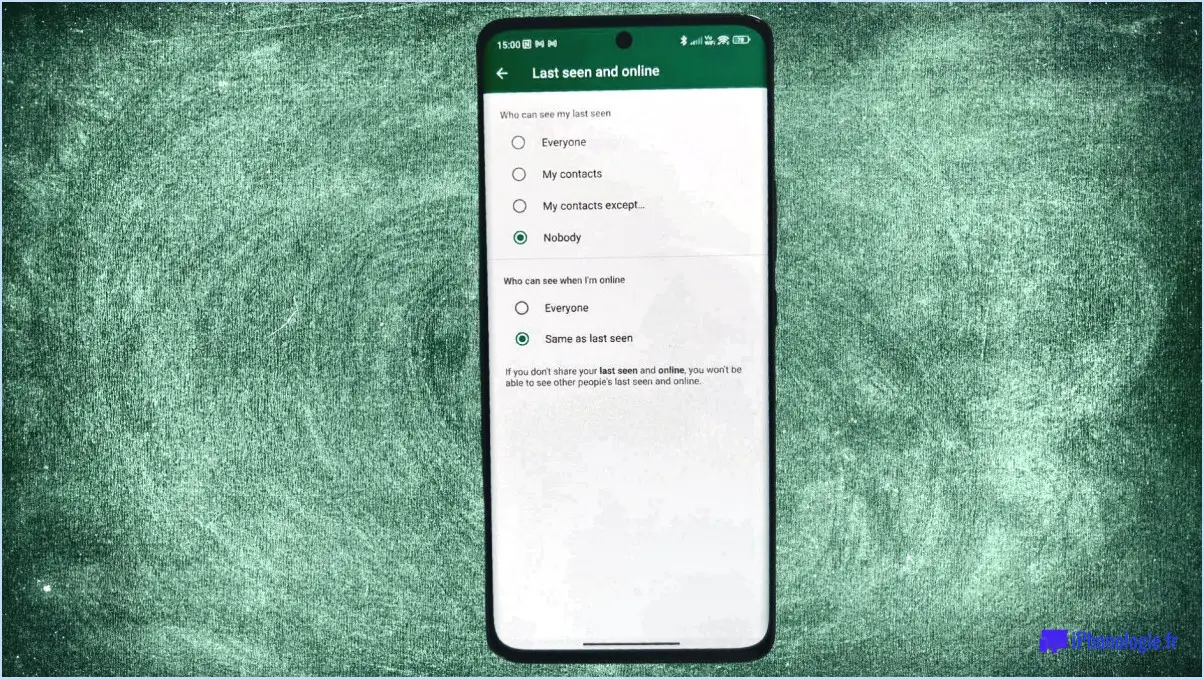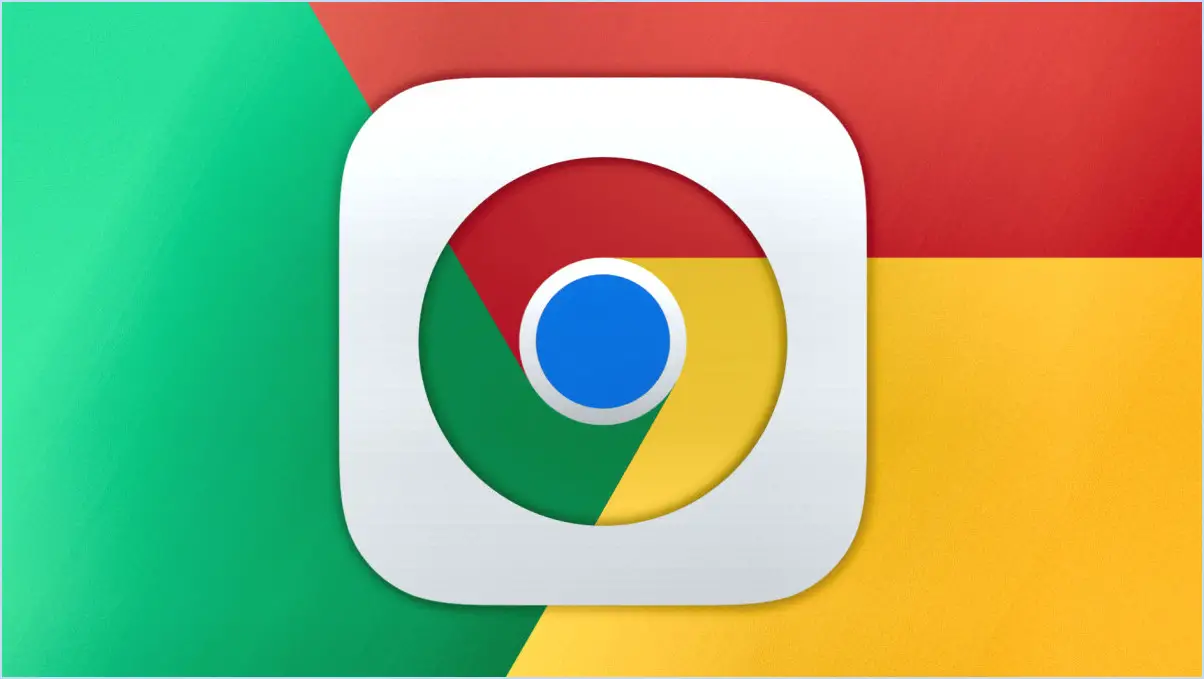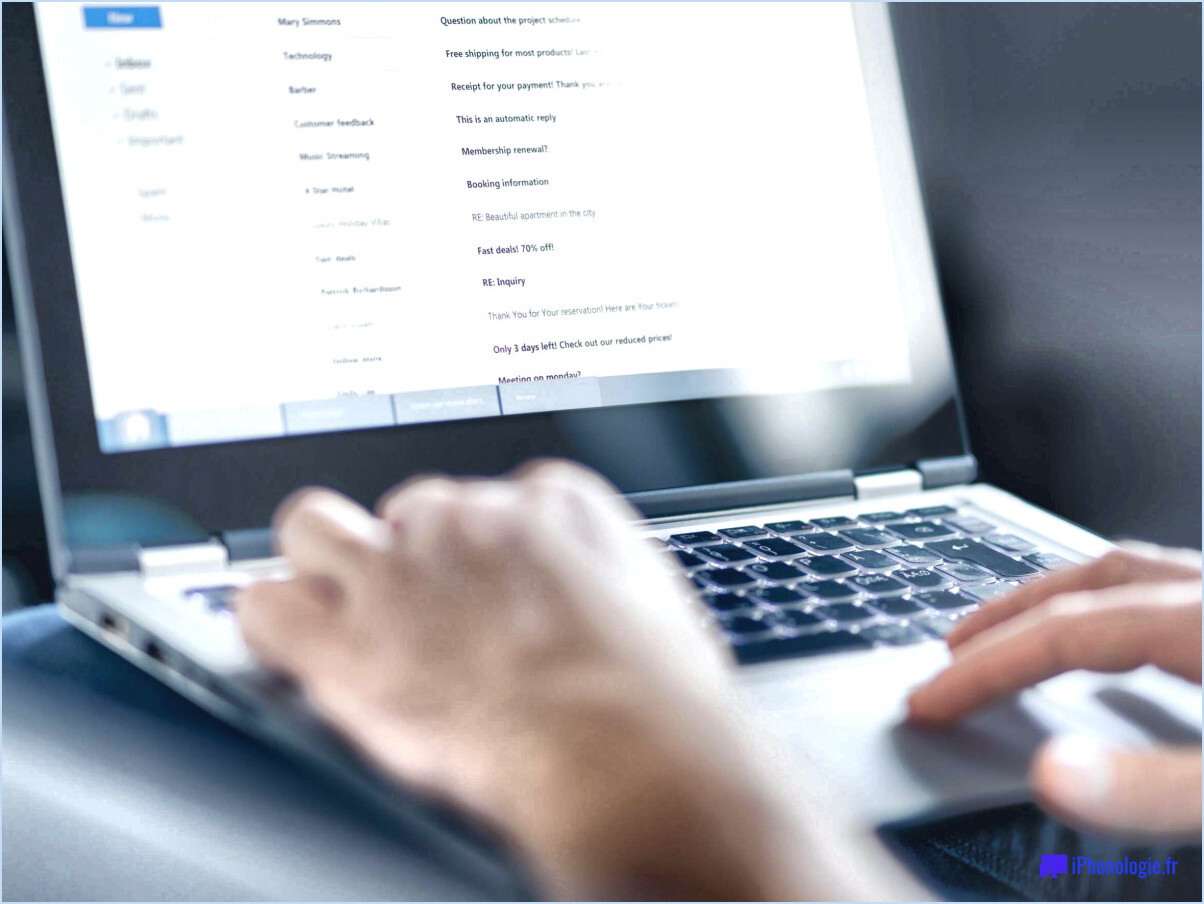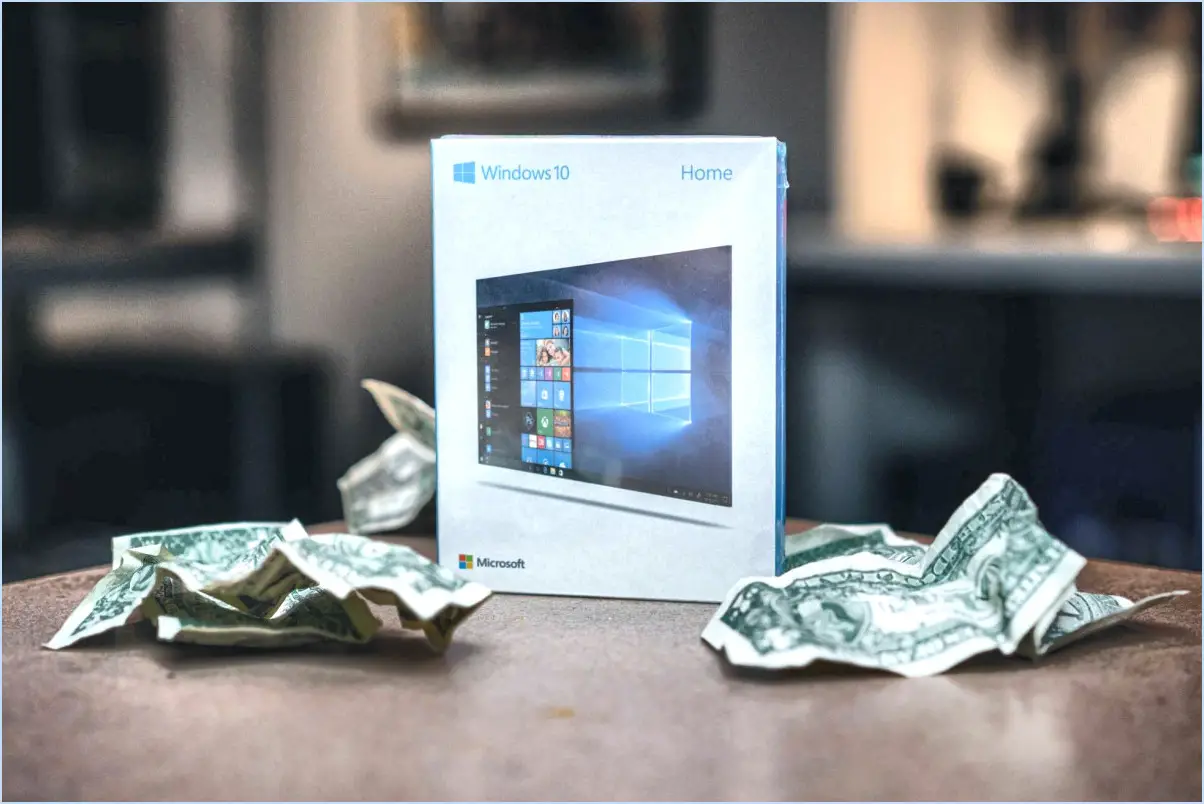Comment corriger l'échec de la connexion au serveur sous windows 10?
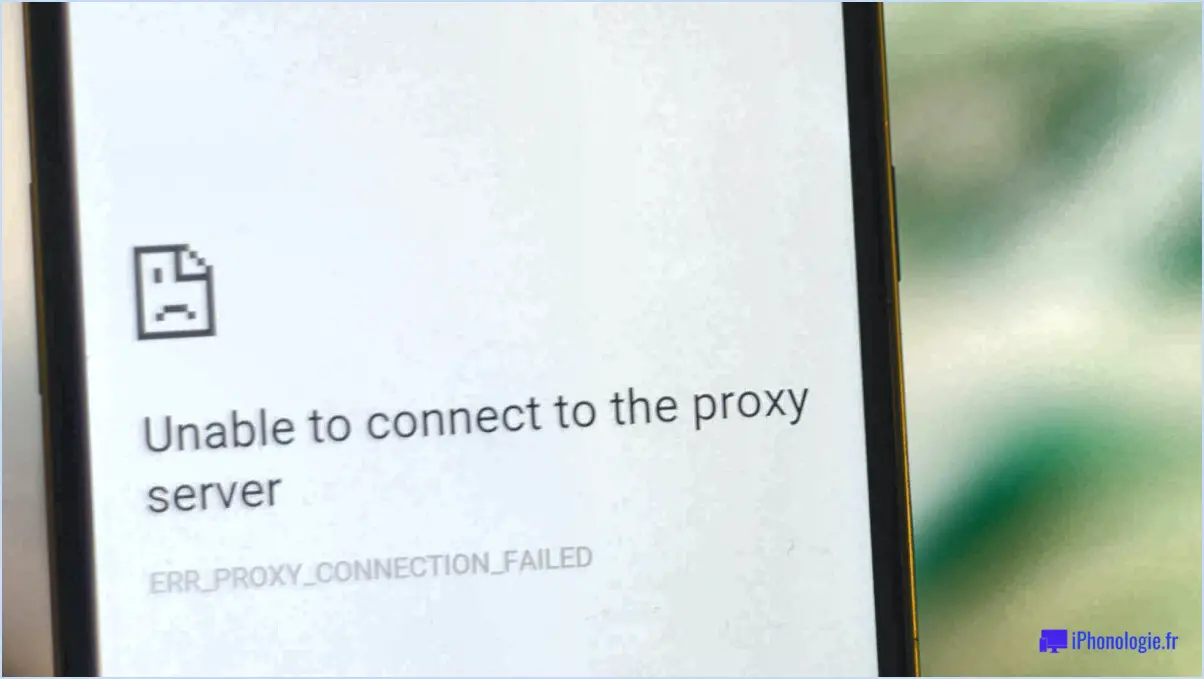
Pour résoudre le problème "Obs n'a pas réussi à se connecter au serveur" sous Windows 10, procédez comme suit :
1. Vérifiez les paramètres du réseau :
Assurez-vous que vos paramètres réseau sont exacts. Cliquez sur l'icône du réseau dans votre barre d'état système, sélectionnez "Réseau". & Paramètres Internet", puis choisissez "Modifier les options de l'adaptateur". Cliquez avec le bouton droit de la souris sur votre connexion active, sélectionnez "Propriétés" et assurez-vous que l'option "Internet Protocol Version 4 (TCP/IPv4)" est activée et configurée pour obtenir automatiquement les adresses IP et DNS.
2. Activez le pare-feu :
Confirmez que votre pare-feu est actif. Allez dans le Panneau de configuration, recherchez "Windows Defender Firewall" et ouvrez-le. Cliquez sur "Activer ou désactiver le pare-feu Windows Defender" dans la barre latérale gauche. Assurez-vous que les options pour les réseaux privés et publics sont cochées, puis enregistrez les modifications.
3. Connexion Internet :
Assurez-vous que votre ordinateur est connecté à l'internet et que la connexion est stable. Vous pouvez résoudre ce problème en ouvrant un navigateur web et en essayant de visiter différents sites web. Si aucun site web ne se charge, redémarrez votre routeur/modem ou contactez votre fournisseur d'accès internet.
4. Désactivez les paramètres du proxy :
Les paramètres du proxy peuvent parfois interférer avec la connexion d'OBS aux serveurs. Tapez "Options Internet" dans la barre de recherche de Windows et ouvrez-la. Dans l'onglet "Connexions", cliquez sur "Paramètres du réseau local" et assurez-vous que l'option "Utiliser un serveur proxy pour votre réseau local" n'est pas cochée.
5. Cochez la case Paramètres OBS :
Lancez OBS et accédez à l'option "Paramètres" dans le coin inférieur droit. Sous l'onglet "Stream", assurez-vous que vous avez sélectionné le bon serveur et le bon service. Il se peut que vous deviez également générer une nouvelle clé de streaming à partir de votre plateforme de streaming et la mettre à jour ici.
6. Désactivez le VPN ou l'antivirus :
Si vous utilisez un VPN ou un logiciel antivirus, il est possible qu'ils bloquent la connexion au serveur d'OBS. Désactivez-les temporairement et vérifiez si le problème persiste. S'il est résolu, vous devrez peut-être ajuster leurs paramètres pour autoriser OBS.
7. Mettez à jour OBS :
Assurez-vous d'utiliser la dernière version d'OBS Studio. Un logiciel obsolète peut entraîner des problèmes de compatibilité. Visitez le site officiel d'OBS pour télécharger et installer la version la plus récente.
8. Redémarrez OBS et l'ordinateur :
Parfois, un simple redémarrage peut résoudre les problèmes de connectivité. Fermez OBS et redémarrez votre ordinateur. Relancez ensuite OBS et vérifiez si le problème est résolu.
Si vous avez suivi ces étapes et que vous rencontrez toujours l'erreur "Obs Failed to Connect to Server", il est préférable de contacter l'assistance OBS ou de chercher de l'aide auprès des communautés en ligne pour résoudre le problème.
Comment activer OBS sur le pare-feu de Windows 10?
A activer OBS sur le pare-feu de Windows 10, suivez les étapes suivantes pour un fonctionnement transparent :
- Cliquez sur le bouton Démarrer et recherchez "firewall.msc" dans la boîte de recherche.
- Ouvrez Paramètres du pare-feu Windows à partir des résultats de la recherche.
- Naviguez jusqu'à la page "Avancé" onglet.
- Sous l'onglet "Programmes et fonctionnalités" localisez et sélectionnez "OBS Studio".
- Cliquez sur "Autoriser" pour accorder à OBS l'accès nécessaire à travers le pare-feu.
En suivant ces étapes, vous vous assurerez qu'OBS fonctionne sans problème sur votre système Windows 10 tout en préservant la sécurité de votre réseau.
Comment changer de serveur sur OBS?
Pour changer de serveur sur OBS, commencez par lancer l'application OBS Studio. Ensuite, naviguez dans le menu principal et cliquez sur "Fichier", puis sélectionnez "Nouvelle scène". Dans la boîte de dialogue qui suit, choisissez "Serveur" dans le menu déroulant et confirmez en cliquant sur "OK". Dans la boîte de dialogue suivante "Propriétés du serveur", saisissez ou choisissez un nouveau nom de serveur et cliquez à nouveau sur "OK". Pour visualiser en temps réel la sortie de votre scène, accédez au panneau Output Settings, et là, vous pouvez désigner votre nouveau serveur sélectionné dans la liste fournie.
Pourquoi le message d'erreur de connexion au serveur s'affiche-t-il en permanence?
Les messages "Échec de la connexion au serveur" peuvent résulter de différents facteurs :
- Connexion Internet: Assurez-vous que votre ordinateur est en ligne. Si ce n'est pas le cas, essayez un autre réseau ou un autre appareil.
- Redémarrage de l'appareil: Essayez de redémarrer votre appareil pour résoudre les éventuels problèmes.
- Interférence logicielle/matérielle: Les versions obsolètes d'Android peuvent causer des problèmes. Maintenez votre système à jour pour des performances optimales.
- Pare-feu/paramètres de sécurité: Vérifiez que les paramètres de pare-feu ou de sécurité ne bloquent pas la connexion.
- Problèmes de serveur: Le serveur lui-même peut rencontrer des problèmes ; attendez et réessayez plus tard.
N'oubliez pas de procéder à un dépannage méthodique pour trouver une solution.
Comment vérifier si un pare-feu bloque un port Windows 10?
Pour déterminer si un pare-feu obstrue un port dans Windows 10, accédez à la fenêtre Centre de réseau et de partage. Pour ce faire, cliquez sur l'icône Démarrer puis en saisissant "Centre de réseau et de partage" dans le champ de recherche et en appuyant sur la touche Entrée. Dans la section "Connexions réseau et Internet", recherchez et cliquez sur le lien intitulé Afficher les réseaux actifs. Une fois la liste des réseaux actifs affichée, cliquez avec le bouton droit de la souris sur le réseau spécifique que vous souhaitez examiner et choisissez l'option Propriétés.
Comment désactiver le pare-feu dans Windows 10?
Pour désactiver le pare-feu de Windows 10, procédez comme suit :
- Ouvrez l'application Paramètres.
- Naviguez jusqu'à Sécurité & Confidentialité.
- Sous Paramètres de pare-feu, à gauche, repérez Windows Defender Firewall.
- Désactivez l'interrupteur situé à côté de Windows Defender Firewall.
Gardez à l'esprit que la désactivation du pare-feu peut rendre votre ordinateur vulnérable aux menaces de sécurité. Il est conseillé de ne le faire que temporairement pour le dépannage ou des tâches spécifiques. N'oubliez pas de réactiver le pare-feu lorsque vous avez terminé pour garantir la sécurité de votre ordinateur.
Comment résoudre un problème de pare-feu?
Pour résoudre un problème de pare-feu, procédez comme suit :
- Vérifiez les paramètres du pare-feu : Assurez-vous que les ports bloqués sont autorisés dans les paramètres du pare-feu.
- Utiliser un autre port : Essayez d'utiliser un autre port, cela pourrait résoudre le problème.
- Désactiver temporairement et réactiver : Parfois, le fait de désactiver temporairement le pare-feu, puis de le réactiver, peut aider à résoudre le problème.
Ai-je besoin d'un pare-feu avec Windows 10?
Windows 10 comprend des fonctions de pare-feu intégrées qui répondent généralement aux besoins de la plupart des utilisateurs. Pour une protection renforcée contre les accès non autorisés, l'installation d'un pare-feu peut s'avérer utile. Considérez votre préférences en matière de sécurité et les habitudes d'utilisation lors de la prise de décision.
Comment débloquer un pare-feu ou un proxy?
A débloquer un pare-feu ou un proxy, envisagez les méthodes suivantes :
- Pare-feu logiciel : Utilisez les options intégrées telles que Windows Defender ou Pare-feu de Mac OS X pour gérer et modifier les paramètres de votre pare-feu.
- Proxy tiers : Explorez des options telles qu'un service de proxy tiers pour contourner les restrictions et accéder aux contenus bloqués.