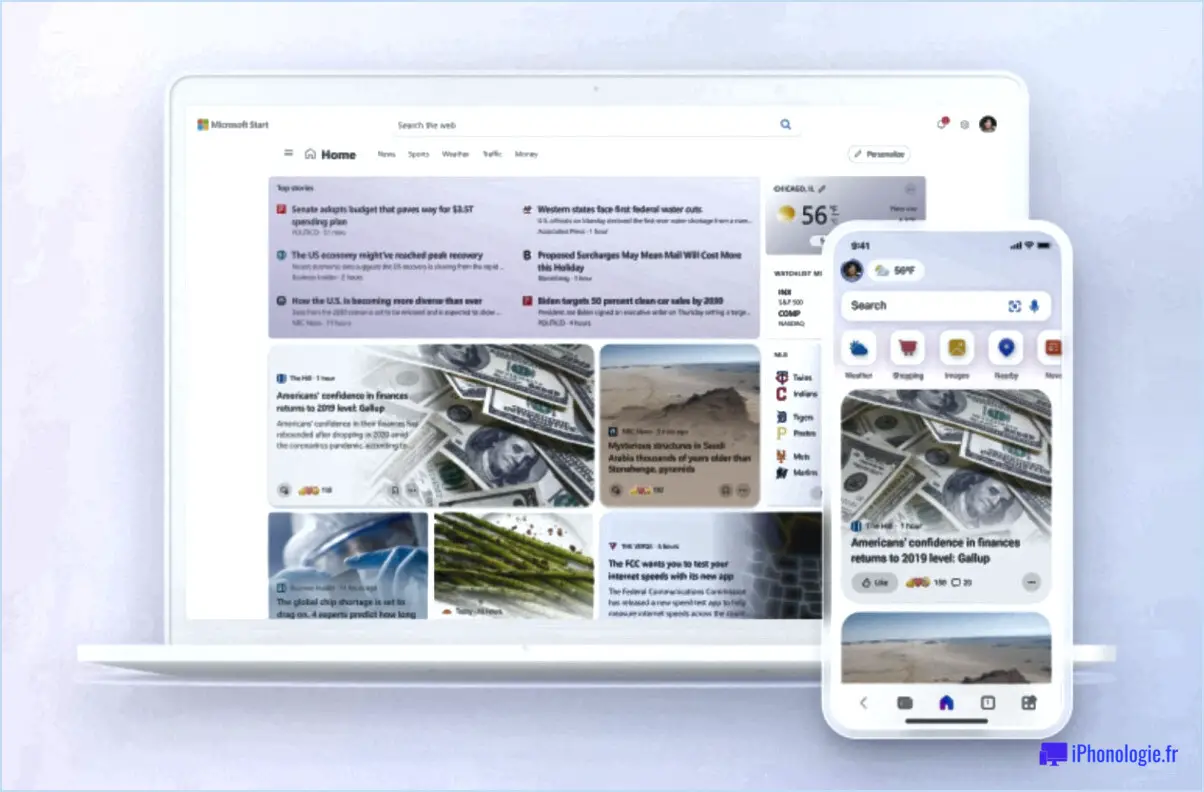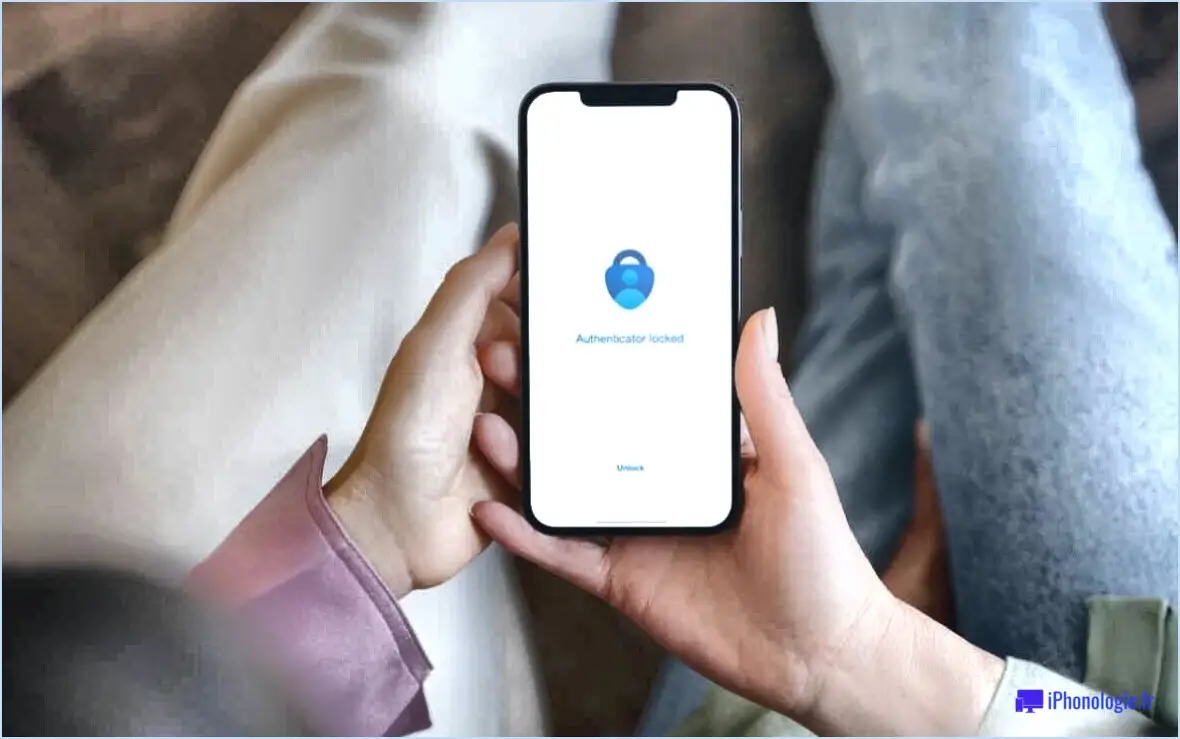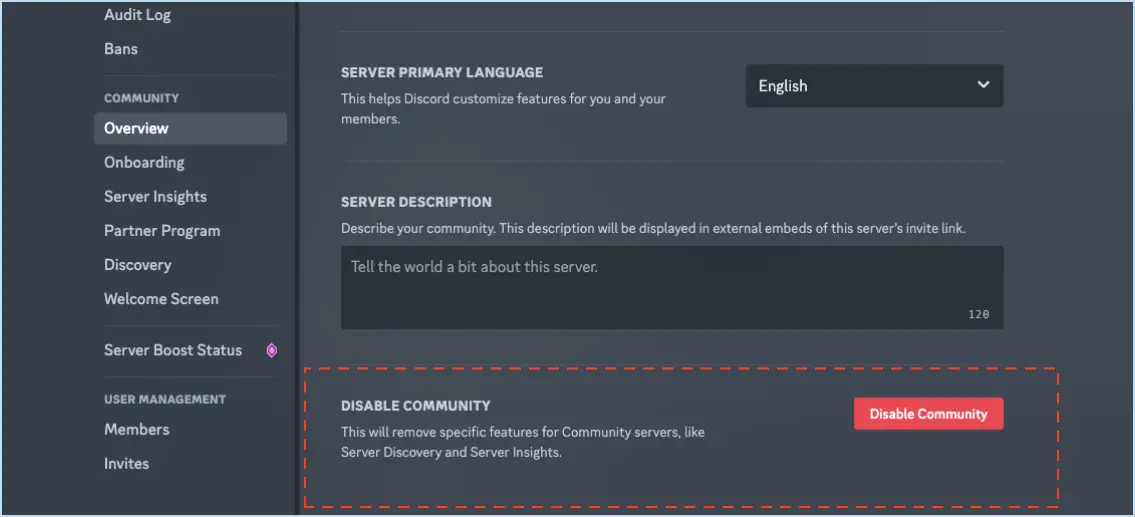Comment corriger l'erreur d'entrée "winget multiple apps found refine" ?

Rencontrer l'erreur "multiple apps found refine input" dans Winget peut être un peu frustrant, mais ne vous inquiétez pas - la solution n'est qu'à quelques pas. Voici comment vous pouvez la résoudre :
1. Fermez Winget : Si Winget est ouvert, veillez à le fermer complètement. Cette étape est importante car elle permet de s'assurer que tous les processus conflictuels sont terminés.
2. Ouvrez l'invite de commande en tant qu'administrateur : Pour continuer, suivez les étapes suivantes :
a) Cliquez sur le menu "Démarrer" de votre ordinateur.
b) Dans la barre de recherche, tapez "Invite de commande".
c) Cliquez avec le bouton droit de la souris sur l'option "Invite de commande" dans les résultats de la recherche.
d) Sélectionnez "Exécuter en tant qu'administrateur" dans le menu contextuel qui s'affiche.
3. Saisissez la commande : Dans la fenêtre d'invite de commande qui s'ouvre (exécutée avec les privilèges d'administrateur), saisissez la commande suivante :
```
winget --reset
```
4. Appuyez sur la touche Entrée : Après avoir saisi la commande, appuyez sur la touche "Entrée". Cette action déclenche l'exécution de la commande, qui réinitialise le cache et les paramètres de Winget.
5. Redémarrez Winget : Une fois l'exécution de la commande terminée, vous pouvez fermer la fenêtre de l'Invite de commande et rouvrir Winget. Cette action devrait résoudre l'erreur "multiple apps found refine input" que vous rencontriez.
6. Réessayez votre action : Maintenant que vous avez réinitialisé Winget, vous devriez pouvoir l'utiliser sans rencontrer l'erreur. Recommencez l'action que vous étiez en train d'effectuer lorsque l'erreur s'est produite.
En suivant ces étapes, vous aurez résolu l'erreur "multiple apps found refine input" dans Winget. N'oubliez pas que la clé consiste à réinitialiser le cache et les paramètres de Winget, ce qui permet d'éliminer les conflits potentiels à l'origine de l'erreur. Il s'agit d'un processus rapide et simple qui devrait vous permettre d'utiliser à nouveau Winget sans problème.
Comment mettre à jour Winget?
Pour mettre à jour Winget, procédez comme suit :
- Visitez le site web de Winget et téléchargez la dernière version de firmware.
- Enregistrez le micrologiciel téléchargé à un emplacement sur votre appareil.
- Localisez la version actuelle de votre Winget en allant dans la section des paramètres ou des informations de votre appareil.
- Sauvegardez toutes les données ou paramètres importants de votre version actuelle de Winget.
- Ouvrez le fichier de micrologiciel téléchargé.
- Suivez les instructions fournies avec le micrologiciel pour la mise à jour.
- En règle générale, il s'agit de connecter votre Winget à votre ordinateur et de transférer le nouveau micrologiciel.
- Attendez que le processus de mise à jour soit terminé. Cela peut prendre quelques minutes.
- Une fois la mise à jour terminée, votre Winget redémarre avec la nouvelle version.
- Vérifiez à nouveau les paramètres et les configurations pour vous assurer que tout a été transféré correctement.
Veillez toujours à ce que le système soit stable. stable pendant la mise à jour afin d'éviter les interruptions. Profitez des caractéristiques et des fonctionnalités améliorées de la version actualisée de Winget !
Comment désinstaller Winget?
A désinstaller Winget, procédez comme suit :
- Ouvrez le menu Démarrer.
- Recherchez "Winget".
- Cliquez sur l'icône Winget dans les résultats de la recherche.
- Cliquez sur "Désinstaller" dans le coin supérieur droit de la fenêtre.
Les applications Winget sont-elles sûres?
La sécurité des applications winget n'est pas universellement définie, car elle dépend de facteurs tels que la conception, les fonctions de sécurité et les pratiques des utilisateurs. En règle générale, elles peuvent être sûres si elles sont utilisées correctement. Tenez-vous en à des sources dignes de confiance et vérifiez les autorisations des applications avant de les installer.
Comment activer Winget?
Pour activer Winget, suivez les étapes suivantes :
- Lancez l'application : Ouvrez l'application de bureau Winget sur votre ordinateur.
- Écran de connexion : Vous serez accueilli par un écran de connexion. C'est là que vous devez saisir votre identifiant et votre mot de passe Winget.
- Saisir les données d'identification : Saisissez soigneusement votre identifiant et votre mot de passe Winget dans les champs prévus à cet effet. Vérifiez deux fois l'exactitude des données afin d'éviter tout problème de connexion.
- Connexion : Une fois vos informations d'identification correctement saisies, cliquez sur le bouton "Connexion" ou "Soumettre", en fonction de ce qui s'affiche à l'écran.
- Accès accordé : Si votre identifiant et votre mot de passe sont corrects, vous aurez accès à Winget et toutes ses fonctionnalités seront disponibles.
Veillez à conserver vos données de connexion de manière sûre et confidentielle afin de protéger votre compte Winget. Bonne utilisation de Winget !
Comment réinstaller Windows Package Manager?
A réinstaller Windows Package Manager, lancez le processus en téléchargeant le logiciel à partir d'une source fiable. Procédez ensuite à l'installation sur votre ordinateur. Veillez à ce qu'un connexion internet active tout au long de la procédure pour une réinstallation sans faille.
Comment installer manuellement Winget?
Pour installer manuellement Winget, suivez les étapes suivantes :
- Téléchargez le programme d'installation : Obtenez le programme d'installation de Winget à partir de la source officielle.
- Exécuter l'installateur : Double-cliquez sur le programme d'installation téléchargé pour lancer le processus d'installation.
- Contrôle de compte d'utilisateur : Si le contrôle de compte d'utilisateur vous le demande, cliquez sur "Oui" pour continuer.
- Assistant d'installation : L'assistant d'installation de Winget s'ouvre. Cliquez sur "Suivant" pour continuer.
- Accord de licence : Lisez et acceptez l'accord de licence, puis cliquez sur "Suivant".
- Lieu d'installation : Choisissez l'emplacement d'installation ou conservez l'emplacement par défaut, puis cliquez sur "Suivant".
- Lancez l'installation : Cliquez sur "Installer" pour lancer le processus d'installation.
- Progression de l'installation : Attendez la fin de l'installation.
- Installation terminée : Une fois l'installation terminée, cliquez sur "Finish" pour quitter le programme d'installation.
- Vérification : Ouvrez une invite de commande et tapez "winget" pour vérifier l'installation.
N'oubliez pas de toujours télécharger Winget à partir de la source officielle pour garantir la sécurité et la fiabilité.
Quand winget a-t-il été publié?
Winget a été libéré en 2014.
Comment utiliser winget dans Windows 10?
Pour utiliser winget dans Windows 10, suivez les étapes suivantes :
- Installation: Commencez par télécharger winget depuis le Microsoft Store.
- Lancer: Après l'installation, ouvrez l'application winget.
- Rechercher et installer: Tapez le nom du logiciel souhaité dans la barre de recherche de winget et appuyez sur Entrée.
- Sélection du logiciel: Choisissez le logiciel dans les résultats de la recherche.
- Installer: Exécutez l'installation en cliquant sur la commande correspondante.
Voilà, c'est fait ! Vous avez réussi à exploiter la puissance de winget pour gérer les logiciels sur votre système Windows 10.