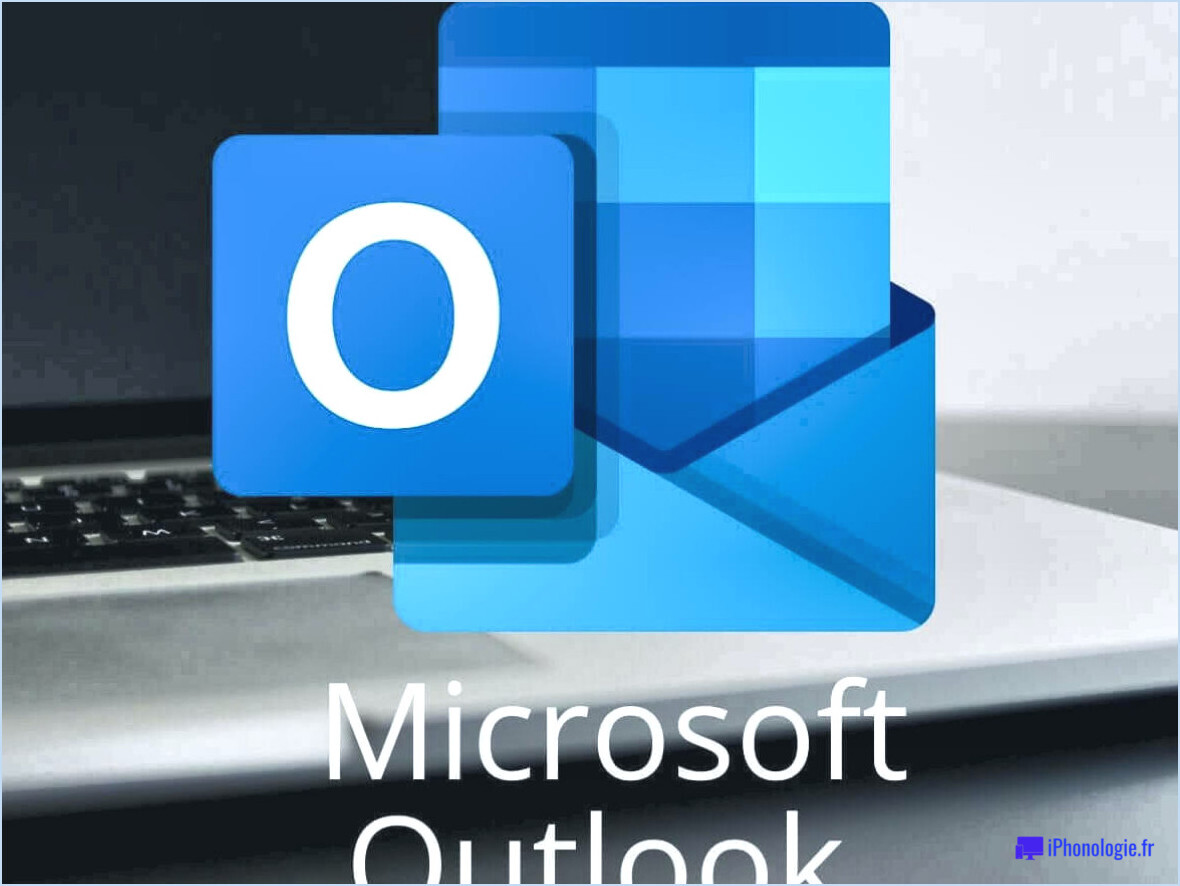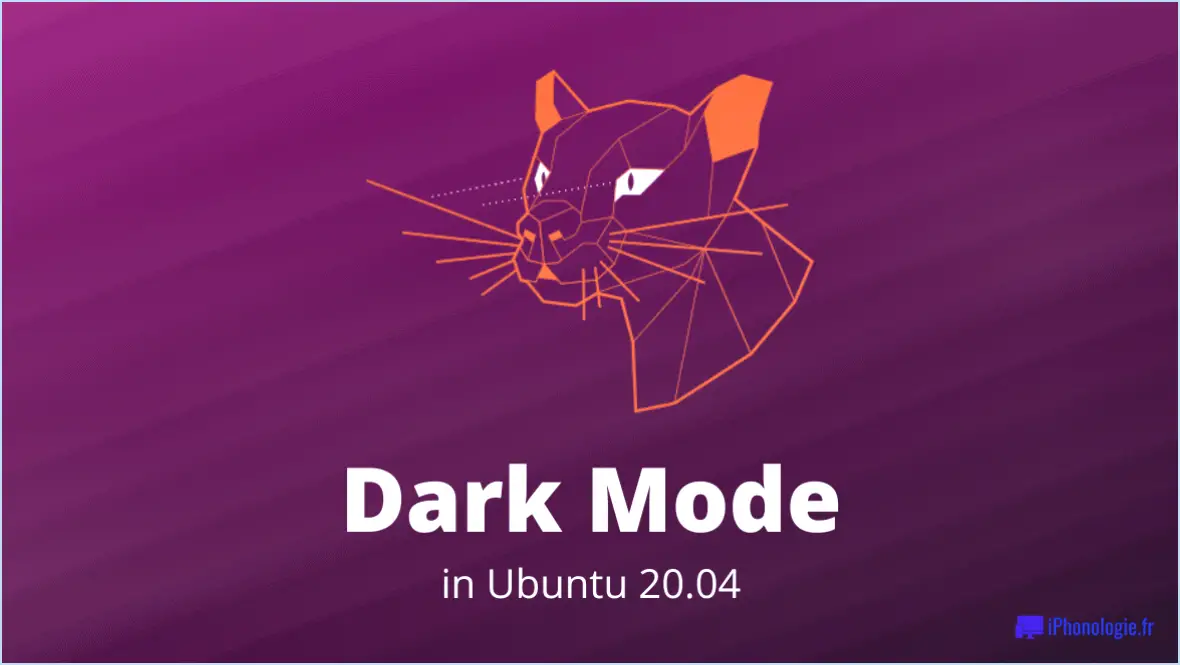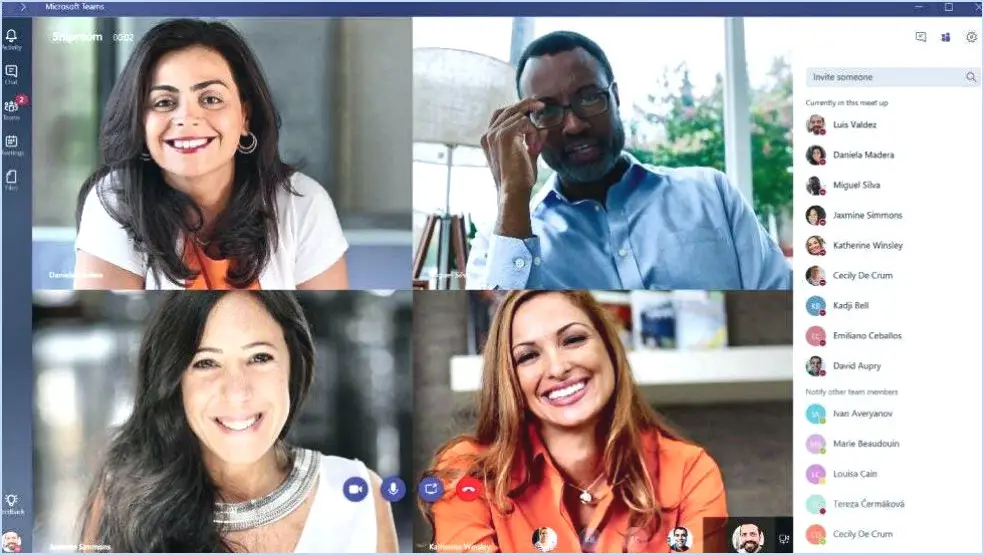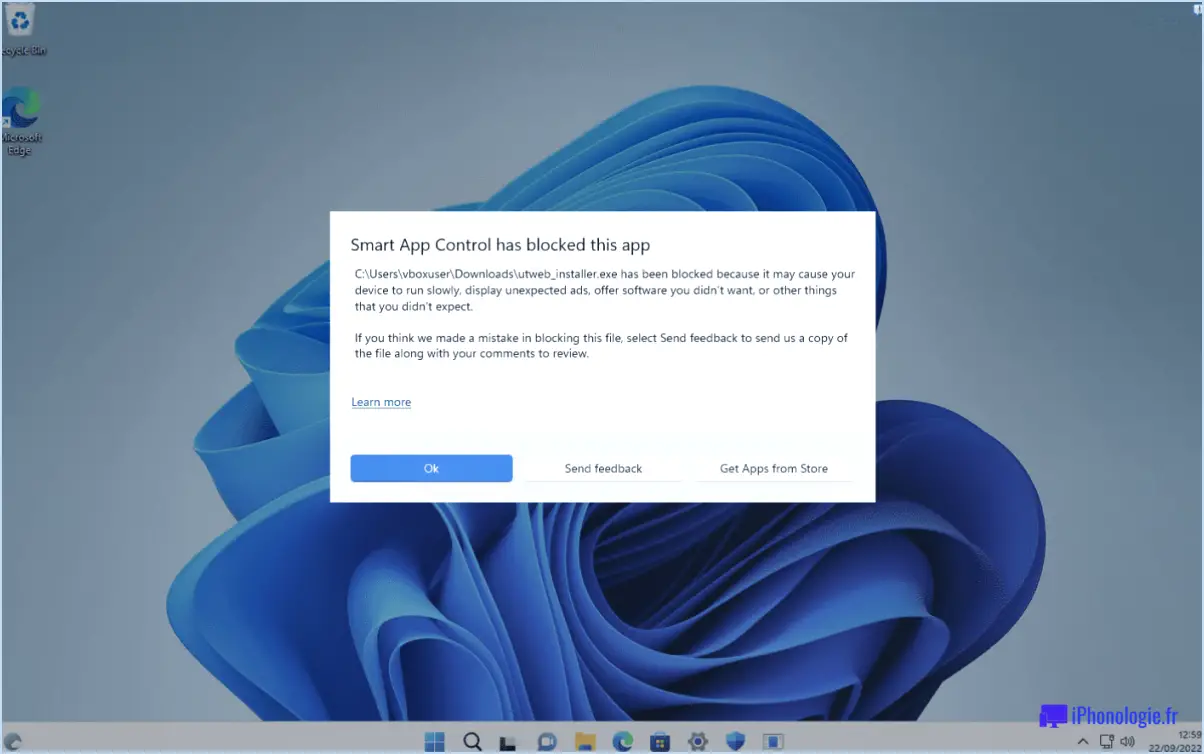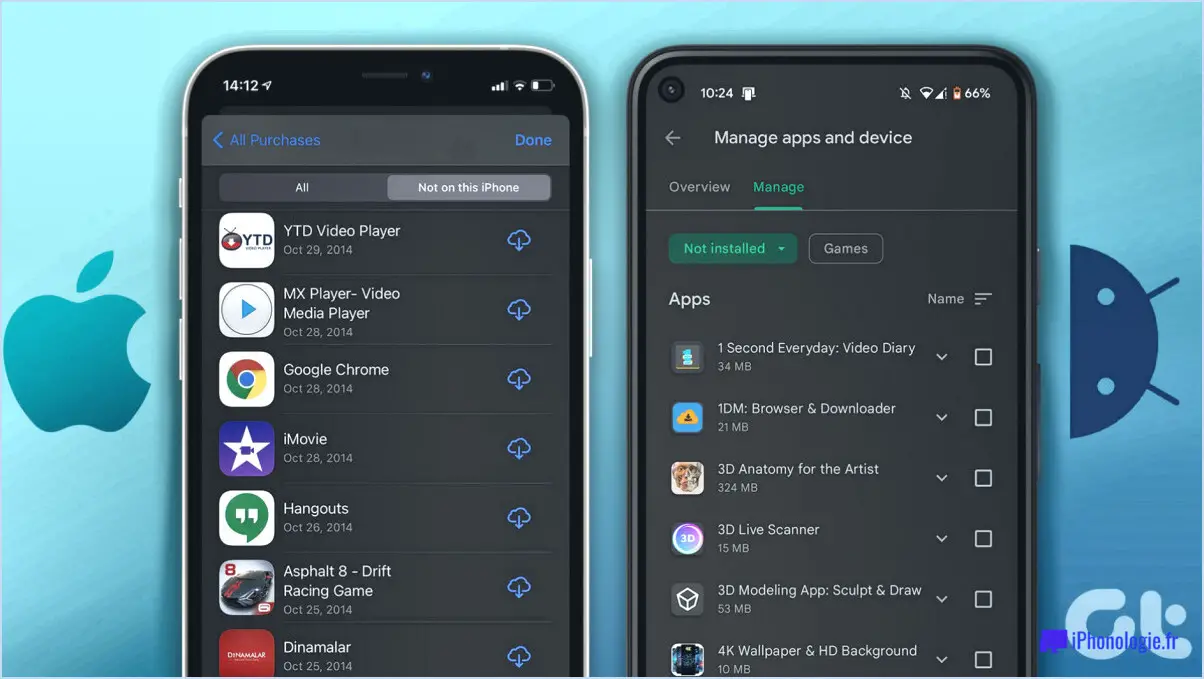Intégration de MyScript Math dans MS Word?

Pour intégrer de manière transparente MyScript Math dans MS Word vous disposez d'un certain nombre d'options efficaces :
- MyScript Math Add-In :
Le MyScript Math Add-In constitue une approche rationalisée pour apporter la puissance de la reconnaissance de l'écriture manuscrite et de la conversion des expressions mathématiques à vos documents MS Word. Facilement accessible à partir du menu Microsoft Office Store ce complément vous permet d'écrire vos équations et expressions mathématiques directement sur votre appareil tactile. Une fois installé, le complément se présente comme une extension transparente de votre environnement MS Word, vous permettant d'insérer sans effort des contenus mathématiques complexes dans vos documents. Son interface intuitive garantit que vos notations mathématiques sont interprétées avec précision et converties au format numérique, ce qui améliore la clarté de vos documents.
- Langage de script mathématique MyScript :
Si vous souhaitez exercer un contrôle plus direct sur le processus d'intégration, vous pouvez également utiliser le langage de script mathématique MyScript. MyScript Math. Cette approche vous permet d'incorporer la puissance de MyScript Math directement dans votre document MS Word par le biais d'une intégration basée sur le code. En incorporant des commandes et des fonctions de script spécifiques, vous pouvez permettre à votre document de reconnaître des entrées mathématiques manuscrites et de les convertir dynamiquement en équations dactylographiées. Cette méthode offre une grande flexibilité et des options de personnalisation, répondant à vos besoins précis tout en maintenant une intégration élégante du contenu mathématique.
En choisissant la méthode d'intégration la plus appropriée, vous pouvez combiner de manière transparente les capacités de MyScript Math avec la familiarité de MS Word, améliorant ainsi la manière dont vous communiquez les concepts et les équations mathématiques dans vos documents. Que vous optiez pour la facilité intuitive du complément MyScript Math ou pour le contrôle personnalisé du langage de script, votre contenu mathématique trouvera sa place dans MS Word sans effort, enrichissant ainsi la qualité de vos documents.
Quelle commande permet d'effectuer des calculs mathématiques dans MS Word?
Le Mathématiques est utilisée pour effectuer des calculs mathématiques dans MS Word. Elle permet aux utilisateurs de saisir et de manipuler des équations et des expressions mathématiques complexes. Cette fonction est particulièrement utile pour les étudiants, les chercheurs et les professionnels qui doivent inclure des notations mathématiques dans leurs documents. La commande Math vous permet de créer des fractions, des exposants, des racines carrées, des intégrales et d'autres symboles mathématiques. Pour y accéder, allez dans le menu Insérer du ruban, puis cliquez sur Equation. Cela ouvrira le contrôle d'entrée Math où vous pourrez écrire ou modifier vos expressions mathématiques. Que vous travailliez sur des travaux universitaires, des rapports ou des documents techniques, la commande Math de MS Word simplifie le processus d'incorporation de contenu mathématique de manière transparente.
Comment copier et coller des équations mathématiques dans Word?
Pour copier et coller des équations mathématiques dans Word, plusieurs options s'offrent à vous :
- Utiliser le menu Edition : Sélectionnez l'équation, puis allez dans le menu Edition et choisissez "Copier". Pour coller, naviguez jusqu'à l'endroit souhaité et sélectionnez "Coller" dans le menu Edition.
- Raccourcis clavier : Copiez une équation en appuyant sur Ctrl + C, et collez-la en appuyant sur Ctrl + V dans un nouveau document ou à l'endroit souhaité.
- Bouton de l'éditeur d'équations : Accédez au bouton "Éditeur d'équations" dans l'onglet Accueil du ruban. Après avoir sélectionné votre équation, cliquez sur "Copier" ou utilisez Ctrl + C. Ensuite, cliquez à nouveau sur le bouton "Editeur d'équation" et choisissez "Coller" pour insérer l'équation.
Souvenez-vous de ces méthodes pour gérer sans effort les équations mathématiques dans Word.
Puis-je insérer une formule dans un tableau Word?
Oui, vous pouvez le faire insérer une formule dans un tableau Word. Pour ce faire, sélectionnez la cellule du tableau dans laquelle vous souhaitez inclure la formule, puis cliquez sur le bouton Insérer une formule dans l'onglet Accueil. Dans la boîte de dialogue qui s'affiche, saisissez votre formule dans le champ Formule, puis cliquez sur OK.
Comment copier des symboles mathématiques du PDF vers Word?
A copier des symboles mathématiques d'un PDF vers Word, procédez comme suit :
- Ouvrez le PDF dans Adobe Acrobat Reader.
- Naviguez jusqu'à la page "Math" et choisissez les symboles souhaités.
- Cliquez sur l'onglet "Copier" et optez pour "Word" dans la liste déroulante.
- Collez les symboles directement dans votre document Word.
Ces étapes vous permettent de transférer en toute transparence des symboles mathématiques entre des documents PDF et des documents Word.
Pouvez-vous additionner des nombres dans Word?
Oui, vous pouvez ajouter des nombres dans Word en utilisant le clavier. Pour ajouter un numéro à un document texte, ouvrez d'abord le document dans Word, puis utilisez le clavier pour taper le numéro que vous souhaitez ajouter.
Comment insérer des chiffres dans un tableau Word?
Pour insérer des nombres dans un tableau Word, utilisez la touche Ctrl+N raccourci clavier.
MathType fonctionne-t-il avec Office 365?
Oui, MathType s'intègre parfaitement à Office 365, offrant un puissant éditeur d'équations qui améliore les notations mathématiques au sein de Microsoft Word, Excel et PowerPoint. Sa compatibilité garantit une création et une édition fluides d'expressions mathématiques complexes, facilitant la documentation académique, scientifique et technique. L'interface conviviale de MathType, sa vaste bibliothèque d'équations et sa compatibilité avec diverses méthodes de saisie en font un outil précieux pour les enseignants, les chercheurs et les professionnels. Sa prise en charge multiplateforme garantit une fonctionnalité cohérente dans les environnements Windows et Mac. En utilisant MathType dans Office 365, les utilisateurs peuvent communiquer efficacement des concepts mathématiques complexes tout en préservant la fidélité des documents.
Comment ajouter des numéros de paragraphe dans Word?
Certainement ! Pour inclure des numéros de paragraphe dans Word, suivez les étapes suivantes :
- Mettez en surbrillance le texte souhaité.
- Naviguez jusqu'à l'onglet Accueil.
- Dans le groupe Numéro, cliquez sur le bouton Paragraphe.
- Une boîte de dialogue apparaît. Saisissez le numéro de départ dans la case Premier paragraphe et appuyez sur Entrée.
- De même, saisissez le numéro de fin dans la case Dernier paragraphe et appuyez sur Entrée.
Cette méthode permet d'ajouter des numéros de paragraphe au texte sélectionné.