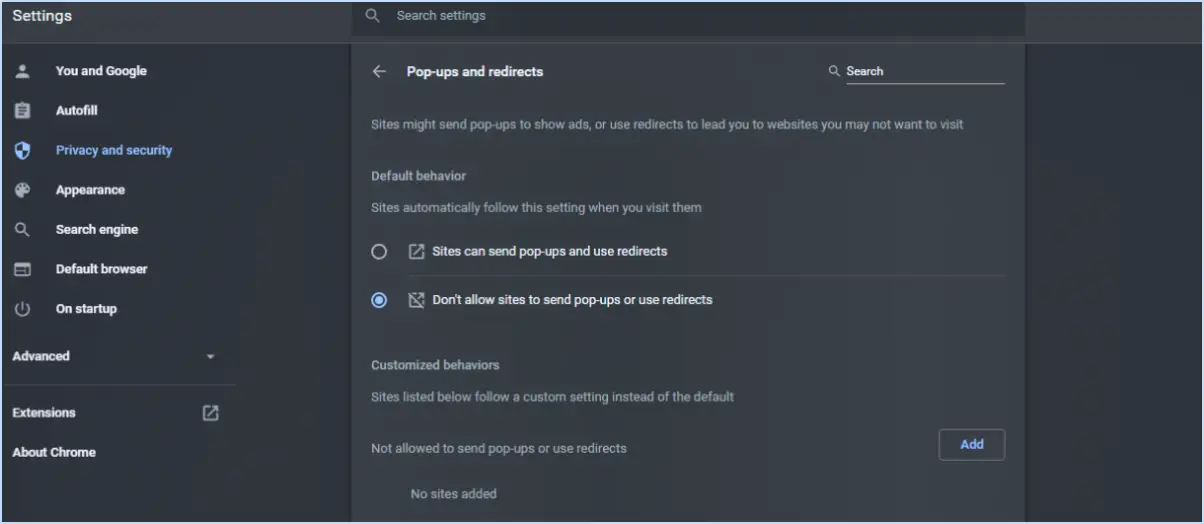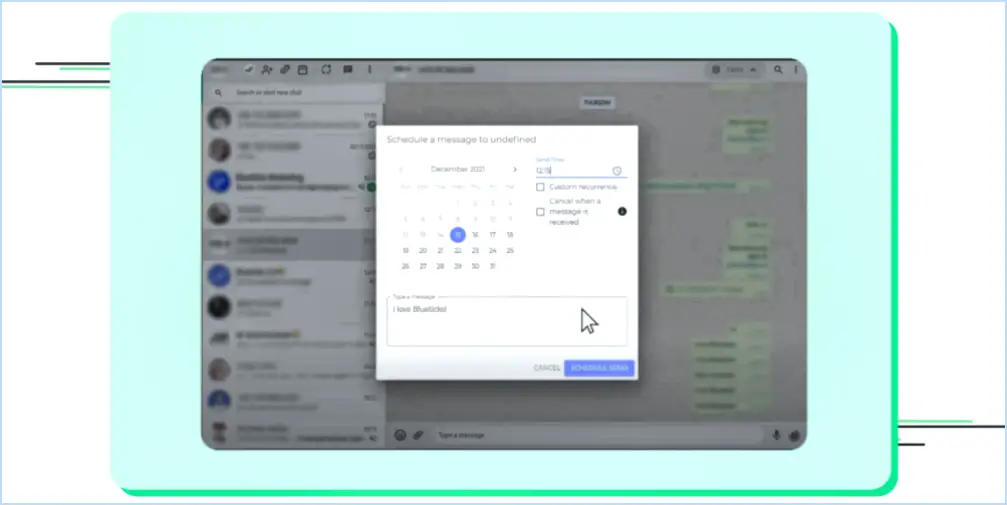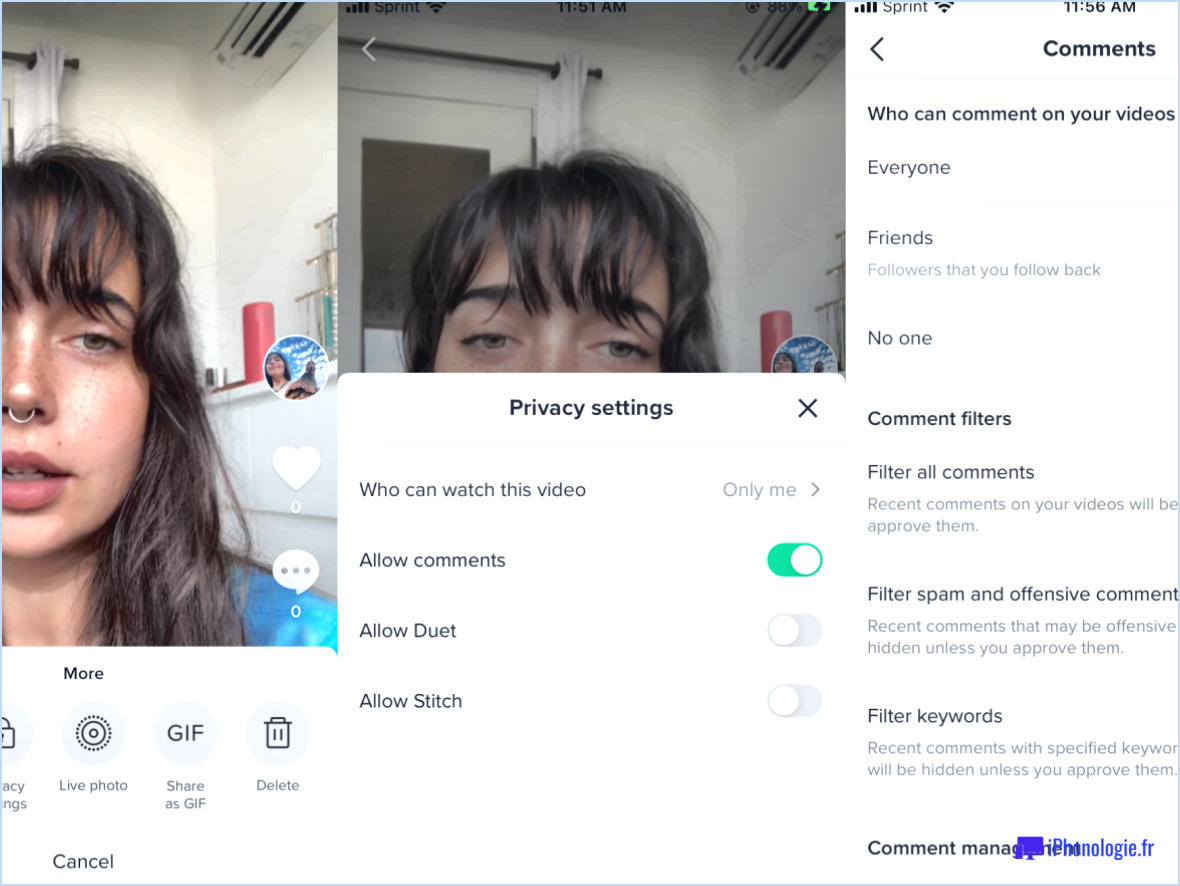Comment corriger l'erreur dxwsetup exe dans windows 10 8 7 étapes?
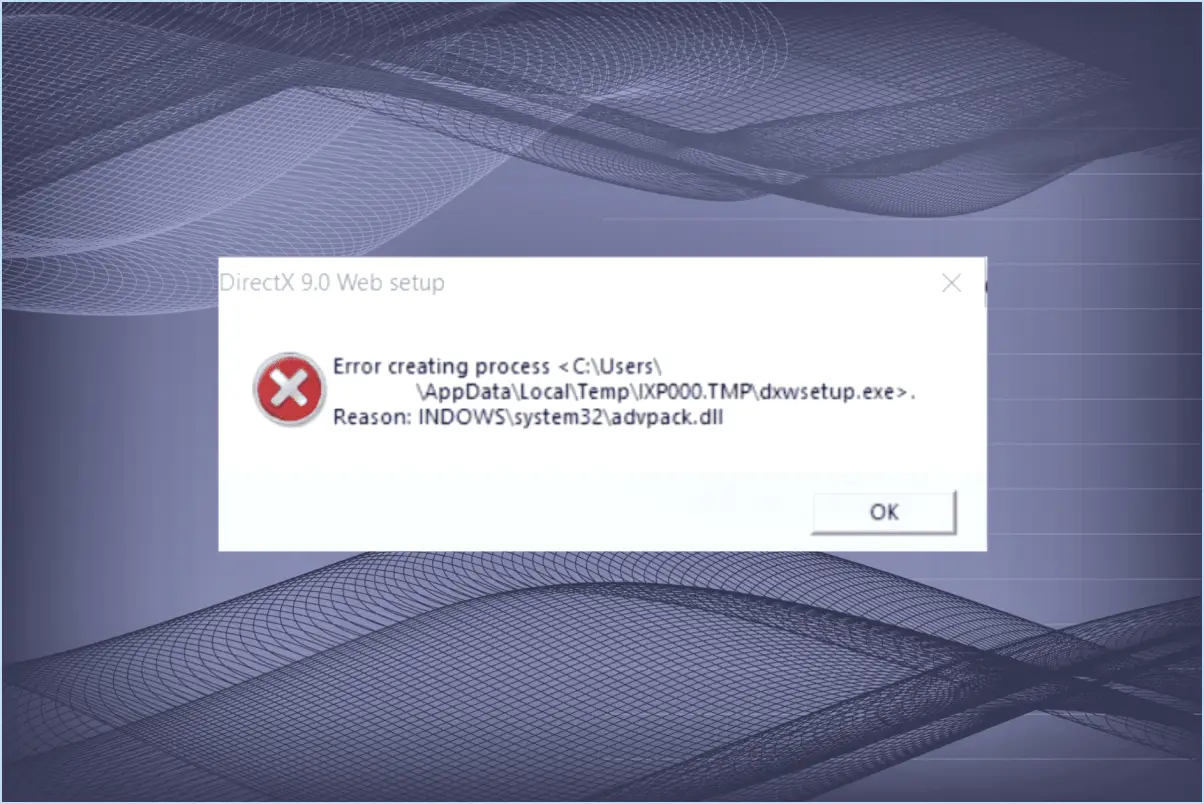
Pour résoudre l'erreur dxwsetup.exe sous Windows 10, 8 ou 7, suivez attentivement les étapes suivantes :
- Identifiez la source de l'erreur: Commencez par déterminer la source de l'erreur dxwsetup.exe. Est-elle associée à une application ou à un jeu spécifique? En sachant cela, vous pourrez localiser le problème plus efficacement.
- Exécutez le vérificateur de fichiers système (SFC):
- Appuyez sur
Windows + Xet sélectionnez "Windows Terminal (Admin)" ou "Command Prompt (Admin)". - Tapez
sfc /scannowet appuyez sur la touche Entrée. Cette opération permet d'analyser et de réparer les fichiers système corrompus qui peuvent être à l'origine de l'erreur. - Mettre à jour les pilotes graphiques:
- Des pilotes graphiques obsolètes ou incompatibles peuvent entraîner des erreurs dxwsetup.exe. Visitez le site web du fabricant pour télécharger et installer les derniers pilotes pour votre carte graphique.
- Vérifier la version de DirectX:
- Assurez-vous que la dernière version de DirectX est installée. Téléchargez et installez DirectX à partir du site officiel de Microsoft.
- Réinstallez le programme qui pose problème:
- Si l'erreur est spécifique à un programme ou à un jeu particulier, essayez de le désinstaller puis de le réinstaller. Veillez à télécharger la dernière version à partir de la source officielle.
- Recherche de logiciels malveillants:
- Effectuez une analyse complète du système à l'aide d'un programme antivirus réputé afin d'exclure tout logiciel malveillant à l'origine de l'erreur dxwsetup.exe.
- Nettoyage du registre:
- Utilisez un outil de nettoyage de registre fiable pour analyser et réparer tous les problèmes de registre qui peuvent être liés à l'erreur.
- Exécutez la mise à jour de Windows:
- Assurez-vous que votre système d'exploitation Windows est à jour en exécutant Windows Update. Parfois, Microsoft publie des correctifs qui permettent de résoudre ce type d'erreur.
- Nettoyer le démarrage:
- Effectuez un démarrage propre pour démarrer Windows avec un minimum de pilotes et de programmes de démarrage. Cela peut aider à identifier si une application tierce est à l'origine de l'erreur.
- Restaurer Windows dans un état antérieur:
- Si l'erreur a commencé à se produire récemment, envisagez d'utiliser la restauration du système pour ramener Windows à un état où l'erreur n'était pas présente.
- Consulter le support officiel:
- Si aucune des étapes ci-dessus ne permet de résoudre l'erreur dxwsetup.exe, envisagez de demander de l'aide aux canaux d'assistance officiels du logiciel ou du jeu en question. Ils peuvent avoir des solutions spécifiques ou des correctifs disponibles.
Rappelez-vous que les erreurs dxwsetup.exe peuvent être causées par une variété de facteurs, il se peut donc qu'il faille procéder par essais et erreurs pour trouver la solution exacte à votre cas.
Comment réparer update exe?
Pour réparer un update exe, suivez les étapes suivantes :
- Identifier la source: Déterminez si l'exe de mise à jour provient de Microsoft ou d'une source tierce.
- Pour les mises à jour de Microsoft:
- Ouvrez l'invite de commande en tant qu'administrateur.
- Exécutez la commande suivante :
```
C:WINDOWSsystem32msiexec.exe /a « C:WINDOWSsystem32WindowsUpdate.log »
```
- Pour les mises à jour de tiers:
- Ouvrez à nouveau l'invite de commande en tant qu'administrateur.
- Exécutez la commande suivante, en remplaçant
"Path_to_Update.exe"par le chemin d'accès au fichier exe de mise à jour :```
C:WINDOWSsystem32msiexec.exe /a « Chemin_vers_la_mise_à_jour.exe »
```
- Suivez l'assistant: Dans les deux cas, un assistant Windows Installer devrait apparaître. Suivez les instructions à l'écran pour réparer l'exe de mise à jour.
- Redémarrez votre ordinateur: Une fois le processus de réparation terminé, il est conseillé de redémarrer votre ordinateur.
Ces étapes devraient vous aider à résoudre les problèmes liés à l'exe de mise à jour, en veillant à ce que votre système reste à jour et fonctionne sans problème.
Comment vérifier la présence d'erreurs dans Windows 10?
Pour vérifier les erreurs dans Windows 10, vous avez plusieurs options à votre disposition :
- Méthode de l'invite de commande:
- Appuyez sur Windows + X et choisissez Invite de commande dans le menu.
- Dans la fenêtre d'invite de commande, saisissez la commande :
errorlevelet appuyez sur Entrer. - En cas d'erreur, la commande renvoie une valeur numérique représentant le niveau d'erreur.
- Visionneuse d'événements:
- Tapez « Observateur d'événements » dans la barre de recherche de Windows et ouvrez l'application.
- Dans le volet de gauche, naviguez jusqu'à « Journaux Windows », puis « Système ».
- Recherchez les événements « Error » ou « Warning » dans le journal pour identifier les problèmes.
- Moniteur de fiabilité:
- Recherchez « Reliability Monitor » dans la barre de recherche Windows et ouvrez-le.
- Vérifiez la présence d'événements critiques ou de défaillances d'applications dans la chronologie.
- Vérifiez l'Utilitaire de disque:
- Ouvrez une invite de commande en tant qu'administrateur.
- Tapez
chkdsk /fet appuyez sur Entrer pour programmer une vérification du disque lors du prochain redémarrage du système. - SFC (Vérificateur de fichiers système):
- Ouvrez une invite de commande en tant qu'administrateur.
- Tapez
sfc /scannowet appuyez sur Entrer pour analyser et réparer les fichiers système.
Ces méthodes vous aideront à localiser et à résoudre les erreurs de votre système Windows 10.
Comment mettre fin aux erreurs des applications?
Pour arrêter les erreurs d'applis, suivez les étapes suivantes :
- Maintenez votre appareil à jour : Assurez-vous que votre appareil fonctionne avec le système d'exploitation le plus récent. Les versions plus anciennes peuvent entrer en conflit avec les mises à jour des applications, ce qui entraîne des erreurs.
- Videz le cache et les données : Videz régulièrement le cache et les données de l'application. Cela permet de supprimer les fichiers obsolètes qui pourraient déclencher des erreurs en raison de conflits ou d'un stockage excessif.
- Vérifiez la compatibilité de l'appareil : Vérifiez que l'application est installée sur le bon appareil. Des installations non compatibles peuvent entraîner des problèmes de fonctionnement.
En respectant ces pratiques, vous pouvez minimiser les erreurs d'application et profiter d'une expérience mobile plus fluide.
Pourquoi update exe se bloque-t-il?
Un exe de mise à jour peut se bloquer pour diverses raisons, la principale étant un fichier corrompu. Lorsqu'une mise à jour inclut des fichiers nouveaux ou modifiés qui sont incompatibles avec la version existante du logiciel, la mise à jour peut échouer et le programme se bloquer par la suite. Voici d'autres facteurs contribuant à l'échec de l'exe de mise à jour :
- Conflits de logiciels: Les incompatibilités avec d'autres logiciels ou pilotes installés sur votre système peuvent déclencher des plantages pendant le processus de mise à jour.
- Ressources insuffisantes: Si votre ordinateur ne dispose pas des ressources nécessaires (telles que la mémoire vive ou l'espace disque) pour gérer la mise à jour, il peut en résulter un plantage de l'exe de mise à jour.
- Malware ou virus: Les systèmes infectés peuvent perturber le processus de mise à jour, entraînant des plantages. Assurez-vous que votre système ne contient pas de logiciels malveillants avant de tenter des mises à jour.
- Téléchargements incomplets: Si le fichier de mise à jour est partiellement téléchargé ou corrompu pendant le processus de téléchargement, il peut entraîner des plantages lors de l'exécution.
- Matériel défectueux: Des problèmes matériels tels qu'un disque dur ou une mémoire vive défaillants peuvent provoquer une instabilité lors des mises à jour, ce qui entraîne des plantages.
Pour résoudre les pannes de l'exe de mise à jour, commencez par vérifier l'intégrité du fichier de mise à jour, assurez-vous que votre système répond à la configuration requise et effectuez les analyses de logiciels malveillants nécessaires. En outre, la résolution de tout problème matériel peut empêcher de futurs plantages pendant les mises à jour.
Comment supprimer Update exe du démarrage?
Pour supprimer Update exe du démarrage, procédez comme suit :
- Utilisez Regedit.exe :
- Appuyez sur Win + R pour ouvrir la boîte de dialogue Exécuter.
- Tapez regedit et appuyez sur la touche Entrée pour ouvrir l'éditeur du registre.
- Naviguez jusqu'à HKEY_CURRENT_USERSoftwareMicrosoftWindowsCurrentVersionRun pour les entrées de démarrage spécifiques à l'utilisateur ou HKEY_LOCAL_MACHINESOFTWAREMicrosoftWindowsCurrentVersionRun pour les entrées de démarrage à l'échelle du système.
- Recherchez l'entrée relative à Update.exe, cliquez avec le bouton droit de la souris et choisissez Supprimer.
- En utilisant CCleaner :
- Téléchargez et installez CCleaner si ce n'est pas déjà fait.
- Lancez CCleaner et cliquez sur l'icône Outils et cliquez sur l'icône
- Sélectionnez Démarrage dans la barre latérale gauche.
- Localisez Update.exe dans la liste des programmes de démarrage.
- Cliquez sur Update.exe, puis choisissez Désactiver ou Effacer pour le supprimer du démarrage.
N'oubliez pas de faire preuve de prudence lorsque vous modifiez le registre Windows, car cela peut avoir une incidence sur la stabilité du système. Créez toujours une sauvegarde avant d'effectuer des modifications.
En suivant ces étapes, vous pouvez effectivement supprimer Update exe de votre configuration de démarrage Windows.
Quelles sont les causes de l'erreur "Système de fichiers" ?
Les erreurs de système de fichiers peuvent se produire en raison de divers facteurs, les principaux responsables étant :
- Support de disque mal formaté ou endommagé : Lorsqu'un support de stockage est mal formaté ou subit des dommages physiques, il peut en résulter des erreurs de système de fichiers.
- Métadonnées du système de fichiers corrompues : Les métadonnées qui organisent et gèrent les fichiers peuvent être corrompues, ce qui entraîne des problèmes d'accès et d'utilisation des fichiers.
- Fichiers du système d'exploitation endommagés ou manquants : Les fichiers système critiques nécessaires à la bonne gestion des fichiers peuvent être endommagés ou manquer, ce qui entraîne des erreurs de système de fichiers.
- Disque dur ou partition défectueux : Les défaillances matérielles sous la forme d'un disque dur ou d'une partition défectueux peuvent perturber le système de fichiers.
- Périphériques de stockage mal configurés : Des paramètres ou des configurations incorrects des périphériques de stockage peuvent entraîner des problèmes de compatibilité et des erreurs du système de fichiers.
Comment réparer des fichiers corrompus?
Pour réparer des fichiers corrompus, suivez les étapes suivantes :
- Utiliser un logiciel de récupération de fichiers: Envisagez d'utiliser un logiciel de récupération de fichiers fiable comme Recuva, EaseUS Data Recovery Wizard ou PhotoRec. Ces outils peuvent aider à récupérer les fichiers endommagés ou supprimés.
- Réparation à la maison: Essayez de réparer manuellement les fichiers corrompus. Utilisez des outils logiciels intégrés tels que CHKDSK (Windows) ou Disk Utility (Mac) pour analyser et réparer les erreurs de disque. Pour des types de fichiers spécifiques, utilisez des outils de réparation de fichiers compatibles avec des formats tels que PDF, Word ou JPEG.
- Mode sans échec: Démarrez votre ordinateur en mode sans échec (généralement en appuyant sur F8 ou Shift lors du redémarrage). En mode sans échec, essayez de réparer à nouveau les fichiers corrompus, car ce mode peut éliminer les conflits logiciels potentiels.
- Dernier recours - Format: Si tout le reste échoue et que vous disposez d'une sauvegarde de vos données importantes, vous pouvez formater votre disque dur et réinstaller votre système d'exploitation. Cette mesure drastique ne doit être prise qu'en dernier recours, car elle efface toutes les données de votre disque.
N'oubliez pas de sauvegarder régulièrement vos fichiers importants afin d'éviter toute perte de données due à la corruption de fichiers.