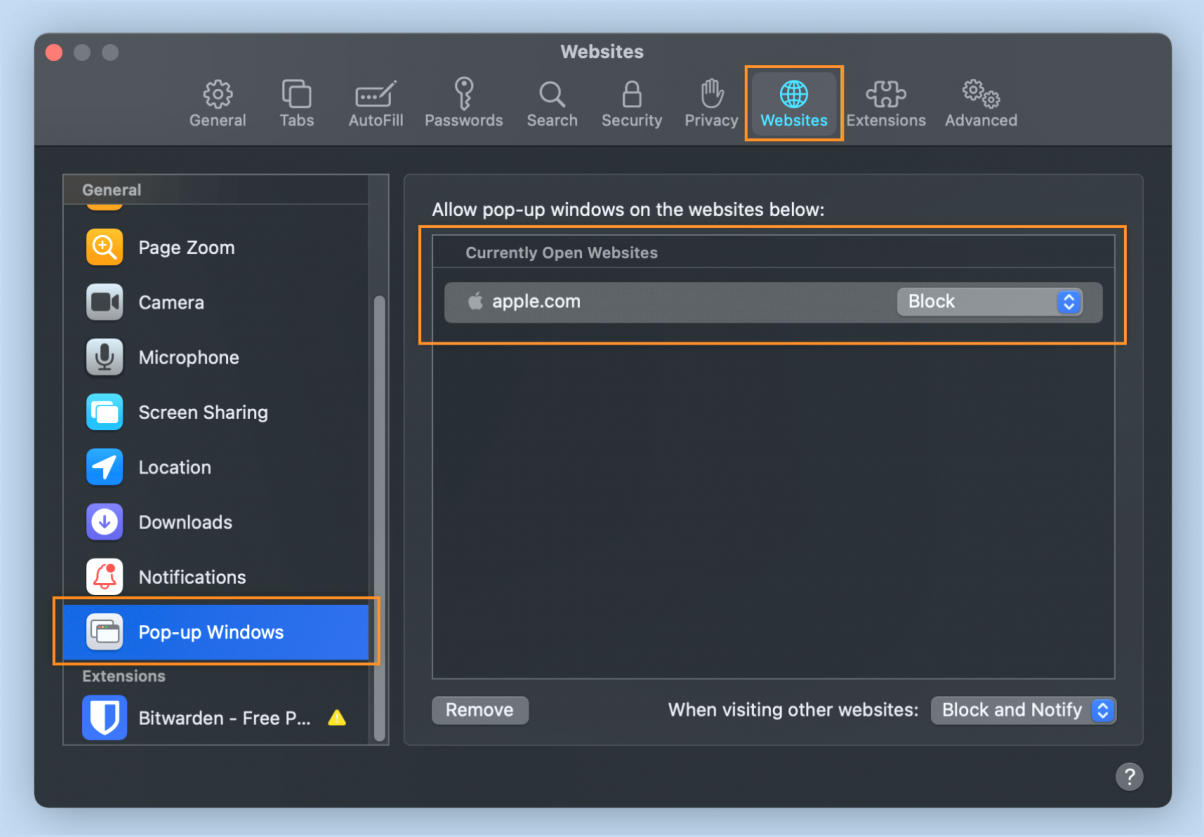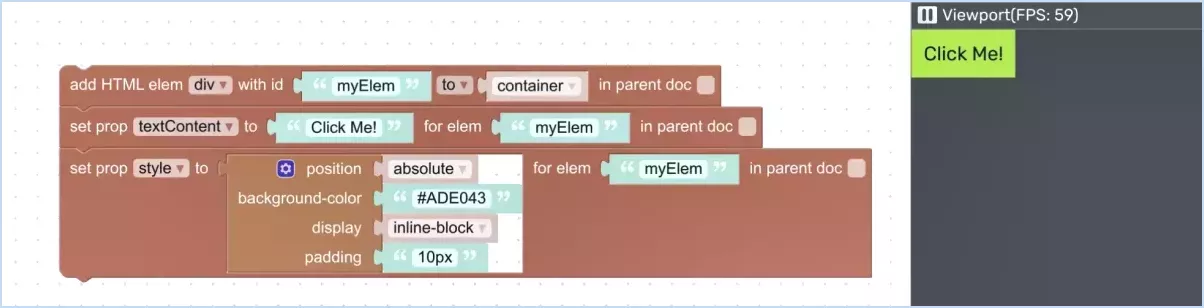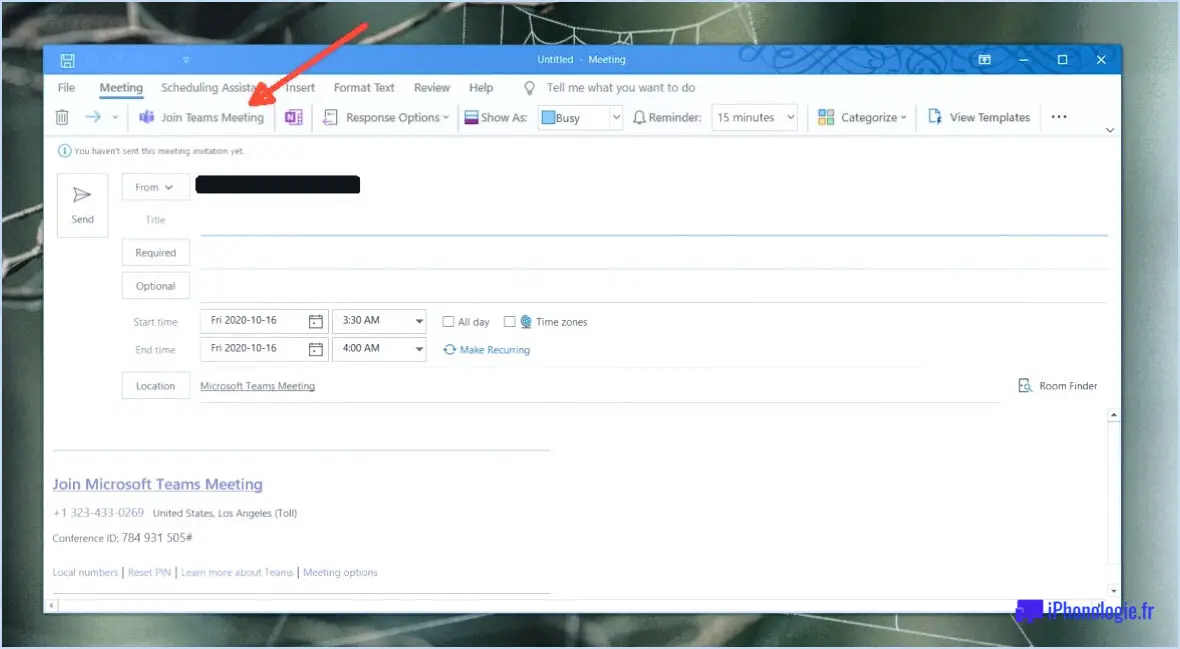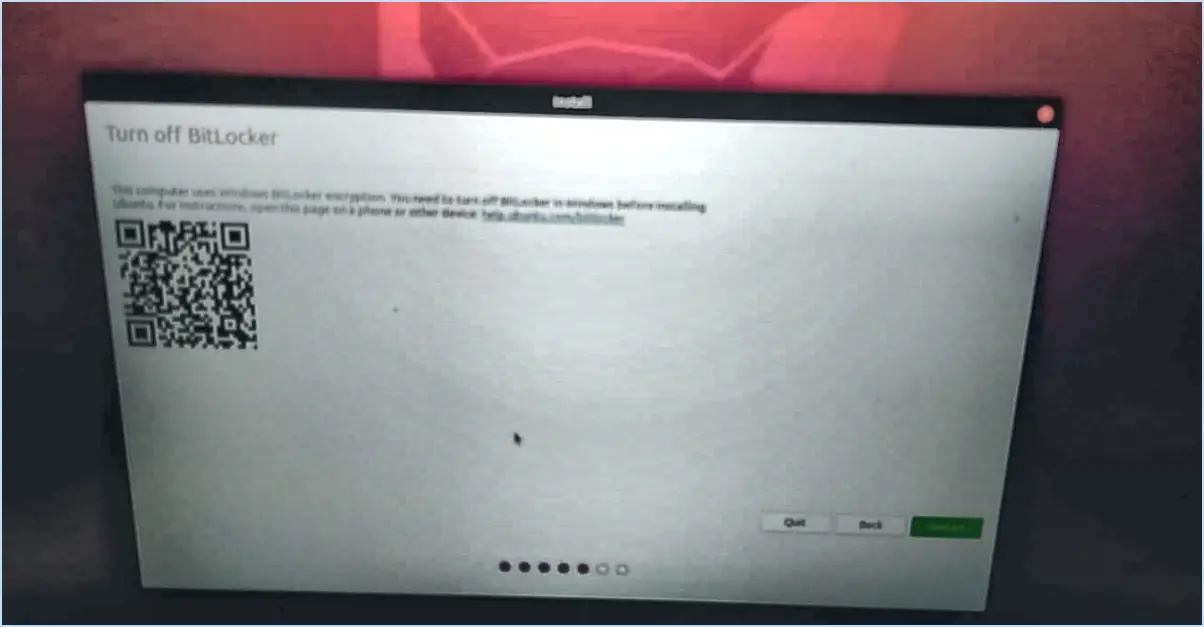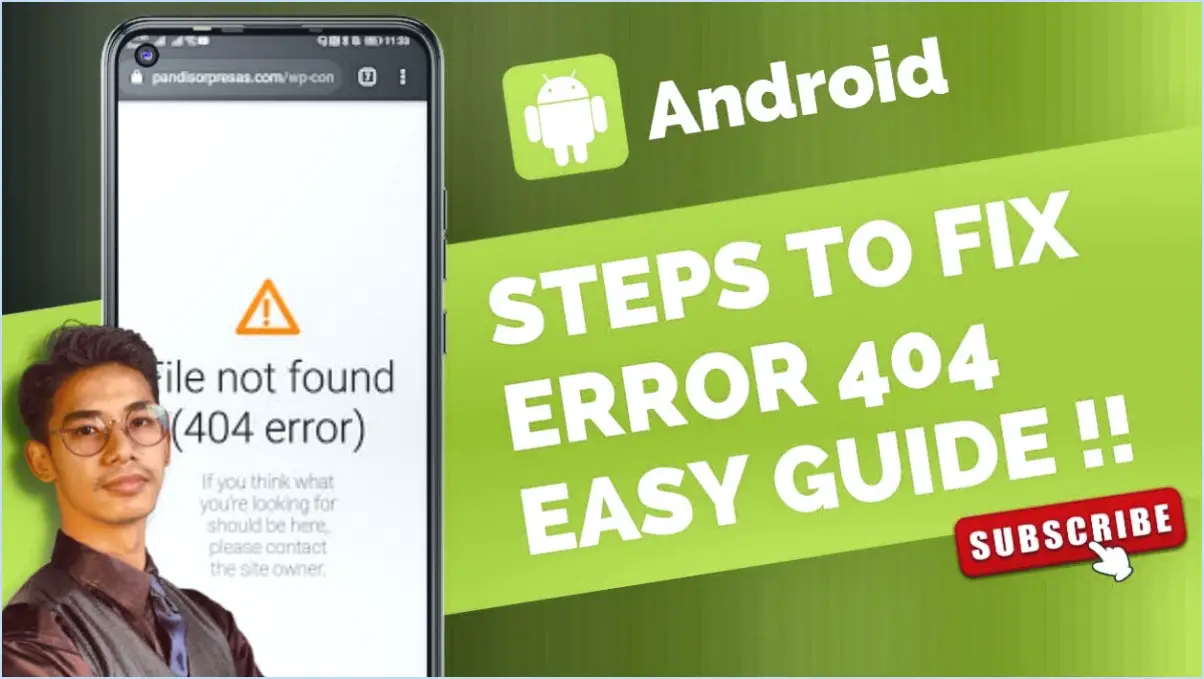Comment corriger l'erreur microsoft store 0x8007064a sur windows 10?

L'erreur Microsoft Store 0x8007064a sur Windows 10 peut être frustrante à rencontrer, mais il existe plusieurs étapes de dépannage que vous pouvez prendre pour résoudre le problème. Bien qu'il n'y ait pas de correctif spécifique pour cette erreur, suivre ces étapes peut vous aider à surmonter le problème et à restaurer vos fonctionnalités Microsoft Store.
- Vérifiez votre connexion internet: Assurez-vous que votre connexion internet est stable et fonctionne correctement. Une connexion faible ou instable peut provoquer des erreurs lors de l'accès au Microsoft Store. Pensez à redémarrer votre routeur ou à vous connecter à un autre réseau pour voir si le problème persiste.
- Réinitialiser le cache du Microsoft Store: L'effacement du cache du Microsoft Store peut souvent résoudre divers problèmes. Pour ce faire, appuyez sur la touche Windows + R pour ouvrir la boîte de dialogue Exécuter. Tapez wsreset.exe et appuyez sur Entrer. Cette opération réinitialise le cache du Microsoft Store et peut corriger l'erreur.
- Mettre à jour Windows: Il est essentiel de maintenir votre système d'exploitation Windows à jour pour obtenir des performances optimales et des corrections de bogues. Assurez-vous que les dernières mises à jour sont installées en allant à Paramètres > Mise à jour & Sécurité > Mise à jour Windows et en sélectionnant Vérifier les mises à jour. Installez toutes les mises à jour disponibles et redémarrez votre ordinateur si nécessaire.
- Exécutez le programme de dépannage Windows Store Apps: Windows 10 comprend des dépanneurs intégrés qui peuvent détecter et résoudre automatiquement les problèmes courants. Ouvrez le Paramètres allez dans Mise à jour & Sécurité et sélectionnez Dépannage dans le menu de gauche. Cliquez sur Autres dépanneurs et localisez la rubrique Windows Store Apps dépanneur. Lancez le dépanneur et suivez les instructions à l'écran.
- Réinitialisez ou réinstallez le Microsoft Store: Si le problème persiste, vous pouvez essayer de réinitialiser ou de réinstaller le Microsoft Store. Ouvrir Paramètres, allez à Applications et sous Applications & fonctionnalités recherche de Microsoft Store. Sélectionnez-le et cliquez sur Options avancées. À partir de là, vous pouvez choisir de réinitialiser ou de désinstaller le Microsoft Store.
Si aucune de ces étapes ne résout le problème et que vous rencontrez toujours l'erreur 0x8007064a, il peut être nécessaire d'envisager un dépannage plus avancé ou de demander l'aide de l'assistance Microsoft.
N'oubliez pas de sauvegarder vos fichiers importants avant de tenter d'apporter des modifications majeures à votre ordinateur ou à vos logiciels, par mesure de précaution pour garantir la sécurité de vos données.
Comment réparer une boutique Windows 10 corrompue?
Pour réparer un Windows 10 Store corrompu, vous pouvez essayer les méthodes suivantes :
- Réinitialiser votre ordinateur à ses paramètres d'usine : Cette option effacera toutes vos données et ramènera votre système à son état d'origine. Pour ce faire, allez dans l'application Paramètres, sélectionnez "Mise à jour". & Sécurité", cliquez sur "Récupération" et choisissez l'option "Réinitialiser ce PC". Suivez les instructions à l'écran pour terminer le processus de réinitialisation.
- Utilisez un disque de récupération ou une clé USB : Si vous disposez d'un disque de récupération ou d'un lecteur USB, vous pouvez l'utiliser pour restaurer l'état d'origine de votre ordinateur. Insérez le disque ou le lecteur USB dans votre ordinateur, redémarrez-le et suivez les instructions pour effectuer une restauration du système.
- Essayez d'utiliser un autre ordinateur : Si le problème persiste sur votre appareil, il se peut qu'il soit spécifique à votre ordinateur. Essayez d'accéder au Windows 10 Store sur un autre appareil pour voir si le problème est résolu. Si cela fonctionne correctement sur l'autre ordinateur, le problème peut être lié à votre appareil.
N'oubliez pas de sauvegarder vos fichiers importants avant de tenter l'une de ces méthodes.
Pourquoi le Microsoft Store m'indique-t-il toujours d'essayer à nouveau plus tard?
Le Microsoft Store peut afficher le message "réessayez plus tard" si votre appareil n'est pas connecté à Internet. Il est essentiel de s'assurer que votre appareil dispose d'une connexion internet stable. Si vous rencontrez ce problème, voici ce que vous pouvez faire :
- Vérifiez votre connexion internet : Vérifiez que votre appareil est connecté à un réseau fiable. Essayez d'ouvrir un navigateur web ou d'utiliser d'autres services en ligne pour confirmer votre connectivité internet.
- Reconnectez-vous si nécessaire : Si vous constatez que votre appareil n'est pas connecté à Internet, reconnectez-vous à votre réseau ou essayez de vous connecter à un autre réseau, le cas échéant.
- Réessayez d'accéder au Microsoft Store : Une fois que votre appareil est connecté à internet, relancez le Microsoft Store et essayez d'y accéder à nouveau.
N'oubliez pas qu'une connexion internet stable est essentielle au bon fonctionnement du Microsoft Store. En vous assurant que votre appareil est connecté à Internet, vous pouvez résoudre le message "Essayez à nouveau plus tard" et accéder au magasin de manière transparente.
Comment installer l'application Microsoft Store sur Windows 10?
Pour installer l'application Microsoft Store sur Windows 10, plusieurs options s'offrent à vous. Voici les méthodes les plus courantes :
- Assistant de mise à jour de Windows 10: Cet outil vous aide à passer à la dernière version de Windows 10 et installe automatiquement l'app Microsoft Store si elle n'est pas déjà présente.
- Site web du Microsoft Store: Visitez le site officiel du Microsoft Store (https://www.microsoft.com/en-us/store/apps/windows) à l'aide de votre navigateur web. Recherchez l'application souhaitée et cliquez sur le bouton "Obtenir" ou "Installer" pour lancer le processus d'installation.
- Windows 10 App Store app: Sur votre appareil Windows 10, ouvrez l'appli Microsoft Store à partir du menu Démarrer. Une fois dans l'application, vous pouvez parcourir différentes catégories ou rechercher des applications spécifiques. Cliquez sur l'application souhaitée et sélectionnez l'option "Obtenir" ou "Installer" pour démarrer l'installation.
N'oubliez pas de disposer d'une connexion internet stable tout au long du processus d'installation, et assurez-vous que votre système Windows 10 est à jour pour éviter tout problème de compatibilité.
Comment réinstaller Microsoft Store?
Pour réinstaller Microsoft Store sur votre appareil Windows, vous pouvez suivre les étapes suivantes :
- Ouvrez le menu Démarrer et tapez "msconfig" dans la zone de recherche.
- Cliquez sur l'onglet "Services" et descendez jusqu'à "Microsoft Store".
- Cliquez avec le bouton droit de la souris sur Microsoft Store et sélectionnez "Désactiver".
- Redémarrez votre ordinateur.
- Ouvrez à nouveau le menu Démarrer et tapez "Microsoft Store" dans la boîte de recherche.
- Cliquez sur l'icône Microsoft Store pour l'ouvrir.
- Si vous rencontrez toujours des problèmes, vous pouvez essayer de réinitialiser l'application Microsoft Store à l'aide de la commande "WSReset" dans la boîte de dialogue Exécuter.
En suivant ces étapes, vous devriez être en mesure de réinstaller avec succès Microsoft Store sur votre appareil Windows.
Comment télécharger des applications sur Windows 10 sans Microsoft Store?
Si vous souhaitez télécharger des applications sur Windows 10 sans utiliser Microsoft Store, plusieurs options s'offrent à vous. L'une d'entre elles consiste à utiliser l'application Web Windows Store, qui est le moyen par défaut d'accéder au Windows Store sur Windows 10. Vous pouvez utiliser cette application pour parcourir et rechercher des applications, puis les installer à partir de là. Une autre option consiste à utiliser l'application Explorateur de fichiers. Vous pouvez ouvrir l'Explorateur de fichiers et naviguer jusqu'à "Apps & Fonctionnalités" dans le volet de gauche. À partir de là, vous pouvez rechercher l'application que vous souhaitez installer et la télécharger. Il est important de noter que toutes les applications ne peuvent pas être téléchargées de cette manière, vous devrez donc peut-être faire des recherches supplémentaires pour trouver d'autres méthodes de téléchargement.
kb5013943 est-il corrigé?
Malheureusement, il n'y a pas de correctif connu pour kb5013943 à l'heure actuelle. Malgré des efforts continus, aucune solution n'a été identifiée ou publiée. Les utilisateurs qui rencontrent des problèmes liés à kb5013943 peuvent continuer à rencontrer des difficultés jusqu'à ce qu'une solution soit trouvée. Il est conseillé de se tenir informé des mises à jour ou des correctifs fournis par les fournisseurs de logiciels ou de systèmes concernés. En attendant, les utilisateurs peuvent explorer des solutions alternatives ou demander de l'aide au support technique pour trouver des solutions temporaires.