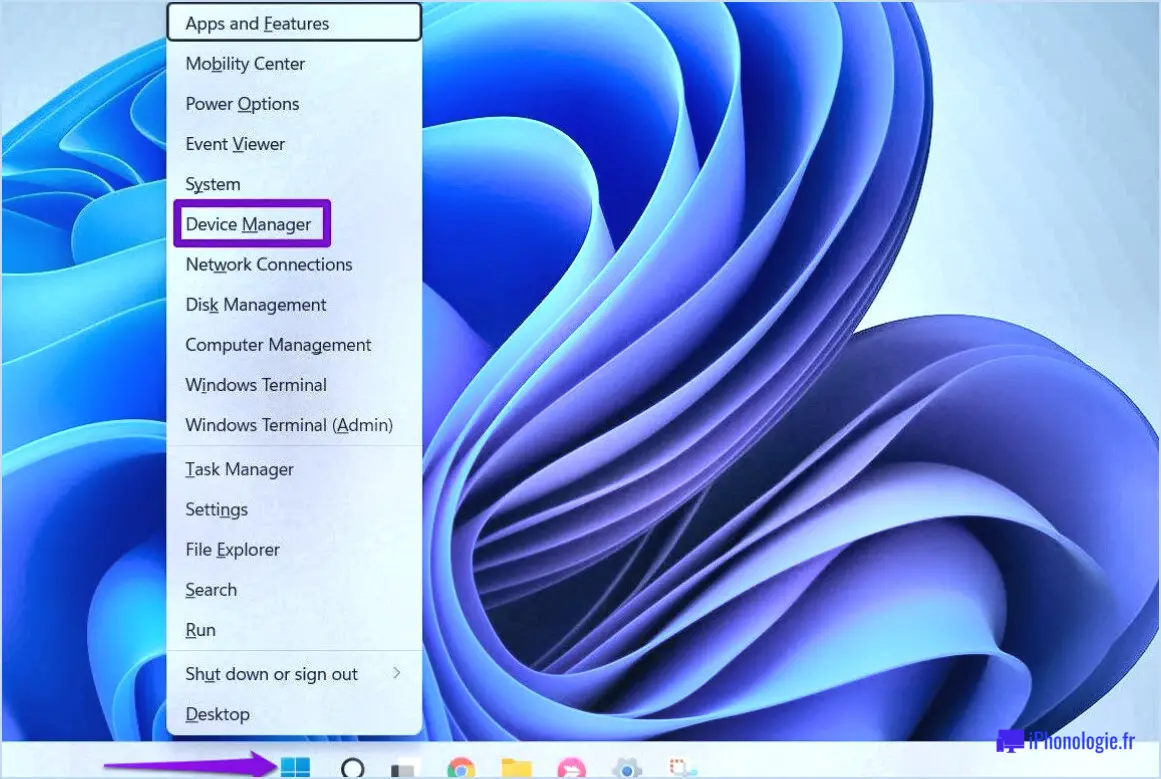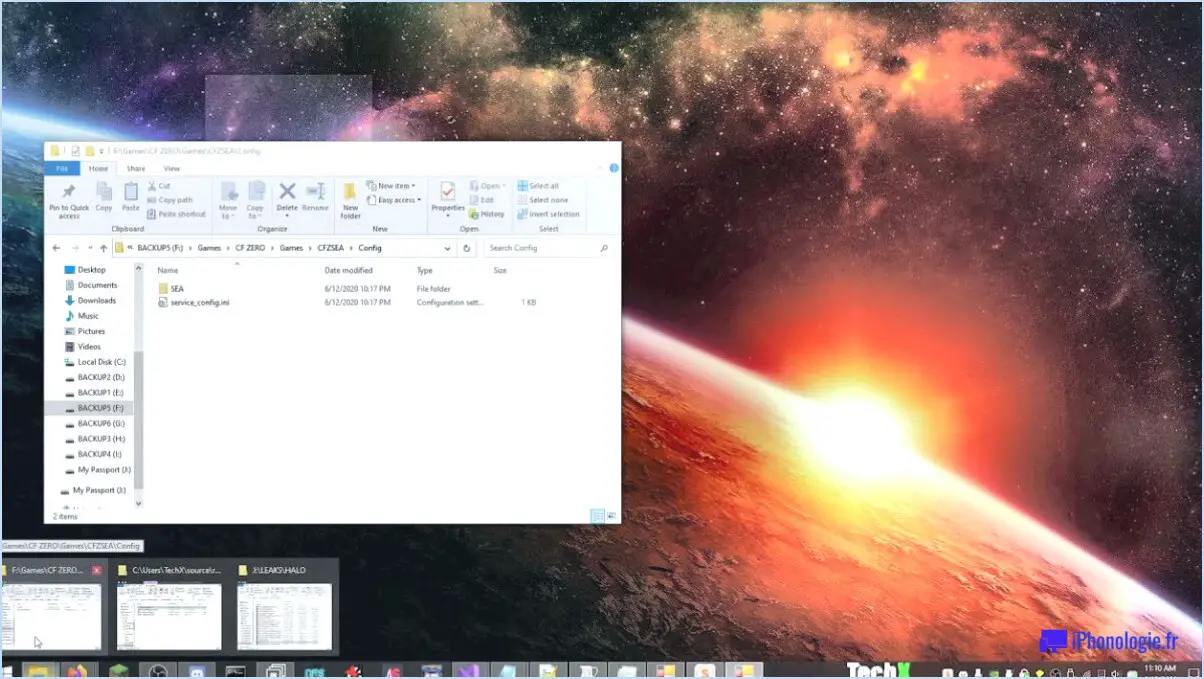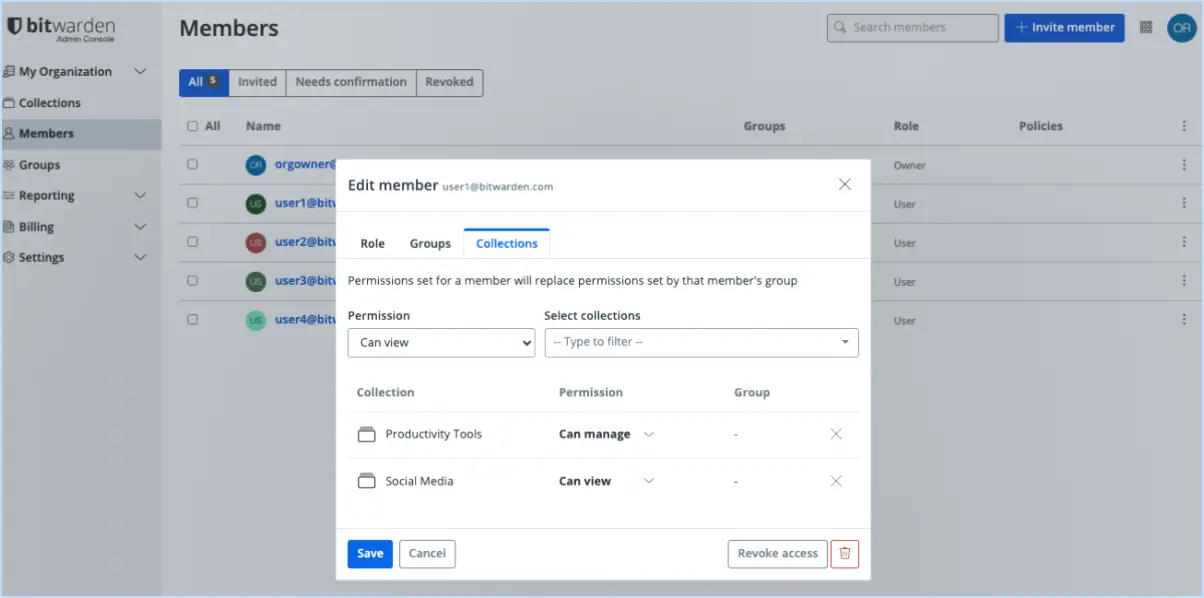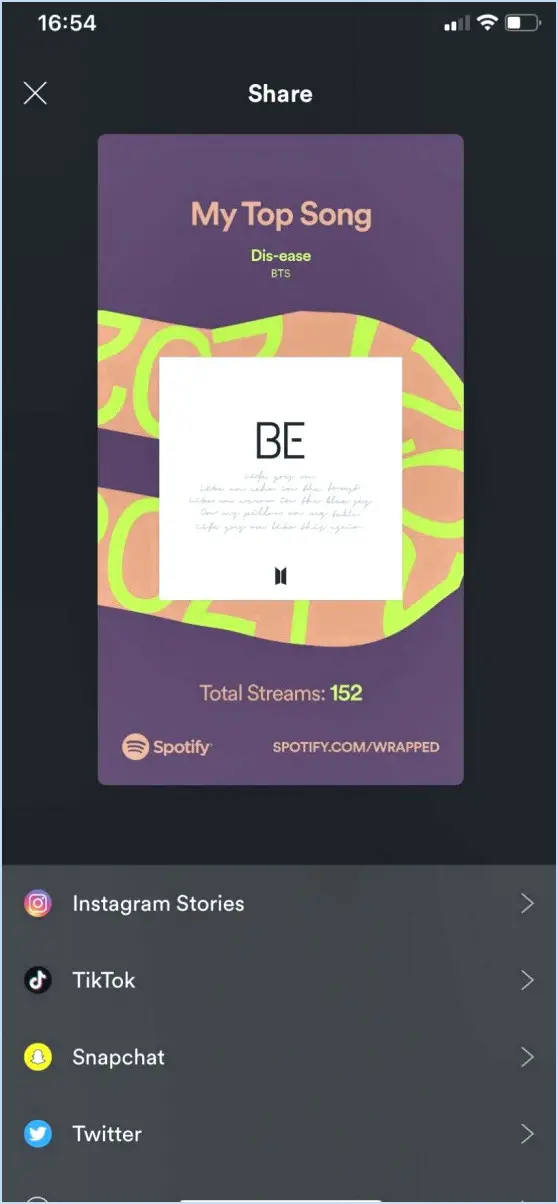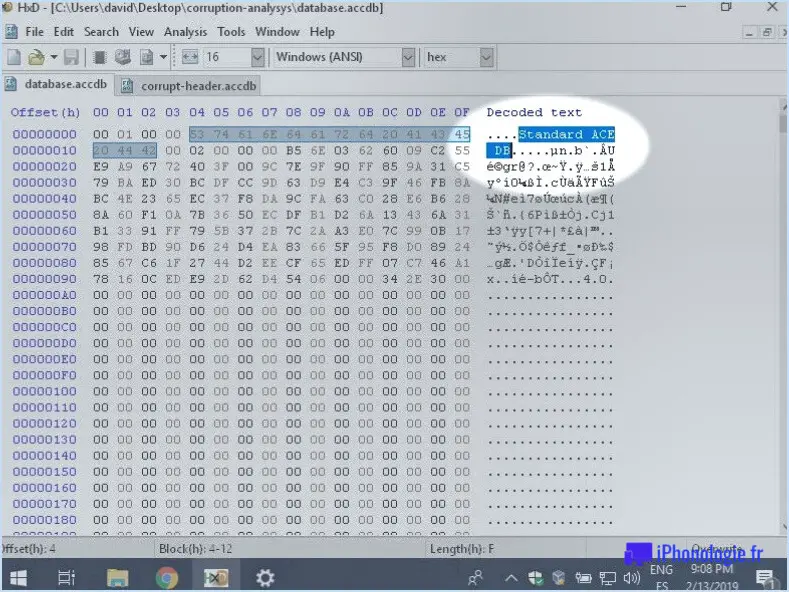Comment restaurer des fichiers individuels dans une sauvegarde windows 10?

Pour restaurer des fichiers individuels dans la sauvegarde de Windows 10, suivez les étapes suivantes :
- Accédez aux options de sauvegarde: Commencez par sélectionner l'onglet "Windows 10" sur le côté gauche de votre écran.
- Cliquez sur "Restaurer": Recherchez le bouton "Restaurer" dans l'interface de sauvegarde de Windows 10 et cliquez dessus. Cette action lancera le processus de restauration.
- Choisissez le point de restauration: Dans la liste des points de restauration disponibles, sélectionnez soigneusement celui qui contient les fichiers que vous souhaitez restaurer. Veillez à choisir le bon point de restauration pour éviter toute perte de données.
- Sélection des fichiers: Après avoir sélectionné le point de restauration, des options de sélection de fichiers vous sont proposées. Naviguez dans les répertoires et les dossiers pour localiser les fichiers individuels que vous souhaitez restaurer.
- Lancer la restauration: Une fois que vous avez identifié les fichiers, cliquez sur le bouton "Restaurer" ou "OK", selon l'interface. Windows commencera le processus de restauration, en copiant les fichiers sélectionnés de la sauvegarde vers leurs emplacements d'origine.
- Vérification des fichiers restaurés: Une fois la restauration terminée, il est essentiel de vérifier que les fichiers ont été restaurés avec succès. Pour ce faire, ouvrez chaque fichier restauré dans une application ou une fenêtre différente de celle dans laquelle il a été utilisé pour la dernière fois. Cela permet de s'assurer que les fichiers sont intacts et fonctionnels.
- Contactez l'assistance si nécessaire: Si vous rencontrez des problèmes au cours du processus de restauration ou si vous avez des inquiétudes concernant vos fichiers restaurés, n'hésitez pas à contacter notre équipe d'assistance pour obtenir de l'aide. Ils peuvent vous guider et vous aider à résoudre les problèmes que vous pourriez rencontrer.
En suivant ces étapes, vous pouvez restaurer efficacement des fichiers individuels à partir de votre sauvegarde Windows 10. N'oubliez pas d'être prudent lors de la sélection du point de restauration et assurez-vous que les fichiers dont vous avez besoin sont inclus dans la sauvegarde afin d'éviter toute perte de données.
Comment restaurer des fichiers personnels dans Windows 10?
La restauration de fichiers personnels dans Windows 10 implique quelques étapes simples. Pour commencer, assurez-vous que vous possédez le autorisations correctes pour les fichiers que vous souhaitez restaurer. Si les fichiers appartiennent à un autre administrateur de compte, assurez-vous qu'il détient les autorisations nécessaires. Par exemple, pour les fichiers se trouvant sur une clé USB, vérifiez les autorisations d'écriture.
S'il manque des fichiers dans le répertoire temporaire de votre ordinateur, créez un fichier vide intitulé "Personnel". Cela permet de distinguer les dossiers liés à vos anciennes données de ceux connectés à Windows 10. Ensuite, procédez aux étapes suivantes :
- Accéder à la sauvegarde et à la restauration: Recherchez "Sauvegarde et restauration" dans la barre de recherche Windows et sélectionnez-le.
- Récupérer des fichiers personnels: Cliquez sur "Restaurer mes fichiers" et suivez les invites. Choisissez l'emplacement souhaité pour la restauration.
- Sélectionnez les fichiers: Parcourez la liste des fichiers disponibles à restaurer. Cochez ceux que vous souhaitez récupérer.
- Choisissez la destination: Désignez l'emplacement cible des fichiers restaurés. Il peut s'agir d'un dossier spécifique ou de l'emplacement d'origine.
- Lancer la restauration: Cliquez sur "Restaurer" pour lancer le processus. Une fois la restauration terminée, un message de confirmation s'affiche.
En suivant ces étapes, vous pouvez récupérer avec succès vos fichiers personnels dans Windows 10.
Pouvez-vous restaurer des fichiers individuels à partir d'une image de sauvegarde?
Certainement ! Si vous possédez une image de sauvegarde de votre ordinateur personnel, le processus de restauration de fichiers individuels est tout à fait possible. Pour accomplir cette tâche, vous pouvez utiliser des outils logiciels tels que Windows Movie Maker ou Aperture. Il n'est pas nécessaire de posséder des compétences techniques avancées, mais il est essentiel de comprendre la procédure pour garantir une restauration de fichiers en douceur. Voici un guide concis :
- Image de sauvegarde ou DVD : Avant toute chose, assurez-vous de disposer d'une image de sauvegarde complète ou d'un DVD de sauvegarde.
- Compatibilité du système d'exploitation : Identifiez le système d'exploitation de votre ordinateur. Pour les utilisateurs de Windows 7 ou 10, l'option Console de récupération est optimale pour la restauration des fichiers.
- Accès à la console de récupération : Accédez à la console de récupération en recherchant "recovery" dans la barre de recherche du menu Démarrer, puis en sélectionnant l'option correspondante.
- Onglet Sauvegarde d'image : Dans la Recovery Console, naviguez jusqu'à l'onglet Outils et sélectionnez le bouton Sauvegarde d'image et sélectionnez l'onglet
- Sélection du fichier .iso : Choisissez le fichier .iso contenant le disque dur principal de votre ordinateur.
Où Windows 10 enregistre-t-il les fichiers de sauvegarde?
Windows 10 comprend une fonction de sauvegarde intégrée qui protège vos données. Par défaut, fichiers de sauvegarde sont stockés dans des emplacements clés : Yourssier.com-hébergeant les données et les paramètres de l'utilisateur, et C:NUsers-pour le stockage des fichiers multi-utilisateurs. La flexibilité permet d'enregistrer des sauvegardes dans des emplacements préférés.
Comment trouver les sauvegardes OneDrive?
Pour trouver sauvegardes OneDrive Pour ce faire, utilisez ces techniques efficaces :
- Utilisez l'application OneDrive : Accédez à l'application OneDrive et utilisez la fonction de recherche pour localiser vos sauvegardes.
- Vérifiez en ligne : Connectez-vous à votre compte OneDrive en ligne et parcourez vos dossiers à la recherche de fichiers de sauvegarde.
- Historique des versions : OneDrive conserve les versions précédentes des fichiers. Cliquez avec le bouton droit de la souris sur un fichier et sélectionnez "Historique des versions" pour trouver des sauvegardes.
- Corbeille : Les fichiers supprimés accidentellement peuvent se trouver dans la corbeille OneDrive. Accédez-y via l'application ou en ligne.
N'oubliez pas que l'application OneDrive est votre principal outil pour découvrir vos précieuses sauvegardes.
Comment afficher le contenu des sauvegardes?
A visualiser le contenu de la sauvegarde, procédez comme suit :
- Accéder à la sauvegarde: Localisez les fichiers de sauvegarde sur votre support de stockage ou service cloud.
- Identifier le format: Vérifier si la sauvegarde est dans un format lisible (par exemple, ZIP, TAR).
- Extraire les fichiers: Si elle est compressée, extraire la sauvegarde à l'aide d'un logiciel approprié.
- Prévisualisation du contenu: Ouvrez les fichiers avec les applications appropriées pour examiner le contenu.
- Restaurer des fichiers spécifiques: Copiez les fichiers nécessaires sur votre ordinateur à partir de la sauvegarde.
- Vérifier l'intégrité: Assurez-vous que les fichiers sont intacts et lisibles.
- Traiter les erreurs: En cas de problèmes logiciels, dépanner ou essayer un autre logiciel.
- Organiser: Classer les fichiers par catégories pour les retrouver facilement et s'y référer ultérieurement.
N'oubliez pas que les sauvegardes sont un filet de sécurité ; mettez donc régulièrement à jour et testez vos sauvegardes pour vous assurer de leur fiabilité.
La restauration du système Windows supprime-t-elle les fichiers personnels?
La restauration du système Windows se concentre principalement sur les fichiers et les paramètres du système, et non sur les fichiers personnels. Il est conçu pour vous aider à rétablir l'état de votre ordinateur à un moment antérieur. Votre documents, photos et autres données personnelles ne sont généralement pas affectés lors d'une restauration du système. Suppression de fichiers personnels peut être nécessaire dans des cas tels que la réinstallation de Windows ou la perte de données, mais elle est souvent inutile pour maintenir des performances optimales.
Comment récupérer un fichier spécifique?
Pour récupérer un fichier spécifique, utilisez l'Assistant de récupération de fichiers, un outil conçu pour localiser et extraire les données du fichier. Suivez les étapes suivantes :
- Lancez l'Assistant de récupération de fichiers: Ouvrez le logiciel et localisez l'assistant dans le menu ou la barre d'outils.
- Sélectionnez le type de fichier: Spécifiez le type de fichier que vous cherchez à récupérer, tel qu'un document, une image ou une vidéo.
- Choisir l'emplacement de stockage: Indiquez le lecteur ou le répertoire où le fichier a été stocké à l'origine.
- Recherche de fichiers: Lancez le processus d'analyse. L'assistant recherche les fichiers supprimés ou perdus correspondant à vos critères.
- Prévisualisation et récupération: Une fois l'analyse terminée, prévisualisez la liste des fichiers récupérables. Sélectionnez le fichier souhaité et lancez le processus de récupération.
- Choisir une destination: Désignez un emplacement pour enregistrer le fichier récupéré. Veillez à ce qu'il ne s'agisse pas du même emplacement que celui où le fichier original a été perdu.
- Terminer la récupération: Confirmez votre sélection et laissez l'assistant restaurer le fichier vers la destination choisie.
N'oubliez pas que le succès de la récupération diminue si vous continuez à utiliser l'appareil avant la récupération. Agissez rapidement pour maximiser vos chances de récupérer votre fichier.