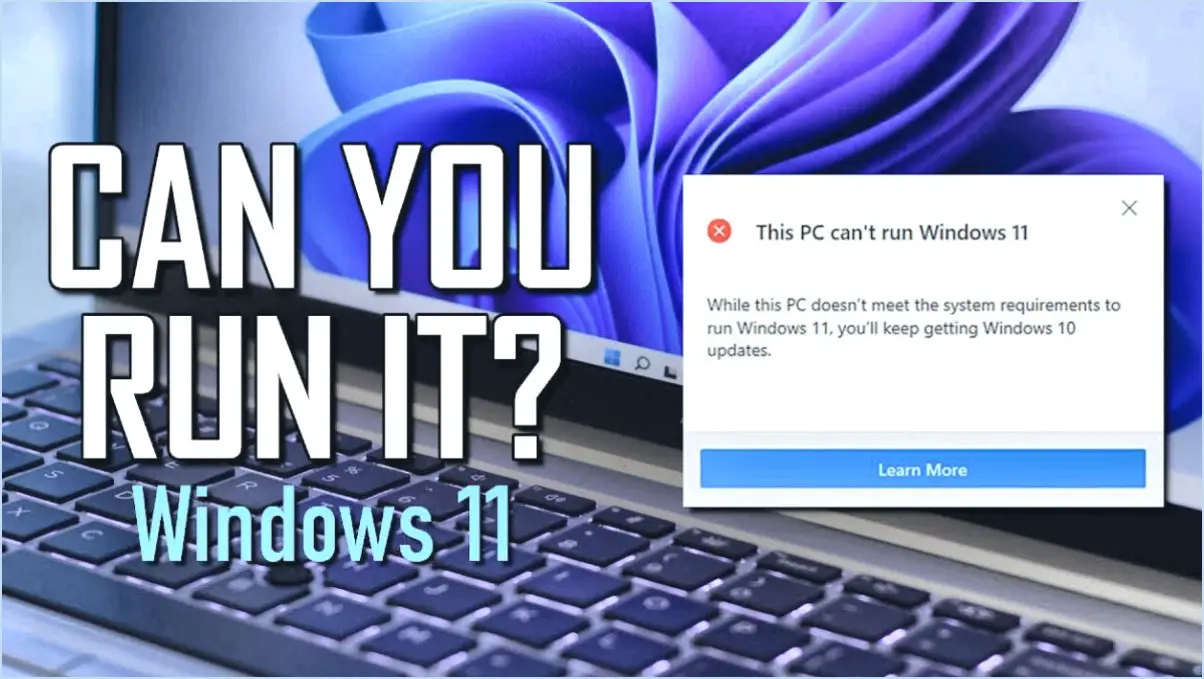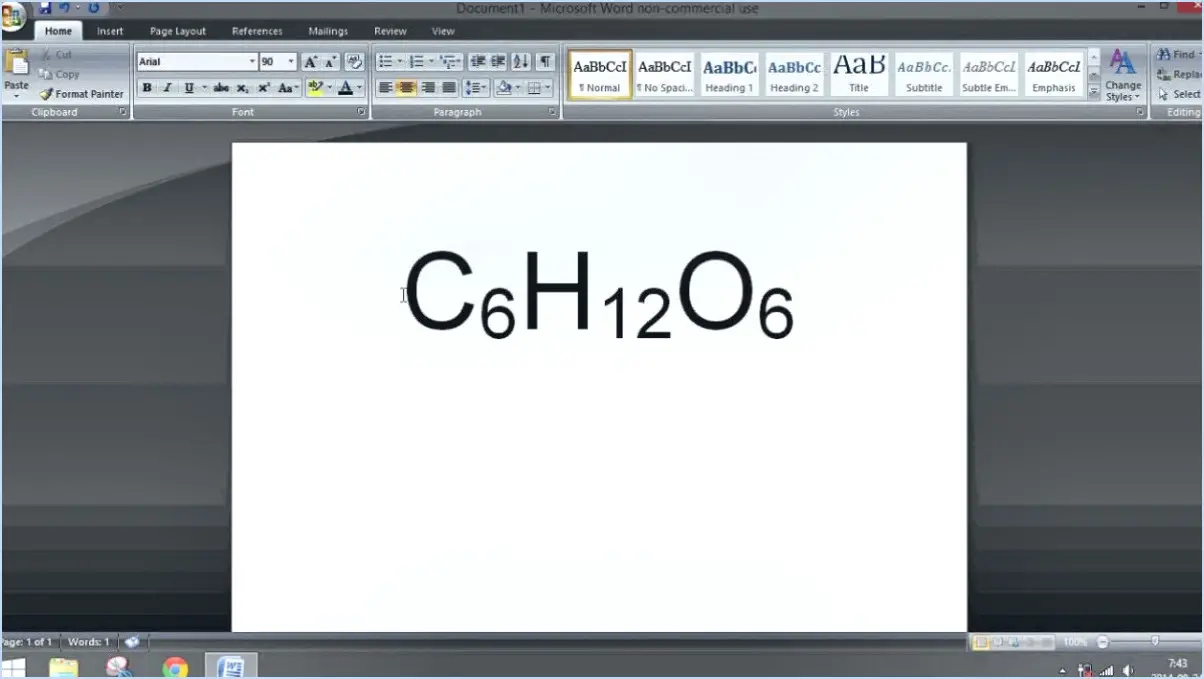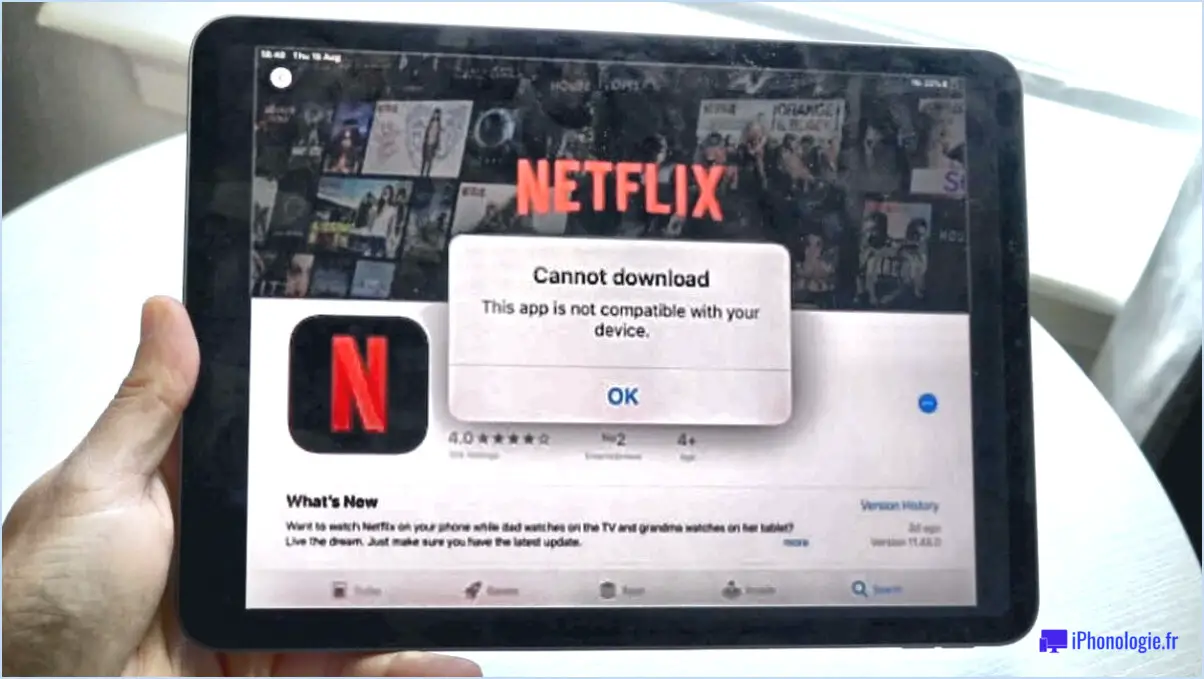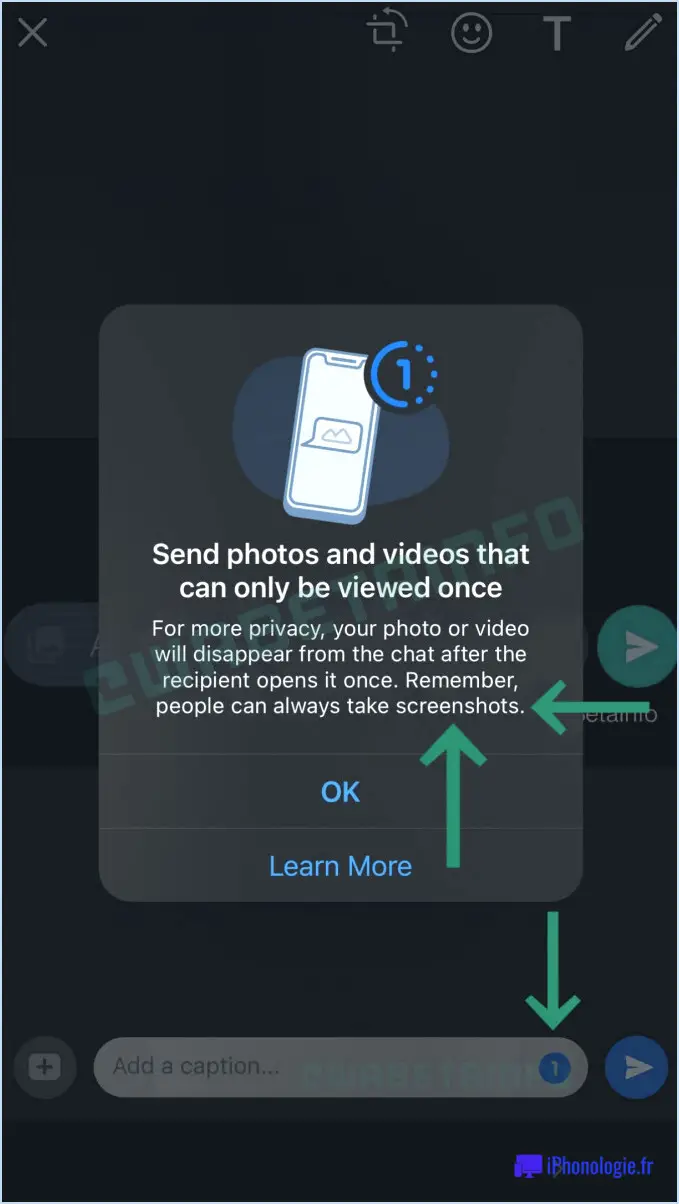Comment corriger l'erreur mui no valid system language dans windows 10 steps?
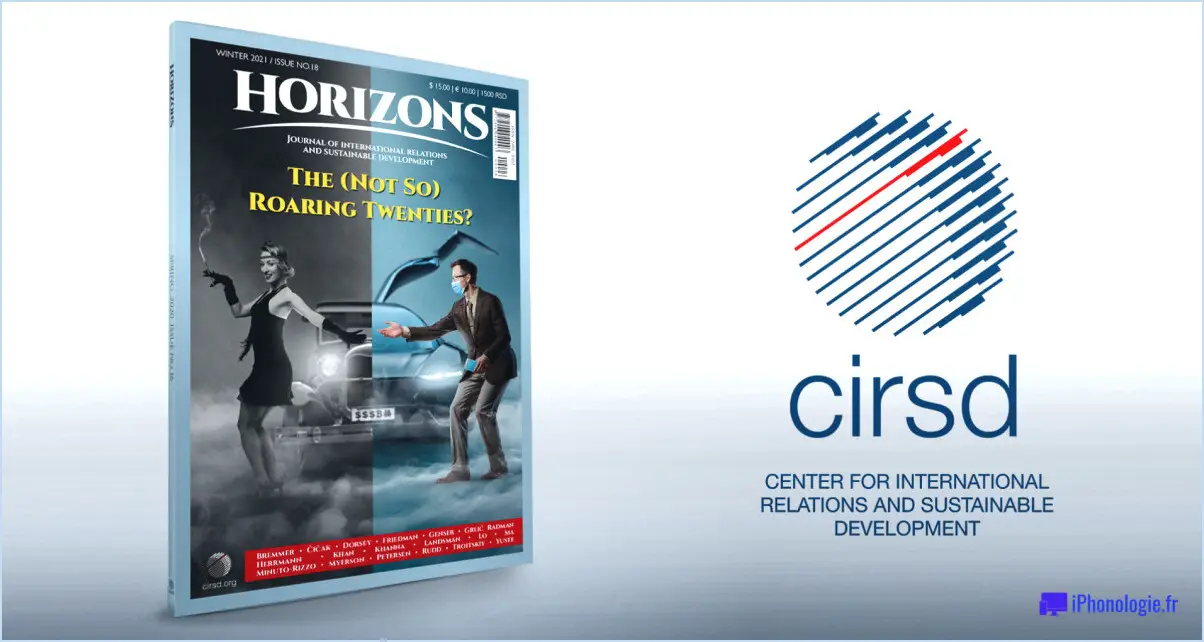
Si vous rencontrez l'erreur "mui no valid system language" dans Windows 10, suivez les étapes suivantes pour résoudre le problème :
- Redémarrez votre ordinateur: Commencez par redémarrer votre ordinateur. Parfois, des pépins ou des problèmes temporaires peuvent être résolus par un simple redémarrage.
- Vérifier les mises à jour de Windows: Assurez-vous que votre système d'exploitation Windows est à jour. Allez dans "Paramètres" > "Mise à jour & Sécurité" > "Windows Update" et cliquez sur "Rechercher les mises à jour". Installez toutes les mises à jour en attente.
- Vérifiez les paramètres de langue du système:
- Allez à "Paramètres" > "Temps & Langue" > "Langue".
- Confirmez que la langue de votre système est réglée sur la langue que vous avez l'intention d'utiliser.
- Supprimez de la liste toute langue inutile ou conflictuelle.
- Réinitialiser les préférences linguistiques:
- Si le problème persiste, cliquez sur "Paramètres linguistiques administratifs".
- Cliquez sur le bouton "Copier les paramètres".
- Cochez les deux cases de la section "Copier vos paramètres actuels dans :".
- Cliquez sur "OK" pour appliquer les modifications et redémarrez votre ordinateur.
- Utiliser les commandes SFC et DISM:
- Ouvrez l'Invite de commande en tant qu'administrateur en recherchant "cmd" dans le menu Démarrer, en cliquant dessus avec le bouton droit de la souris et en sélectionnant "Exécuter en tant qu'administrateur".
- Exécutez l'analyse System File Checker (SFC) en entrant la commande :
sfc /scannow. Il analyse et répare les fichiers système corrompus. - Si le problème persiste, exécutez l'analyse du Deployment Imaging Service and Management Tool (DISM) à l'aide de la commande :
DISM /Online /Cleanup-Image /RestoreHealth. - Une fois les analyses terminées, redémarrez votre ordinateur.
- Vérifier les paramètres du registre:
- Appuyez sur Win + R, tapez "regedit" et appuyez sur Entrée pour ouvrir l'éditeur du registre.
- Naviguez jusqu'à
HKEY_LOCAL_MACHINESYSTEMCurrentControlSetControlNlsLanguage. - Assurez-vous que la valeur "Défaut" correspond à la langue de votre système (par exemple, en-US pour l'anglais).
- Si ce n'est pas le cas, cliquez avec le bouton droit de la souris sur "Défaut" et choisissez "Modifier". Saisissez le code de langue approprié et cliquez sur "OK".
- Créer un nouveau profil utilisateur:
- Il arrive que les profils d'utilisateur soient corrompus. Créez un nouveau profil d'utilisateur et vérifiez si le problème persiste pour le nouveau profil.
- Effectuer une restauration du système:
- Si le problème est récent, vous pouvez utiliser la restauration du système pour revenir à un point où le système fonctionnait correctement.
N'oubliez pas que ces étapes fournissent des indications générales et que la solution spécifique peut varier en fonction des caractéristiques uniques de votre système et de l'erreur. Si le problème persiste, envisagez de demander de l'aide sur les forums d'assistance Windows ou auprès d'un professionnel qualifié.
Comment corriger la langue dans Windows 10?
Pour rectifier les problèmes de langue dans Windows 10, procédez comme suit :
- Traducteur ou dictionnaire : Utilisez des traducteurs ou des dictionnaires en ligne pour déchiffrer les termes ou les phrases qui ne vous sont pas familiers.
- Réglages de la langue : Réglez les préférences linguistiques de votre appareil. Allez dans "Paramètres", choisissez "Heure". & Langue", puis "Langue". Ajoutez ou modifiez les langues selon vos préférences.
- Réglages régionaux : Sous "Réglages", sélectionnez "Heure & Langue", puis "Région". Assurez-vous que le pays ou la région de votre choix est sélectionné(e) pour aligner les formats, les dates, etc.
- Applications tierces : Explorez les applications tierces conçues pour rationaliser les corrections linguistiques. Il peut s'agir par exemple de Grammarly ou d'outils spécifiques à une langue.
- Dispositions du clavier : Le cas échéant, modifiez les dispositions du clavier pour les adapter à votre langue dans les paramètres "Langue".
- Installation du pack linguistique : Pour un changement de langue complet, installez les packs de langue via "Paramètres", "Heure" et "Temps". & Langue" et "Langue".
N'oubliez pas que les étapes peuvent varier légèrement en fonction de votre version de Windows 10. Restez patient et persévérant lorsque vous naviguez dans ces ajustements pour une expérience linguistique plus fluide.
Comment réparer la licence Windows ne prend en charge qu'une seule langue d'affichage dans Windows 10?
Pour remédier à la limitation "La licence Windows ne prend en charge qu'une seule langue d'affichage dans Windows 10", envisagez les étapes suivantes :
- Vérifiez l'édition linguistique : Assurez-vous que votre édition de Windows 10 prend en charge plusieurs langues.
- Modifiez les paramètres de région et de langue : Naviguez vers Paramètres > Heure & Langue > Région & Langue, puis ajoutez les langues souhaitées.
- Réglez la priorité de la langue d'affichage : Dans la région & Paramètres de langue, définissez la langue d'affichage préférée comme langue par défaut.
- Redémarrez le système : Redémarrez votre ordinateur pour appliquer les modifications.
- Packs de langues supplémentaires : Si nécessaire, téléchargez et installez les packs linguistiques à partir de Windows Update.
N'oubliez pas que l'efficacité de ces étapes varie en fonction des spécificités de votre système.
Comment ajouter des langues à Windows 10?
A ajouter des langues à Windows 10, procédez comme suit :
- Ouvrez le menu Démarrer et tapez "cmd", puis appuyez sur Entrée.
- Tapez "netstat -an" et appuyez sur Entrée pour afficher les connexions réseau.
- Choisissez la connexion souhaitée en sélectionnant la flèche située à côté.
- Cliquez sur le nom de la langue pour l'ajouter à votre ordinateur.
Comment corriger les erreurs de langue?
La correction des erreurs linguistiques fait appel à différentes méthodes pour améliorer la qualité de votre écriture. Voici un guide concis :
- Vérification de l'orthographe : Utilisez des outils orthographiques ou relisez méticuleusement votre texte pour repérer et rectifier les fautes d'orthographe.
- Correction du temps du verbe : Veillez à la cohérence des temps de verbe tout au long de votre texte, en clarifiant la chronologie des actions.
- Amélioration du vocabulaire : Introduisez des synonymes ou des termes appropriés pour transmettre votre message avec précision.
- Révision de la grammaire : Réviser la structure des phrases et la ponctuation pour assurer la clarté et la cohérence.
- Analyse contextuelle : Comprendre le contexte pour identifier les mots ou expressions mal utilisés et les remplacer en conséquence.
- Examen par les pairs : Demander l'avis d'autres personnes afin d'obtenir de nouvelles perspectives et d'identifier les erreurs négligées.
- Ressources linguistiques : Consulter les guides de grammaire, les manuels de style et les ressources d'écriture pour obtenir des conseils.
- Pratiquez régulièrement : Développez vos compétences linguistiques par une pratique régulière de la lecture et de l'écriture.
En intégrant ces méthodes, vous pouvez corriger efficacement les erreurs linguistiques et améliorer l'impact global de vos écrits.
Pourquoi mon ordinateur est-il dans une autre langue?
Il se peut que votre ordinateur soit dans une langue différente parce qu'il tente d'utiliser un service de traduction. Cela peut se produire lorsque les paramètres sont configurés pour activer la traduction automatique des langues, ou si un changement de langue a été déclenché involontairement. Vérifiez les paramètres et les préférences linguistiques de votre système pour vous assurer qu'ils correspondent bien à la langue que vous souhaitez utiliser. En outre, certaines installations ou mises à jour de logiciels peuvent entraîner des ajustements linguistiques. Passez en revue vos applications et vos mises à jour afin d'identifier toute modification liée à la langue. Il est essentiel de maintenir une surveillance vigilante de ces paramètres afin d'éviter les changements de langue involontaires.