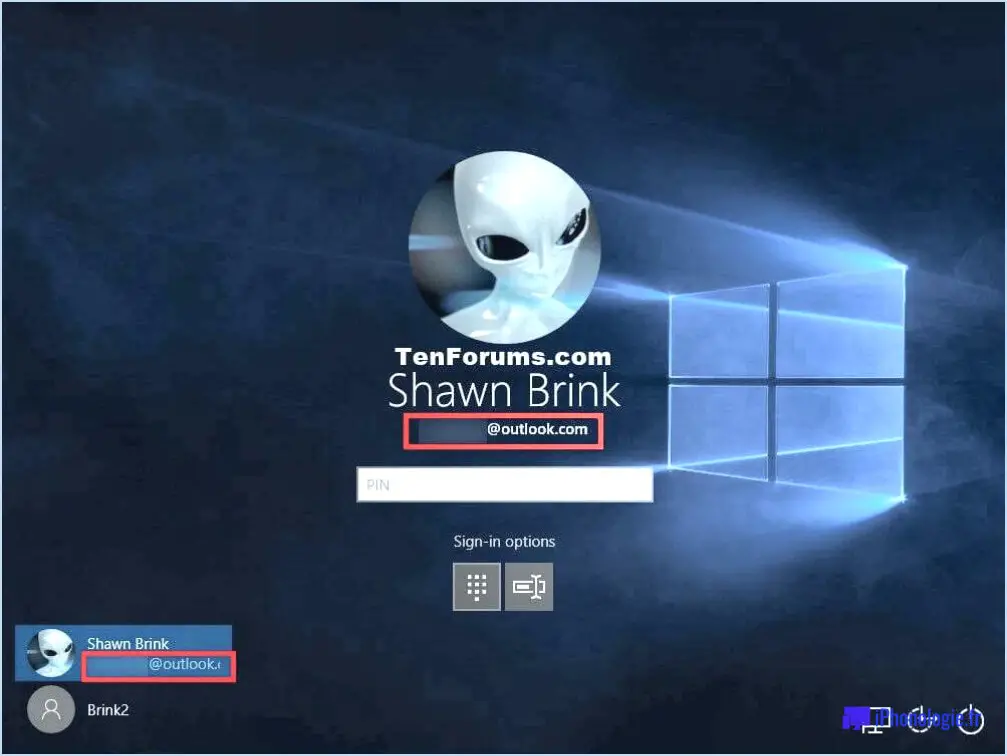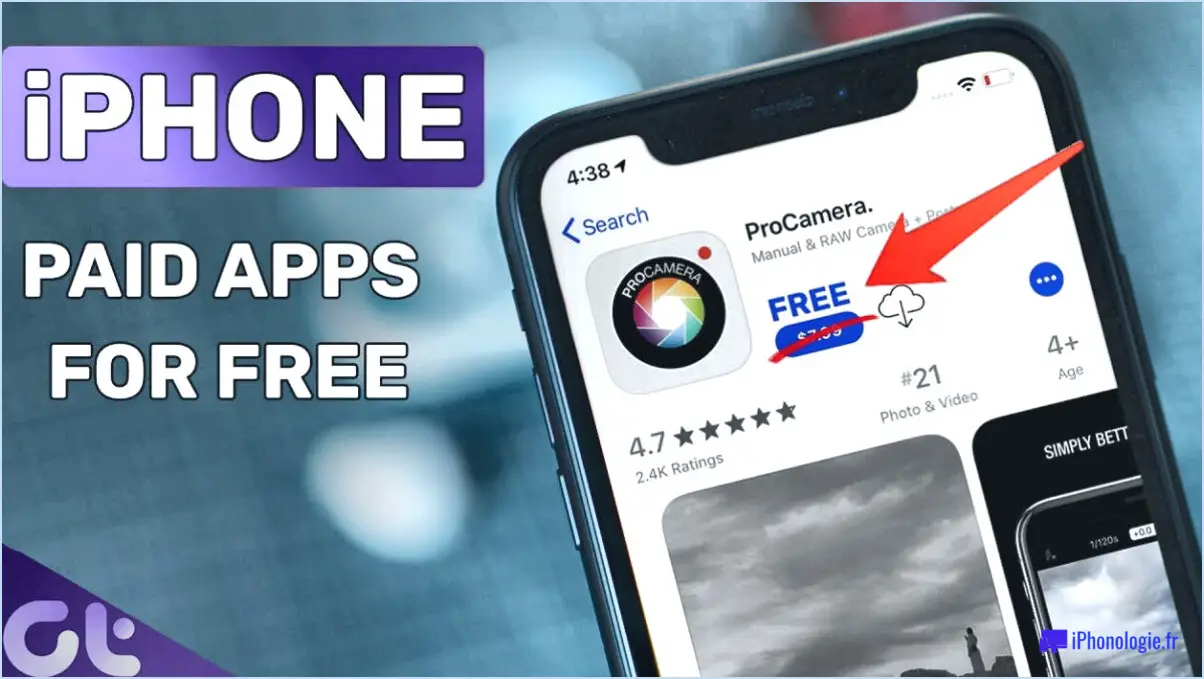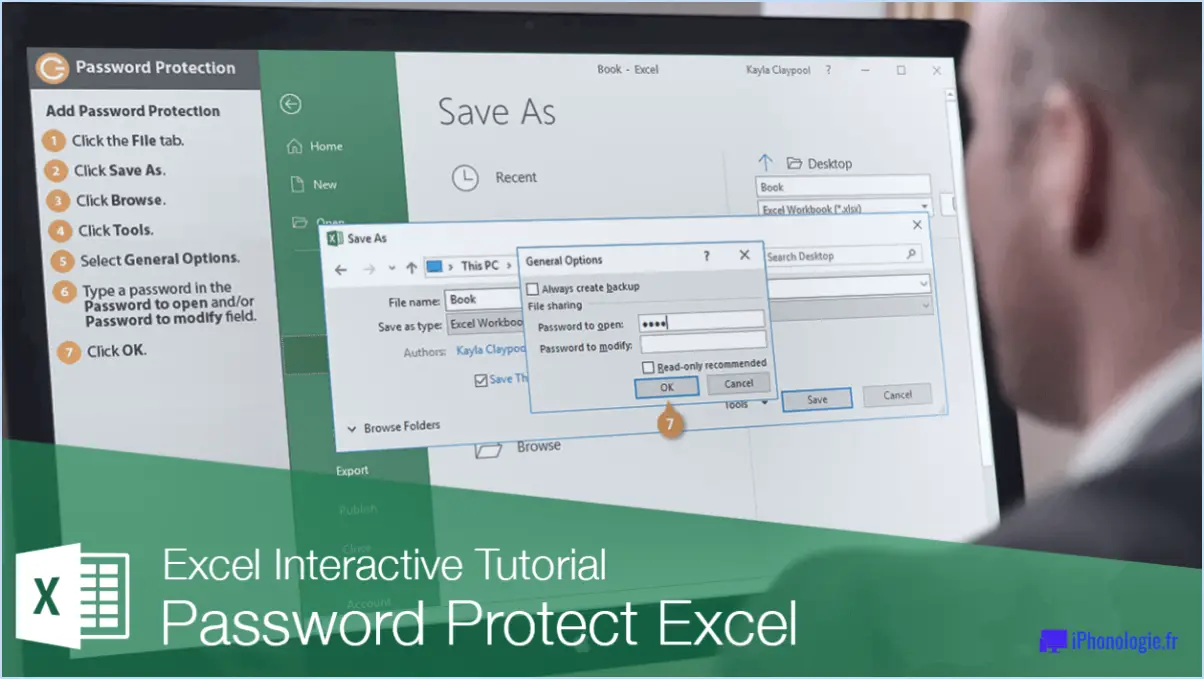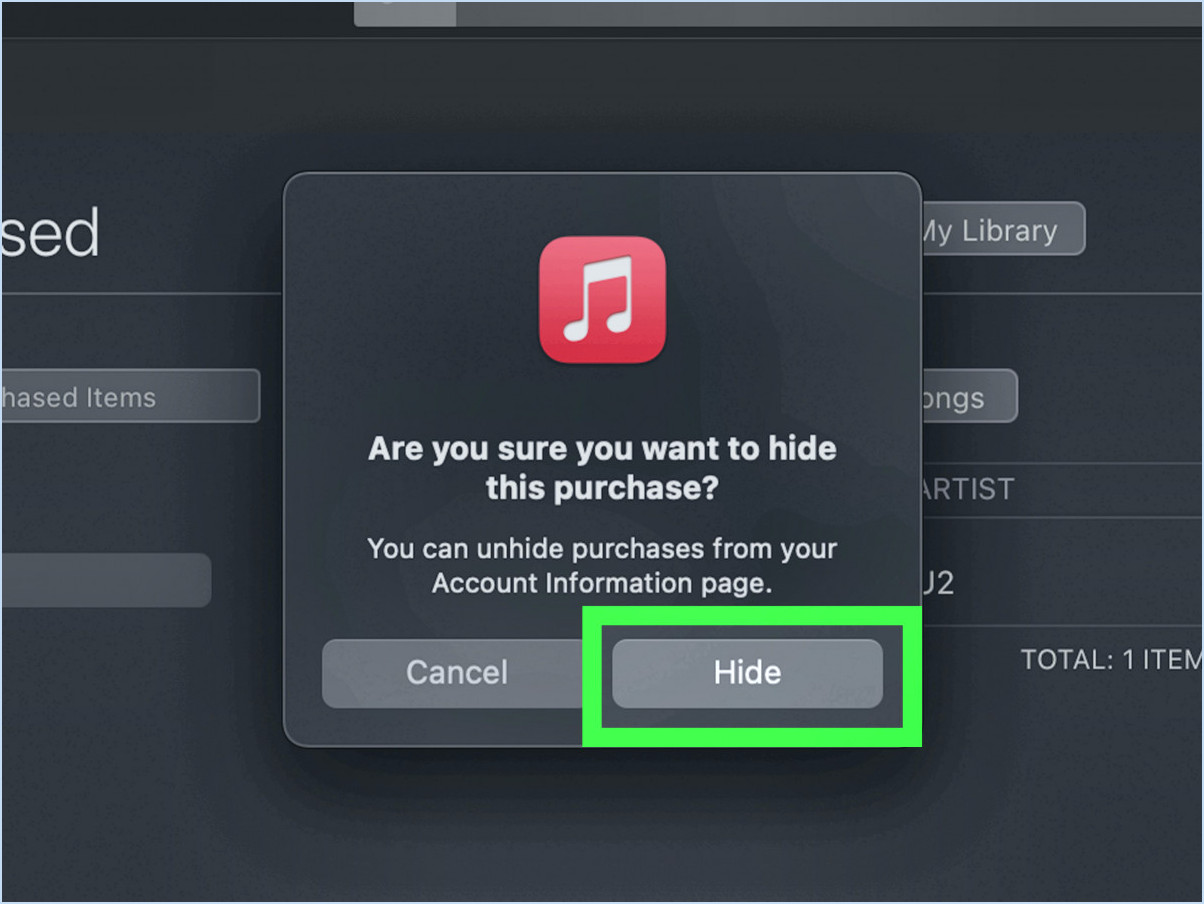Comment corriger l'erreur Nom non résolu sur Chrome?
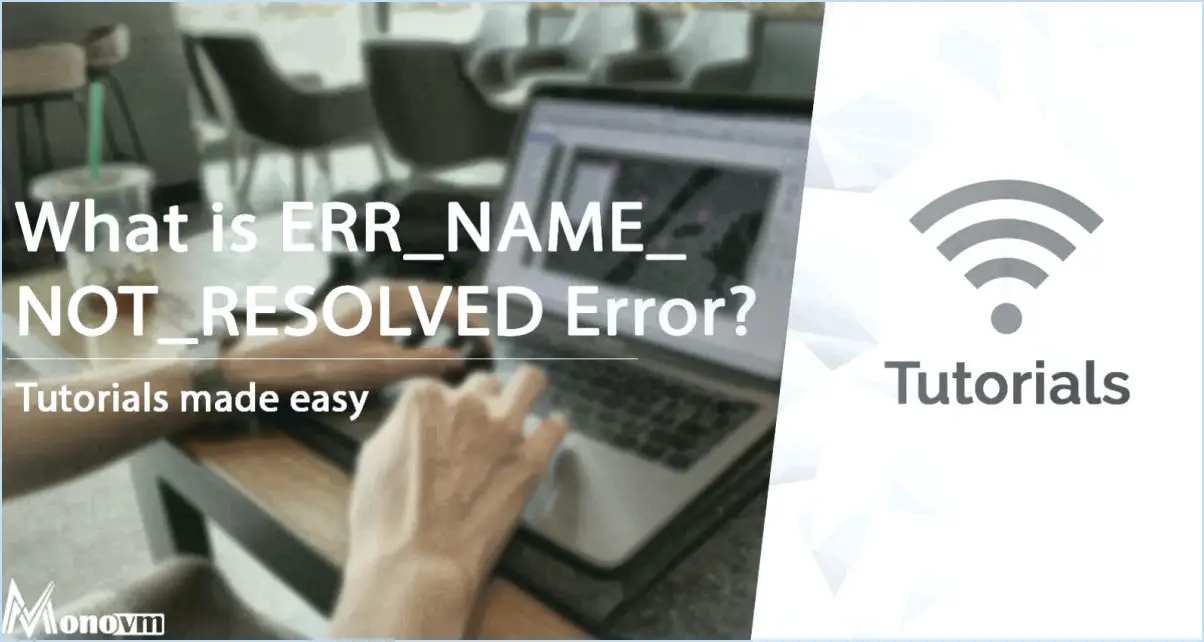
Si vous rencontrez l'erreur frustrante "Nom non résolu" dans Chrome lorsque vous essayez d'ouvrir une extension Chrome, il y a plusieurs étapes à suivre pour la résoudre efficacement.
1. Vérifiez l'installation et la mise à jour de l'extension :
- Commencez par confirmer que l'extension est installée sur votre navigateur Chrome. Pour ce faire, cliquez sur les trois points verticaux dans le coin supérieur droit, puis sélectionnez "Extensions" dans le menu. Assurez-vous que l'extension en question est répertoriée et activée.
- Si elle n'est pas installée ou semble désactivée, rendez-vous sur le Chrome Web Store ou Google Play (en fonction de votre appareil) et recherchez l'extension. Réinstallez-la ou mettez-la à jour si une mise à jour est disponible.
2. Vérifiez les autorisations d'extension :
- Parfois, les extensions Chrome nécessitent des autorisations spécifiques pour fonctionner correctement. Pour vous assurer que ce n'est pas le cas :
- Allez dans le menu Chrome, sélectionnez "Paramètres", puis cliquez sur "Extensions" dans la barre latérale gauche.
- Localisez l'extension problématique et cliquez sur "Détails".
- Vérifiez si elle dispose des autorisations nécessaires et de l'accès à ses fichiers en consultant la section relative aux autorisations. Si elle ne dispose pas des autorisations requises, accordez-les.
3. Désactivez les autres extensions :
- Il peut arriver que des conflits entre extensions entraînent l'apparition de l'erreur "Nom non résolu". Pour identifier les conflits éventuels :
- Désactivez temporairement toutes les autres extensions, à l'exception de celle qui pose problème.
- Redémarrez Chrome et vérifiez si l'erreur persiste.
- Si l'erreur disparaît, réactivez les extensions désactivées une à une pour localiser l'extension en conflit.
4. Effacez le cache et les cookies du navigateur :
- Le cache et les cookies accumulés peuvent parfois interférer avec la fonctionnalité des extensions. Pour résoudre ce problème :
- Accédez aux paramètres de Chrome, cliquez sur "Confidentialité et sécurité", puis sélectionnez "Effacer les données de navigation".
- Assurez-vous que les options "Cookies et autres données de site" et "Images et fichiers en cache" sont sélectionnées.
- Cliquez sur "Effacer les données" pour effacer votre cache et vos cookies.
5. Réinitialisez les paramètres de Chrome (facultatif) :
- Si aucune des étapes ci-dessus ne fonctionne, vous pouvez essayer de réinitialiser les paramètres de Chrome à leur état par défaut.
- Dans les paramètres de Chrome, faites défiler jusqu'en bas et cliquez sur "Avancé".
- Dans la section "Réinitialiser et nettoyer", choisissez "Restaurer les paramètres par défaut".
En suivant ces étapes, vous devriez pouvoir résoudre l'erreur "Nom non résolu" dans Chrome et profiter d'une expérience transparente avec vos extensions.
Comment corriger une erreur ERR?
Pour résoudre une erreur ERR, suivez les étapes suivantes :
- Vérifiez la connexion Internet: Assurez-vous que votre connexion internet est stable et fonctionne correctement. Une connexion faible ou interrompue peut souvent déclencher des erreurs ERR.
- Mise à jour d'Adobe Reader: Confirmez que la dernière version d'Adobe Reader est installée sur votre système. Un logiciel obsolète peut entraîner des problèmes de compatibilité et des erreurs.
- Redémarrez votre ordinateur: Parfois, un simple redémarrage peut éliminer les problèmes temporaires à l'origine des erreurs ERR.
En tenant compte de ces points clés, vous pouvez dépanner et corriger efficacement les erreurs ERR, ce qui vous garantit une expérience en ligne plus fluide et une visualisation des PDF sans problème.
Comment corriger l'erreur « Ce site n'est pas accessible » ?
Pour corriger l'erreur « ce site n'est pas accessible », procédez comme suit :
- Vérifiez la connexion Internet: Assurez-vous que votre connexion internet est stable. Redémarrez votre modem/routeur si nécessaire.
- Wi-Fi sécurisé: Si vous utilisez le Wi-Fi, vérifiez la fonctionnalité de votre routeur et assurez la sécurité du réseau (protection par mot de passe).
- Mise à jour du navigateur: Maintenez votre navigateur web à jour. Les navigateurs obsolètes peuvent causer des problèmes de connectivité.
- Vider le cache du navigateur: Effacez le cache et les cookies de votre navigateur pour éliminer les conflits potentiels.
- Désactiver le VPN ou le proxy: Si vous utilisez un VPN ou un proxy, désactivez-les temporairement pour vérifier s'ils sont à l'origine du problème.
- Paramètres DNS: Réinitialisez vos paramètres DNS par défaut ou utilisez le DNS public de Google (8.8.8.8 et 8.8.4.4).
- Pare-feu et antivirus: Désactivez temporairement votre pare-feu et votre logiciel antivirus pour voir s'ils bloquent le site.
- Vérifier l'URL du site: Confirmez que vous avez saisi l'URL correcte du site web, sans fautes de frappe.
- Utiliser un autre navigateur: Essayez d'accéder au site avec un autre navigateur web afin d'exclure les problèmes spécifiques au navigateur.
- Redémarrer l'ordinateur: Parfois, un simple redémarrage du système peut résoudre le problème.
Ces étapes devraient permettre de résoudre l'erreur « ce site n'est pas accessible » et de vous remettre en ligne.
Que signifie Err_address_unreachable?
Err_address_unreachable est un message d'erreur qui survient généralement en programmation lorsqu'une adresse ou un emplacement spécifique ne peut être atteint ou accédé dans le code d'un programme. Cette erreur peut se manifester de différentes manières, telles que :
- Indication du message: Le programme peut imprimer un message indiquant l'emplacement ou le numéro de ligne où se trouve le code inaccessible. Cela aide les développeurs à identifier facilement la zone problématique dans le code.
- Fin du programme: Dans les cas les plus graves, le programme peut se terminer par une erreur, l'empêchant de continuer. Cette situation est souvent considérée comme un problème critique nécessitant une attention immédiate.
Err_address_unreachable se produit généralement en raison de problèmes tels que des adresses mémoire incorrectes, des pointeurs nuls ou des tentatives d'accès à des éléments situés au-delà des limites d'un tableau. Pour résoudre cette erreur, les développeurs doivent examiner attentivement leur code, valider les références mémoire et s'assurer que tous les pointeurs et indices se trouvent dans des plages valides.
Comment réinitialiser mon navigateur Chrome?
Pour réinitialiser votre navigateur Chrome, procédez comme suit :
- Ouvrez Chrome: Lancez votre navigateur Chrome s'il n'est pas déjà ouvert.
- Accéder au menu: Cliquez sur les trois lignes horizontales situées dans le coin supérieur droit de la fenêtre du navigateur. Le menu de Chrome s'ouvre alors.
- Allez dans Paramètres: Faites défiler le menu et sélectionnez "Paramètres". Vous accédez ainsi à la page des paramètres du navigateur.
- Réinitialiser les paramètres du navigateur: Faites défiler la page des paramètres vers le bas jusqu'à ce que vous trouviez la section "Avancé". Cliquez dessus pour développer les options.
- Cliquez sur Réinitialiser: Dans la section "Avancé", recherchez le bouton "Réinitialiser les paramètres du navigateur". Cliquez dessus.
- Confirmez la réinitialisation: Une boîte de dialogue de confirmation apparaît. Cliquez sur "Réinitialiser" pour confirmer et lancer le processus de réinitialisation.
Votre navigateur Chrome sera maintenant réinitialisé à ses paramètres par défaut, ce qui résoudra tous les problèmes que vous avez pu rencontrer.
Dois-je mettre à jour Chrome?
Vous n'avez peut-être pas besoin de mettre à jour Chrome immédiatement, mais il est conseillé de le faire régulièrement. Bien que les mises à jour de Chrome ne soient pas obligatoires, elles améliorent votre expérience de navigation. Voici pourquoi :
- Sécurité: Les mises à jour comprennent souvent des correctifs de sécurité essentiels qui protègent contre les vulnérabilités et les menaces potentielles.
- Stabilité: Les mises à jour de Chrome améliorent la stabilité du navigateur, réduisant ainsi les pannes et les dysfonctionnements.
- Performances: Les mises à jour peuvent améliorer la vitesse et l'efficacité de Chrome, garantissant ainsi une expérience de navigation plus fluide.
- Nouvelles fonctionnalités: Vous aurez accès à de nouvelles fonctionnalités et à de nouveaux outils qui peuvent améliorer votre productivité et votre confort.
En résumé, même s'il n'y a pas d'urgence, la mise à jour de Chrome est une bonne pratique pour bénéficier d'une meilleure sécurité, d'une meilleure stabilité et de meilleures fonctionnalités.
Comment mettre à jour Google Chrome?
Pour mettre à jour Google Chrome, suivez les étapes suivantes :
- Vérifiez votre version actuelle : Ouvrez Google Chrome et cliquez sur les trois lignes horizontales dans le coin supérieur droit pour accéder au menu.
- Vérifiez la version : Recherchez la "Version" dans le menu. Si elle indique "64-bit", vous disposez de la dernière version. Dans le cas contraire, passez à l'étape suivante.
- Mettez à jour Chrome : Cliquez sur "Mettre à jour Google Chrome". Le navigateur recherchera automatiquement les mises à jour et les installera si elles sont disponibles.
- Paramètres avancés : Après la mise à jour, allez dans le menu Paramètres de Chrome.
- Accédez aux paramètres avancés : Faites défiler vers le bas et cliquez sur "Avancé" pour accéder aux paramètres avancés.
- Redémarrez Chrome : C'est une bonne pratique de redémarrer Chrome après une mise à jour pour s'assurer que tous les changements sont pris en compte.
Grâce à ces étapes simples, vous disposerez d'une version améliorée et sécurisée de Google Chrome. Gardez votre navigateur à jour pour des performances et une sécurité optimales.
Quel est l'effet de l'effacement des cookies?
Effacer vos cookies signifie effacer toutes les données liées à ces petits fichiers texte stockés sur votre appareil. Cette action efface toutes les informations qui ont été précédemment enregistrées dans les cookies au cours de vos sessions de navigation. Lorsque vous effacez les cookies, vous supprimez les traces des préférences du site web, les identifiants de connexion et les données de suivi. C'est un moyen de préserver votre vie privée, de repartir à zéro avec les sites web et d'éviter qu'ils ne reconnaissent vos interactions passées. N'oubliez pas que l'effacement des cookies peut vous déconnecter des sites web et réinitialiser les paramètres personnalisés.