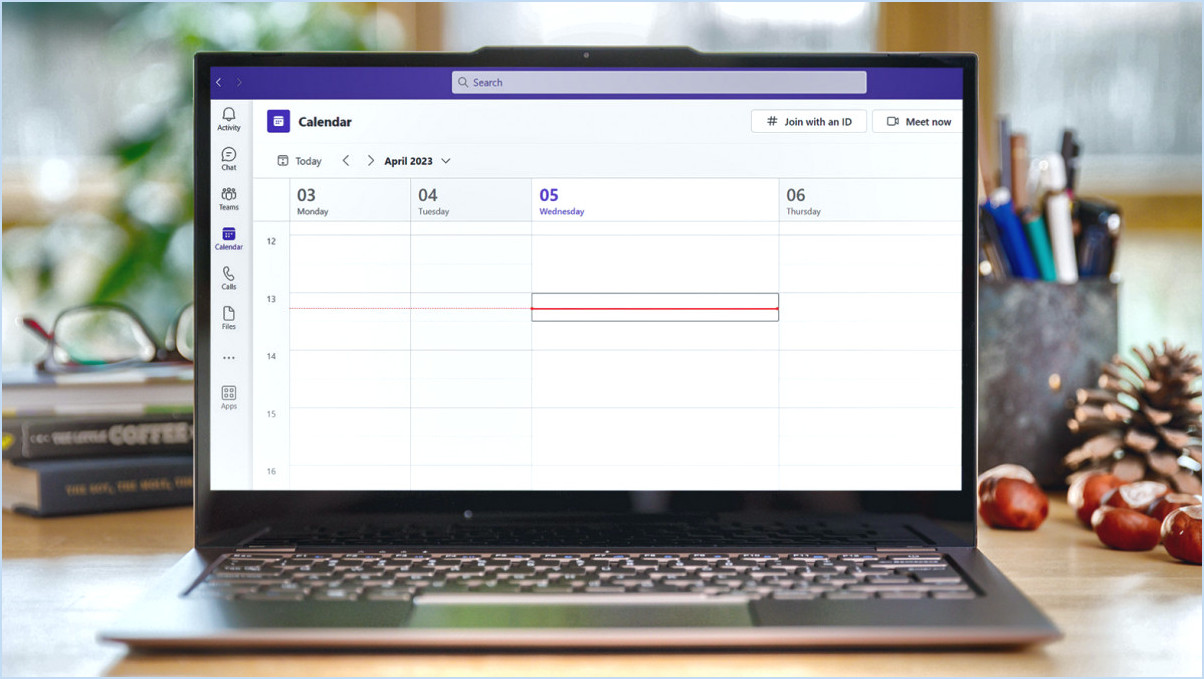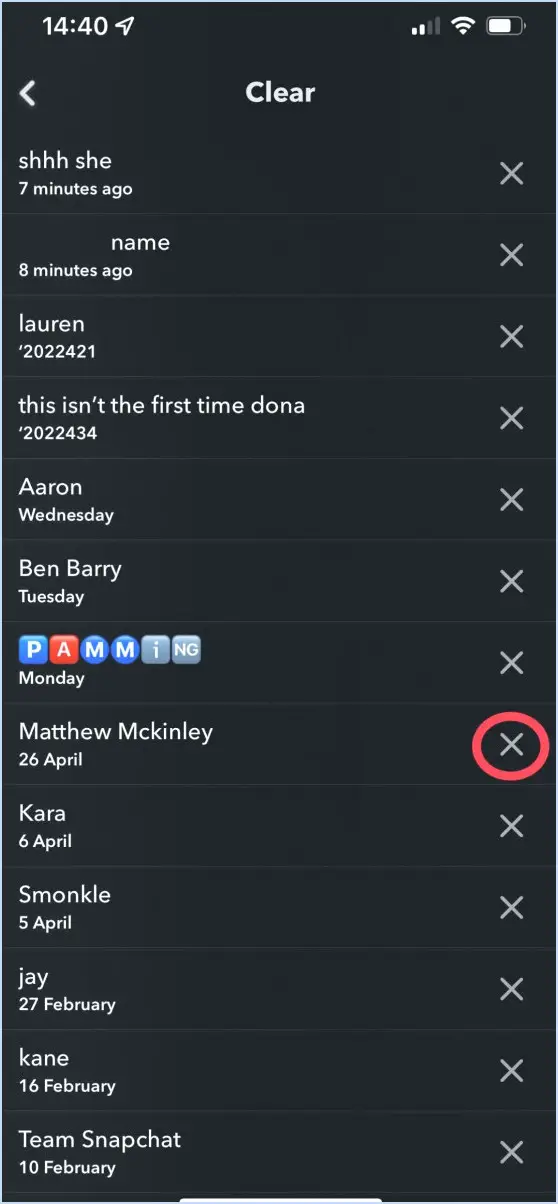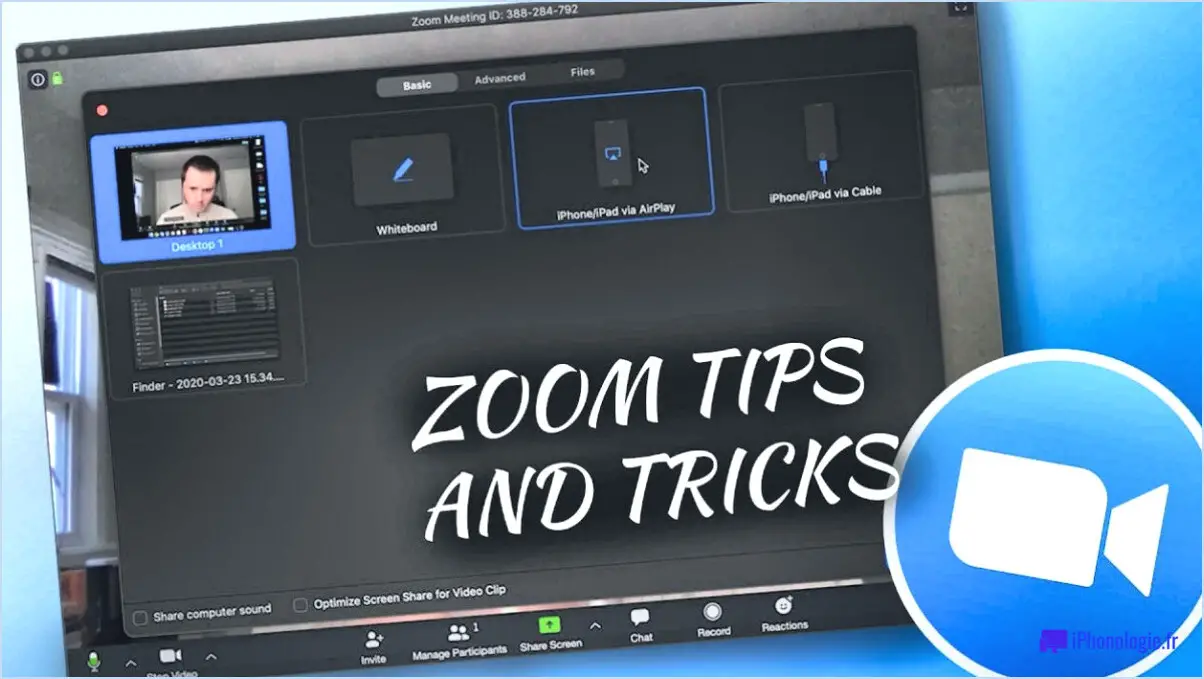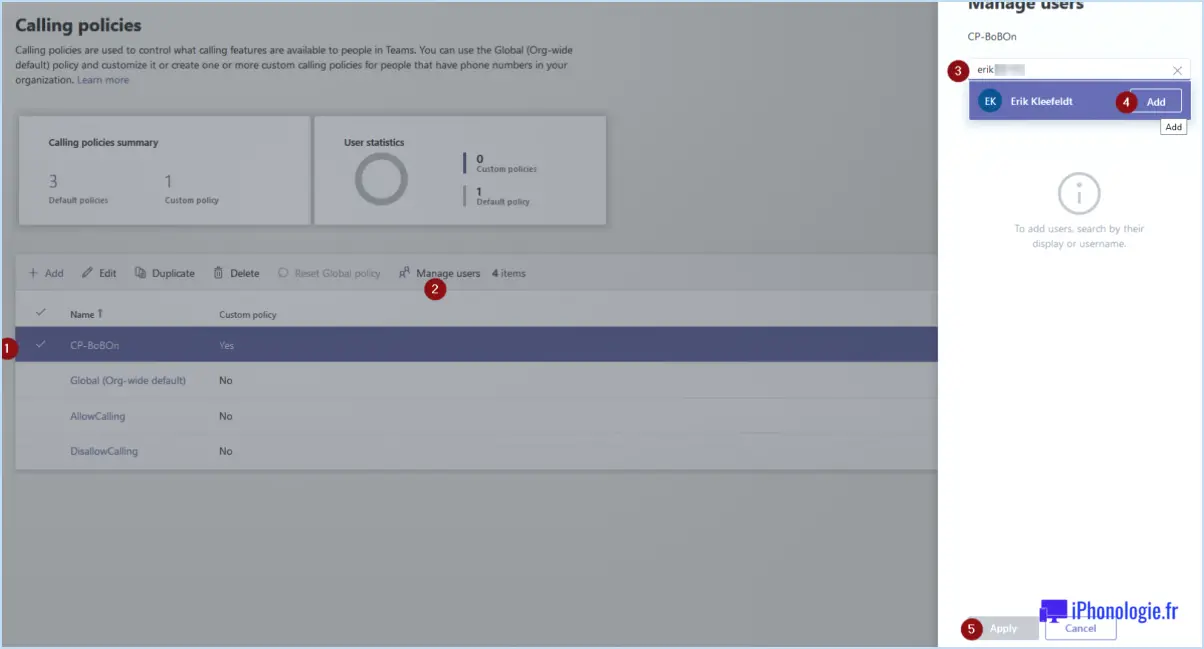Comment corriger l'erreur rgss202j dll could not be found missing dans windows 10 11 étapes?
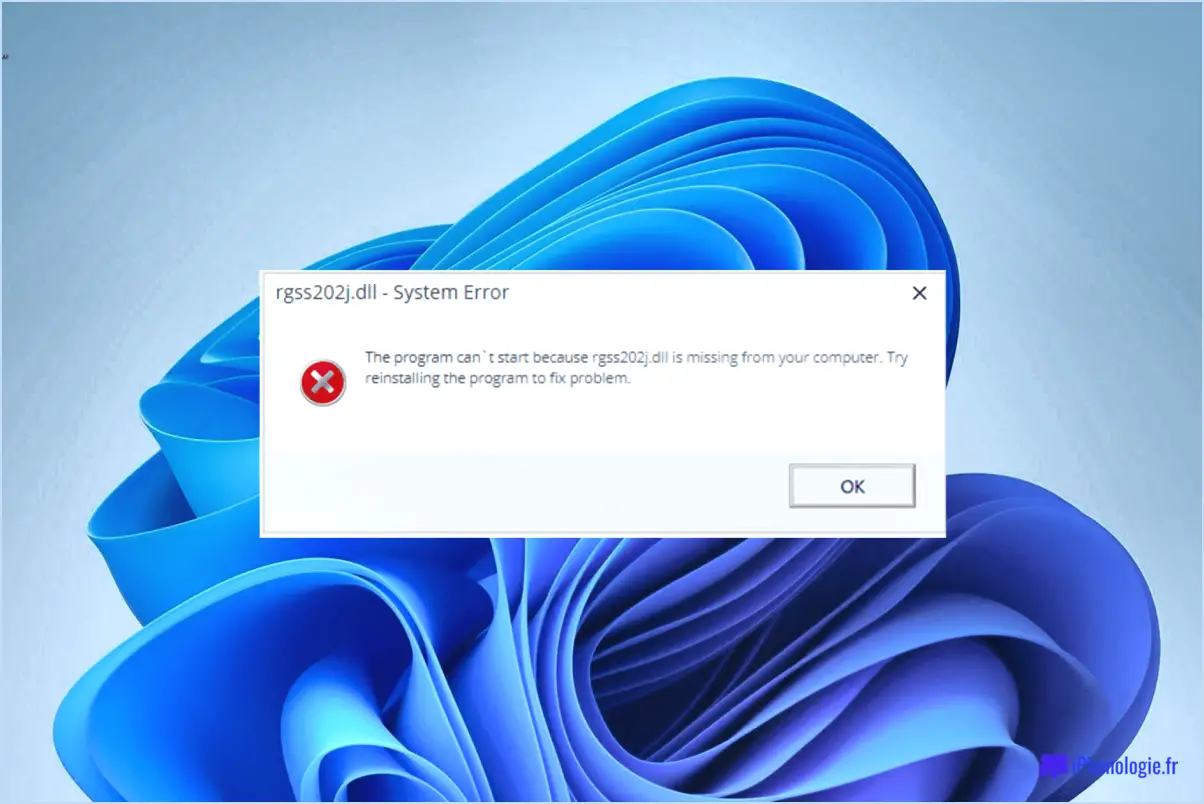
Étape 1 : Ouvrez le Mise à jour Windows Windows Update. Pour ce faire, tapez "Windows Update" dans la barre de recherche de votre barre des tâches et sélectionnez l'application dans les résultats.
Étape 2 : Vérifiez s'il existe des mises à jour pour l'application rgss202j dll. Pour ce faire, tapez "rgss202j dll" dans la barre de recherche de l'application Windows Update.
Étape 3 : S'il existe des mises à jour disponibles pour la dll rgss202j, installez-les. Pour ce faire, cliquez sur la mise à jour et suivez les invites pour l'installer.
Étape 4 : Redémarrez votre ordinateur. Cela permettra de s'assurer que toutes les modifications apportées par la mise à jour sont pleinement mises en œuvre.
Étape 5 : Si l'erreur persiste, réinstallez la dll rgss202j. Pour ce faire, désinstallez d'abord la dll, puis réinstallez-la.
Étape 6 : Pour désinstaller la dll, ouvrez le fichier Panneau de configuration. Pour ce faire, tapez "Panneau de configuration" dans la barre de recherche de votre barre des tâches et sélectionnez-le dans les résultats.
Étape 7 : Dans le panneau de configuration, sélectionnez Programmes et fonctionnalités. Une liste de tous les programmes installés sur votre ordinateur s'affiche.
Étape 8 : Trouvez le programme rgss202j dll dans la liste des programmes et sélectionnez-le. Cliquez ensuite sur le fichier Désinstaller bouton.
Étape 9 : Pour réinstaller la dll, allez à la page site web officiel où la dll rgss202j peut être téléchargée. Téléchargez le fichier dll et suivez les instructions pour l'installer.
Étape 10 : Redémarrez votre ordinateur à nouveau. Cela permettra de s'assurer que la nouvelle dll installée est correctement intégrée dans votre système.
Étape 11 : Si l'erreur persiste, envisagez de contacter un professionnel pour obtenir de l'aide. Il peut s'agir d'un représentant de l'assistance technique de l'entreprise qui a développé le logiciel utilisant la dll, ou d'un professionnel de la réparation d'ordinateurs de confiance.
Comment réparer des fichiers corrompus dans Windows 11?
Fichiers corrompus dans Windows 11 peuvent être gênants, mais il n'est pas impossible de les réparer. Lorsque Windows détecte un fichier corrompu il propose généralement une solution pour réparer le fichier. En choisissant cette option, Windows tentera de restaurer le fichier dans son état d'origine.
Toutefois, si le fichier ne peut pas être restauré, Windows a une autre solution dans sa manche. Il peut proposer de remplacer le fichier corrompu par une copie créée à l'aide d'une version différente du logiciel. Il s'agit d'une fonction pratique qui peut vous faire gagner beaucoup de temps et de frustration.
Rappelez-vous que c'est toujours une bonne idée de de sauvegarder vos fichiers régulièrement pour éviter toute perte potentielle de données due à des fichiers corrompus.
Comment enregistrer une dll dans Windows 11?
Enregistrement d'une DLL dans Windows 11 peut être réalisée par le biais de plusieurs méthodes.
- Ajout/Suppression de programmes: Naviguez jusqu'à l'onglet Panneau de configuration sélectionnez Programmes puis Programmes et fonctionnalités. Cliquez sur le bouton Activer ou désactiver des fonctions de Windows . Localisez votre DLL et cochez la case pour l'activer.
- Programme d'installation de Windows: Il s'agit d'une autre méthode efficace. Ouvrez le Invite de commande en tant qu'administrateur, tapez
regsvr32 PathYourDLLName.dllen remplaçant "Chemin" et "VotreNomDLL.dll" par le chemin et le nom réels de votre fichier DLL. Appuyez sur Entrer dans le système pour exécuter la commande.
N'oubliez pas que des privilèges administratifs sont nécessaires pour ces opérations.
Où dois-je mettre rgss202j dll?
RGSS202J DLL est un fichier essentiel qui doit être placé à un endroit précis de votre ordinateur. Pour garantir son bon fonctionnement, vous devez le placer dans le répertoire C:NWindowsNSysWOW64 . Voici un guide rapide :
- Localiser le fichier RGSS202J DLL sur votre ordinateur.
- Copier ou déplacer ce fichier.
- Naviguer vers le dossier C:NWindowsNSysWOW64.
- Collez le fichier RGSS202J DLL ici.
En suivant ces étapes, vous vous assurerez que le fichier DLL se trouve à l'emplacement correct pour des performances optimales du système.
Comment réparer un fichier DLL?
Erreurs de DLL peuvent avoir diverses causes, telles qu'une application essayant d'utiliser un fichier DLL. DLL qui n'est pas encore chargée ou une DLL DLL endommagée. Pour réparer un fichier DLL :
- Réinstaller l'application: Cela permet de s'assurer que la DLL est correctement chargée.
- Déplacer la DLL: Si elle ne se trouve pas dans le même dossier que l'application, la déplacer peut résoudre le problème.
- Recompiler l'application: Si la bibliothèque DLL n'a pas été incluse lors de la compilation, une recompilation peut aider.
- Réparer la DLL: Si la DLL est corrompue, utilisez un outil ou un service de confiance pour la réparer.
Quelles sont les causes des erreurs de DLL?
Erreurs de DLL surviennent généralement pour deux raisons principales. Premièrement, elles se produisent lorsqu'une application tente de charger une DLL qui n'est pas installée sur l'ordinateur. Cette inadéquation entre les exigences de l'application et les ressources du système peut entraîner ces erreurs. Deuxièmement, la corruption d'un fichier DLL peut également déclencher ces erreurs. La corruption peut être due à diverses raisons, telles que des pannes de système, des logiciels malveillants ou même des arrêts intempestifs.
Comment trouver les fichiers DLL sur mon ordinateur?
Recherche de fichiers DLL sur votre ordinateur peut se faire par deux méthodes principales.
- Fonction de recherche de Windows: Tapez simplement "*.dll" dans la barre de recherche et appuyez sur la touche "Entrée". Cela affichera tous les fichiers DLL présents sur votre système.
- Explorateur de fichiers Windows: Naviguez jusqu'au répertoire souhaité, puis dans la barre de recherche en haut à droite, tapez "*.dll" et appuyez sur entrée.
Les deux méthodes révèlent effectivement tous les fichiers fichiers DLL présents dans l'emplacement spécifié.
Comment savoir si une DLL est corrompue?
Corruption de DLL peut être insaisissable, mais il existe quelques méthodes pour la détecter. détecter les problèmes potentiels. Tout d'abord, assurez-vous que les réside dans le même dossier que que l'application. Deuxièmement, vérifiez si la DLL est signée avec une signature valide. Cela garantit son authenticité et son intégrité. Enfin, confirmez que le fichier se charge correctement. Si ce n'est pas le cas, il peut s'agir d'un signe de corruption. N'oubliez pas que ces étapes ne sont pas infaillibles, mais qu'elles constituent un bon point de départ.
Comment exécuter SFC et DISM?
Pour exécuter SFC (System File Checker) et DISM (Deployment Image Servicing and Management) sur votre ordinateur, procédez comme suit :
- Ouvrez une invite de commande élevée. Pour ce faire, cliquez avec le bouton droit de la souris sur le bouton Démarrer et sélectionnez "Invite de commande (Admin)" ou "Windows PowerShell (Admin)".
- Dans la fenêtre de l'invite de commande, tapez la commande suivante et appuyez sur Entrée : sfc /scannow. Cette commande analyse les fichiers de votre système à la recherche d'erreurs ou de corruptions et tente de les réparer.
- Une fois l'analyse SFC terminée, tapez la commande suivante et appuyez sur Entrée : dism /online /cleanup-image /restorehealth. Cette commande vérifiera les problèmes de l'image Windows et les réparera si possible.
- Si les commandes ont réussi, vous verrez un message indiquant que les processus d'analyse et de réparation se sont terminés avec succès.
- Si les commandes n'ont pas permis de résoudre le problème, il se peut que vous deviez poursuivre le dépannage ou demander de l'aide supplémentaire.
N'oubliez pas de fermer l'invite de commande surélevée une fois que vous avez terminé d'exécuter SFC et DISM.