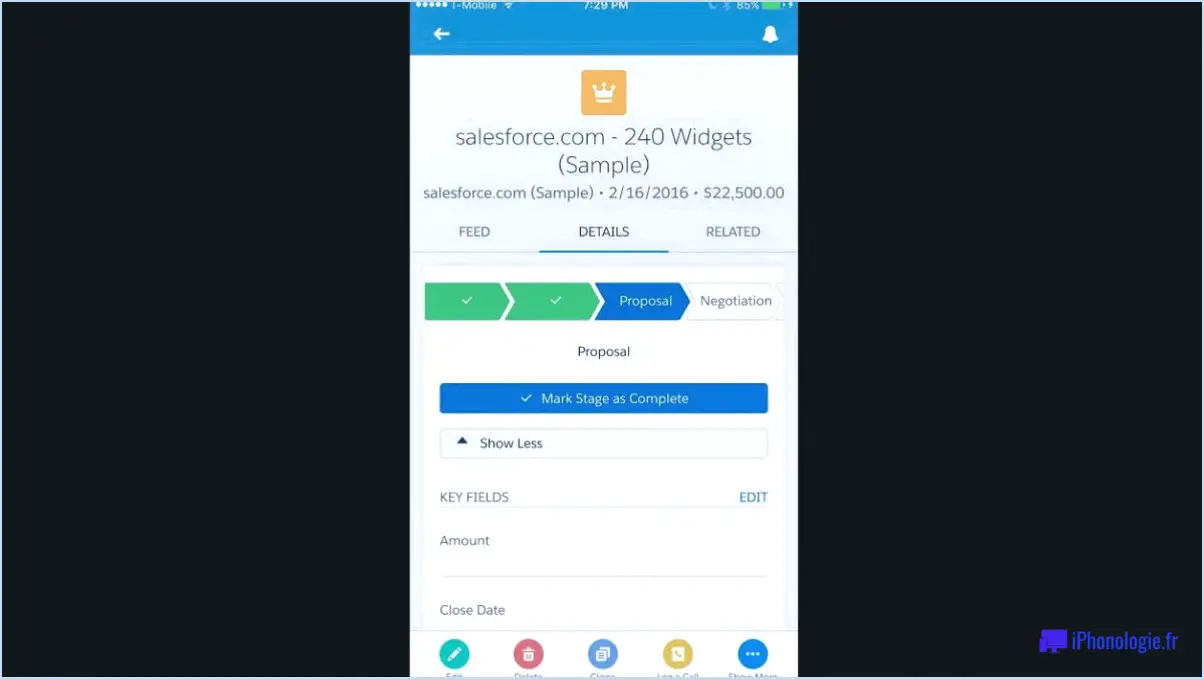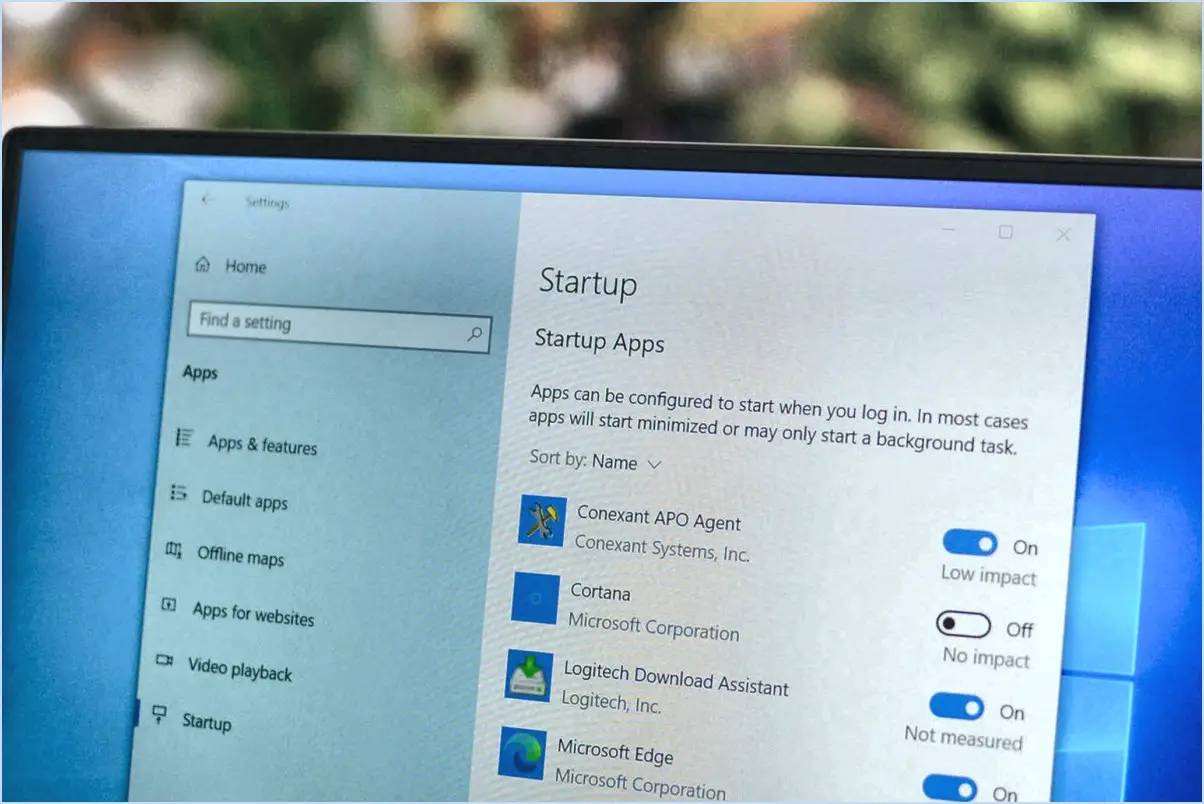Zoom : Comment partager des fichiers pendant une réunion?
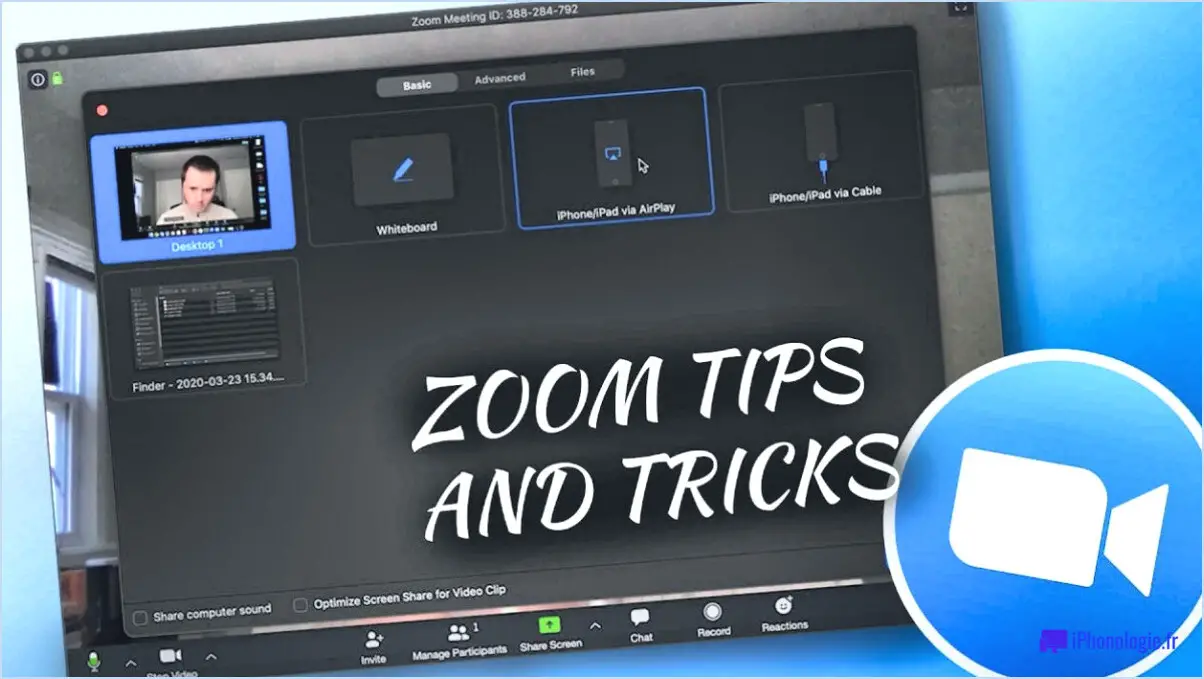
Pour partager des fichiers lors d'une réunion Zoom, vous pouvez utiliser la fonction de partage de fichiers intégrée à la plateforme. Voici un guide étape par étape sur la façon de procéder :
- Lancez l'application Zoom sur votre appareil et démarrez ou rejoignez une réunion.
- Une fois que vous êtes dans la réunion, localisez la barre d'outils en bas de l'écran. Recherchez le bouton "Chat" et cliquez dessus pour ouvrir le panneau de chat.
- Dans le panneau de discussion, vous trouverez une option intitulée "Fichier". Cliquez dessus pour ouvrir le menu de partage de fichiers.
- Une fenêtre d'explorateur de fichiers apparaît, vous permettant de parcourir les fichiers et dossiers de votre ordinateur. Naviguez jusqu'à l'emplacement où est stocké le fichier que vous souhaitez partager.
- Sélectionnez le fichier que vous souhaitez partager en cliquant dessus une fois, puis cliquez sur le bouton "Ouvrir". Le fichier commence à être téléchargé.
- Pendant le téléchargement du fichier, une barre de progression s'affiche. Une fois le téléchargement terminé, le fichier pourra être téléchargé par les autres participants.
- Les participants à la réunion peuvent maintenant accéder au fichier partagé en cliquant sur le bouton "Fichier" dans le panneau de discussion. Ils peuvent ensuite choisir de télécharger le fichier sur leur appareil.
Il est important de noter que la taille des fichiers est limitée lors de l'utilisation de la fonction de partage de fichiers de Zoom. Les utilisateurs gratuits de Zoom peuvent partager des fichiers jusqu'à 100 Mo, tandis que les utilisateurs payants ont une limite de 500 Mo. En outre, certains types de fichiers peuvent être limités pour des raisons de sécurité.
Si vous préférez partager des fichiers stockés dans des services de stockage en nuage tels que Google Drive ou Dropbox, vous pouvez le faire en utilisant la fonction de partage d'écran de Zoom. Ouvrez simplement le fichier que vous souhaitez partager à partir de votre compte de stockage sur le cloud, puis cliquez sur le bouton " Partager l'écran " dans la barre d'outils de Zoom. Sélectionnez la fenêtre affichant le fichier, et elle sera visible par tous les participants à la réunion.
En suivant ces étapes, vous pouvez facilement partager des fichiers pendant une réunion Zoom, soit en utilisant la fonction de partage de fichiers intégrée à la plateforme, soit en utilisant le partage d'écran avec des services de stockage en nuage. Cela permet une collaboration et un échange d'informations sans faille lors de vos réunions. Bon partage !
Quelle est la meilleure façon de partager des documents?
Pour partager efficacement des documents, il faut choisir la bonne méthode en fonction de vos besoins. Voici quelques méthodes efficaces de partage de documents :
- Courriel: Le courrier électronique reste une méthode largement utilisée pour partager des documents. Il vous permet de joindre des fichiers directement à votre message et de les envoyer aux destinataires. Toutefois, n'oubliez pas que la taille des pièces jointes est limitée et que cette méthode n'est donc pas adaptée aux fichiers volumineux.
- Dropbox: Dropbox est un service de stockage en nuage populaire qui permet de partager des documents de manière transparente. Vous pouvez télécharger des fichiers sur votre compte Dropbox et les partager avec d'autres personnes en leur envoyant un lien. Cela garantit un accès et une collaboration faciles, même pour les fichiers volumineux.
- Services de stockage en nuage: Les services de stockage en nuage tels que Google Drive fournissent des dossiers partagés auxquels plusieurs personnes peuvent accéder et collaborer sur des documents. Cette option permet l'édition en temps réel, les commentaires et le suivi de l'historique des révisions, ce qui en fait un outil idéal pour les projets collaboratifs.
N'oubliez pas de prendre en compte des facteurs tels que la taille des fichiers, la sécurité, la facilité d'utilisation et le besoin de collaboration lorsque vous choisissez la meilleure méthode pour partager vos documents.
Pouvez-vous présenter un PDF sur Zoom?
Oui, vous pouvez présenter un PDF sur Zoom. Zoom est un outil de présentation polyvalent qui permet aux utilisateurs de partager divers types de contenu, y compris des fichiers PDF. Pour présenter un PDF sur Zoom, suivez les étapes suivantes :
- Ouvrez Zoom et commencez ou rejoignez une réunion.
- Cliquez sur le bouton "Partager l'écran" en bas de la fenêtre de Zoom.
- Sélectionnez la fenêtre ou l'application qui contient le fichier PDF que vous souhaitez présenter.
- Cochez les options "Partager le son de l'ordinateur" et "Optimiser le partage d'écran pour le clip vidéo" si nécessaire.
- Cliquez sur le bouton "Partager".
Une fois que vous avez partagé votre écran, le fichier PDF sera visible par tous les participants à la réunion. Vous pouvez alors naviguer dans le PDF à l'aide d'une visionneuse de PDF sur votre ordinateur. N'oubliez pas de mettre en pause le partage d'écran lorsque vous avez fini de présenter le PDF.
La présentation d'un PDF sur Zoom vous permet de présenter des documents, des rapports ou tout autre contenu visuel dans un environnement collaboratif en ligne. C'est un moyen pratique de partager des informations et de dialoguer avec votre public à distance.
Comment présenter un PDF?
Pour présenter un PDF, vous avez plusieurs options à votre disposition. Voici quelques méthodes efficaces :
- Adobe Reader: Utilisez l'application Adobe Reader, qui est largement utilisée pour visualiser et présenter des fichiers PDF. Elle offre diverses fonctionnalités telles que le zoom, les annotations et les outils de navigation pour améliorer votre présentation.
- PDF.com: Une autre option consiste à exploiter des plateformes en ligne telles que PDF.com, où vous pouvez télécharger votre PDF et accéder à toute une série de fonctions de présentation. Vous pouvez notamment créer des présentations interactives, ajouter des éléments multimédias et personnaliser l'apparence de votre PDF.
En utilisant ces outils, vous pouvez présenter efficacement vos fichiers PDF d'une manière visuellement attrayante et captivante.
Comment puis-je partager mon écran et ma vidéo en même temps?
Pour partager votre écran et votre vidéo simultanément, il existe plusieurs options :
- Configuration à deux moniteurs: Il s'agit de la méthode la plus simple, qui nécessite deux moniteurs connectés à votre ordinateur. Vous pouvez partager votre écran sur un moniteur tout en gardant votre vidéo affichée sur l'autre.
- Logiciel de bureau virtuel: Des applications telles que VMWare ou Parallels vous permettent de créer plusieurs instances virtuelles de votre ordinateur. En exécutant ces instances sur du matériel distinct, vous pouvez partager votre écran dans une instance tout en affichant votre vidéo dans une autre.
- Applications de vidéoconférence: Les outils de vidéoconférence populaires tels que Skype ou Zoom offrent la possibilité de partager votre écran et votre vidéo simultanément. Ces applications vous permettent de basculer entre le partage de votre écran et l'affichage de votre flux vidéo pendant l'appel.
N'oubliez pas que les étapes spécifiques pour partager votre écran et votre vidéo peuvent varier en fonction du logiciel ou de l'application que vous utilisez. Il est recommandé de consulter le guide de l'utilisateur ou la documentation d'aide de l'outil concerné pour obtenir des instructions détaillées.
Pouvez-vous partager votre écran et votre visage en même temps sur Zoom?
Non, Zoom ne permet pas de partager votre écran et de montrer votre visage simultanément. Lorsque vous partagez votre écran lors d'une réunion Zoom, votre flux vidéo est automatiquement désactivé pour donner la priorité au contenu du partage d'écran. Cela signifie que les autres participants ne verront que ce que vous partagez sur votre écran, sans pouvoir voir votre visage. Toutefois, vous pouvez toujours communiquer avec les autres participants par le biais du son et utiliser des fonctions telles que la boîte de dialogue pour interagir pendant le partage d'écran. Si vous souhaitez montrer votre visage pendant le partage de contenu, vous pouvez envisager d'utiliser une caméra séparée connectée à votre ordinateur ou à votre appareil et de la positionner de manière appropriée pour capturer votre visage pendant le partage d'écran.
Lorsque vous partagez l'écran sur Zoom, la personne qui partage l'écran peut-elle tout voir?
Lorsque vous partagez un écran avec un zoom, oui Les participants peuvent voir tout ce qui est affiché sur votre écran. Cela signifie que toute application, tout document ou tout site web que vous avez ouvert sera visible par les autres participants à la réunion. Il est important de faire attention à ce que vous partagez pour garantir le respect de la vie privée et la confidentialité. Avant de partager votre écran, pensez à fermer les informations personnelles ou sensibles que vous ne voulez pas que les autres voient. En outre, Zoom propose des options permettant de ne partager que des fenêtres ou des applications spécifiques, ce qui vous permet de contrôler ce que les autres peuvent voir. N'oubliez pas d'utiliser cette fonction de manière responsable afin de maintenir un environnement sécurisé et professionnel lors de vos réunions Zoom.
Zoom enregistre-t-il votre écran ou seulement la réunion?
Zoom ne le fait pas. enregistrer votre écran; au lieu de cela, il se concentre sur l'enregistrement de la réunion. Au cours d'une session Zoom, la plateforme permet aux participants de partager leurs écrans pour afficher des présentations, des documents ou d'autres contenus. Cependant, la fonction de partage d'écran ne déclenche pas automatiquement l'enregistrement de l'écran. Lors de l'enregistrement d'une réunion, Zoom capture l'audio, la vidéo et le contenu partagé dans la fenêtre de la réunion. Cela signifie que tous les écrans ou présentations partagés seront inclus dans la séquence enregistrée, ce qui garantit que les informations importantes sont préservées pour une consultation ultérieure. N'oubliez pas d'obtenir le consentement de tous les participants avant de lancer un enregistrement.