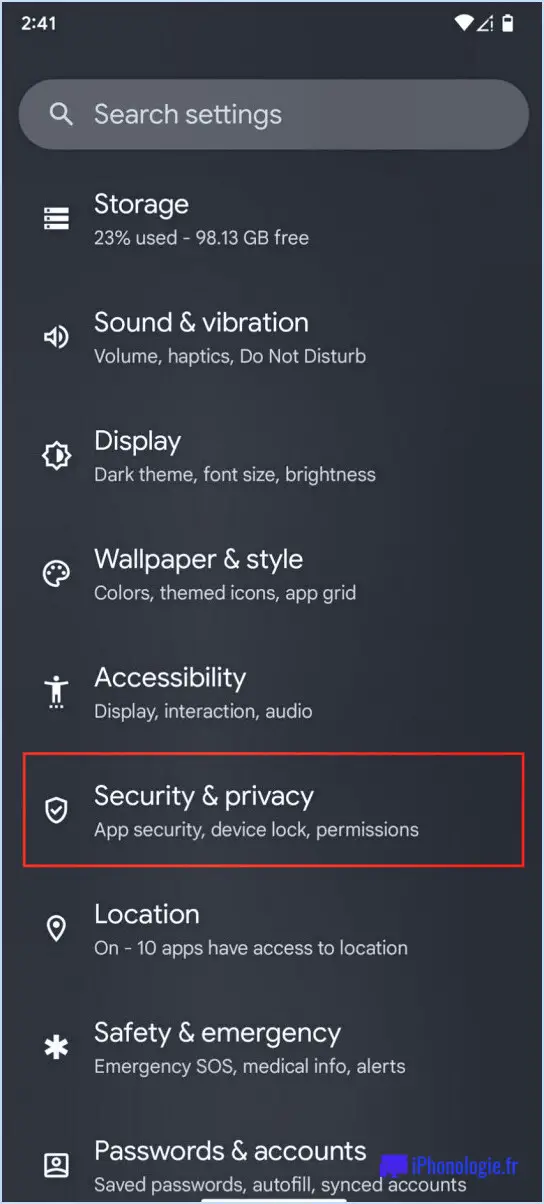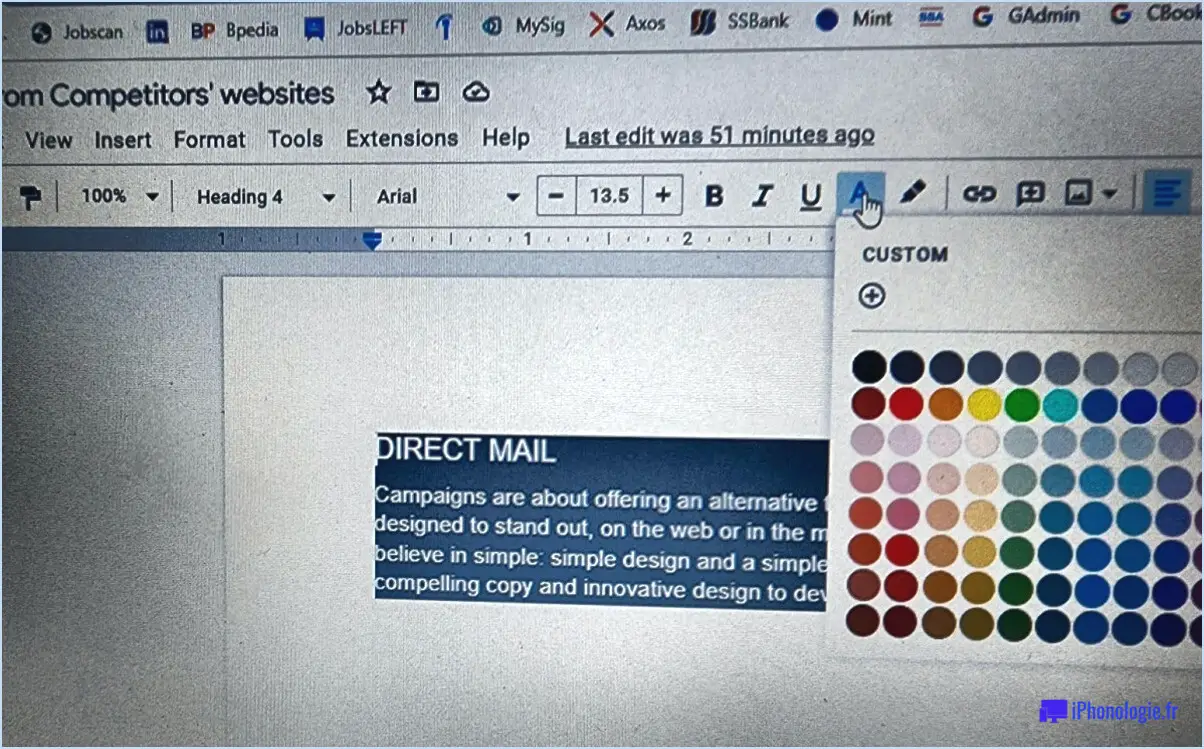Comment couper copier coller des fichiers sous windows 11?
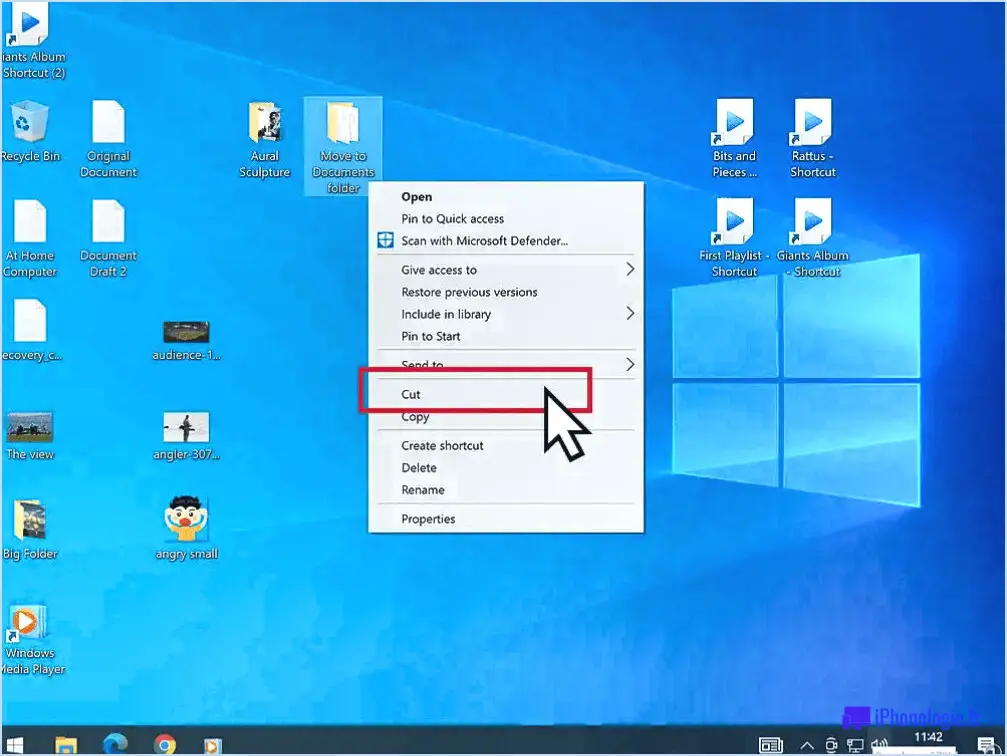
Pour couper et coller des fichiers dans Windows 11, vous pouvez utiliser les commandes familières Couper, Copier et Coller qui font partie des fonctionnalités standard de Windows. Ces commandes vous permettent de déplacer ou de dupliquer des fichiers et des dossiers sans effort. Voici un guide étape par étape pour vous aider dans cette démarche :
- Sélectionnez le fichier ou le dossier que vous souhaitez couper. Vous pouvez le faire en cliquant une seule fois sur l'élément pour le mettre en surbrillance.
- Une fois le fichier ou le dossier sélectionné, vous pouvez le couper en utilisant l'une des méthodes suivantes :
- Cliquez avec le bouton droit de la souris sur l'élément sélectionné et choisissez "Couper" dans le menu contextuel.
- Vous pouvez également utiliser le raccourci clavier en appuyant sur les touches "Ctrl" + "X" de votre clavier.
- Après avoir coupé le fichier ou le dossier, naviguez jusqu'à l'emplacement de destination où vous souhaitez le coller. Il peut s'agir d'un autre dossier ou même d'un autre lecteur.
- Une fois que vous êtes à l'emplacement souhaité, vous pouvez coller l'élément coupé en utilisant l'une ou l'autre des méthodes suivantes :
- Cliquez avec le bouton droit de la souris sur un espace vide dans le dossier de destination et choisissez "Coller" dans le menu contextuel.
- Vous pouvez également utiliser le raccourci clavier en appuyant sur les touches "Ctrl" + "V" de votre clavier.
- Le fichier ou le dossier sera collé dans le nouvel emplacement, ce qui aura pour effet de le déplacer ou de le dupliquer, selon vos intentions.
Il est important de noter que couper et coller des fichiers dans Windows 11 supprime le fichier original de son emplacement initial et le transfère au nouvel emplacement. Si vous souhaitez conserver une copie du fichier à son emplacement d'origine, envisagez plutôt d'utiliser la commande Copier.
En suivant ces étapes simples, vous pouvez facilement couper et coller des fichiers dans Windows 11, en rationalisant vos tâches de gestion de fichiers et en améliorant votre productivité globale.
Comment copier et coller un fichier dans Windows 11?
Dans Windows 11, copier et coller un fichier est un processus simple. Voici un guide étape par étape :
- Ouvrez le fichier que vous souhaitez copier dans une fenêtre.
- Repérez la barre d'outils en haut de la fenêtre et cliquez sur le bouton Copier. Cela placera une copie du fichier dans votre presse-papiers.
- Maintenant, naviguez vers la fenêtre de destination où vous souhaitez coller le fichier.
- Pour coller le fichier copié, placez simplement votre curseur à l'endroit souhaité dans la fenêtre de destination.
- Cliquez avec le bouton droit de la souris et sélectionnez l'option Coller dans le menu contextuel, ou utilisez le raccourci clavier Ctrl+V.
Le tour est joué ! Le fichier sera collé dans la fenêtre de destination. La nouvelle fonction de copier-coller de fichiers de Windows 11 facilite le transfert de fichiers entre différentes fenêtres sans aucune difficulté.
Comment copier et conserver les deux fichiers dans Windows 11?
Pour copier et conserver les deux fichiers dans Windows 11, suivez ces étapes simples :
- Ouvrez l'explorateur de fichiers en cliquant sur l'icône du dossier dans la barre des tâches ou en appuyant sur la touche Windows + E.
- Naviguez jusqu'au dossier qui contient les fichiers que vous souhaitez copier.
- Pour sélectionner plusieurs fichiers, maintenez la touche Ctrl de votre clavier enfoncée tout en cliquant sur chaque fichier. Cela vous permet de sélectionner plusieurs fichiers simultanément.
- Cliquez avec le bouton droit de la souris sur l'un des fichiers sélectionnés et choisissez l'option "Copier" dans le menu contextuel.
- Naviguez maintenant jusqu'au dossier dans lequel vous souhaitez conserver les fichiers copiés.
- Cliquez avec le bouton droit de la souris dans le dossier de destination et sélectionnez l'option "Coller" dans le menu contextuel.
En suivant ces étapes, vous réussirez à copier et à conserver les deux fichiers dans Windows 11. N'oubliez pas d'utiliser la touche Ctrl pour sélectionner plusieurs fichiers et le menu du clic droit pour copier et coller.
Où se trouvent les fonctions Copier vers et Déplacer vers dans Windows 11?
Les options Copier vers et Déplacer vers se trouvent dans le ruban de l'Explorateur de fichiers, plus précisément dans l'onglet Accueil. Ces options sont conçues pour simplifier le processus de copie ou de déplacement de fichiers et de dossiers dans Windows 11. En accédant au ruban de l'Explorateur de fichiers, vous pouvez localiser l'onglet Accueil, où vous trouverez les boutons Copier vers et Déplacer vers. Ces fonctions sont particulièrement utiles lorsque vous souhaitez dupliquer ou déplacer des fichiers vers différents emplacements sur votre ordinateur ou sur des périphériques de stockage externes. L'option Copier vers vous permet de créer une copie d'un fichier ou d'un dossier sélectionné, tandis que l'option Déplacer vers vous permet de transférer des fichiers vers une nouvelle destination. L'utilisation de ces options peut vous aider à gérer efficacement vos fichiers dans Windows 11.
Comment activer les touches Ctrl C et Ctrl V dans Windows 11?
Pour activer les touches Ctrl C et Ctrl V dans Windows 11, suivez les étapes suivantes :
- Ouvrez l'application Paramètres sur votre ordinateur Windows 11.
- Dans l'application Paramètres, localisez et cliquez sur l'option "Système".
- Dans les paramètres du système, recherchez et sélectionnez "Clavier" dans le menu de gauche.
- Recherchez la section intitulée "Raccourcis clavier" dans les paramètres du clavier.
- Dans la section "Raccourcis clavier", repérez les options "Ctrl C" et "Ctrl V".
- Cliquez sur chaque option individuellement et assurez-vous qu'elles sont toutes deux sélectionnées.
Une fois que vous avez terminé ces étapes, les raccourcis Ctrl C et Ctrl V seront activés sur votre système Windows 11. Vous pouvez désormais utiliser ces raccourcis pour copier et coller du texte ou des fichiers en toute simplicité.
Comment couper et coller des fichiers sur un PC?
Pour couper et coller des fichiers sur un PC, plusieurs possibilités s'offrent à vous. Voici comment procéder :
- En utilisant la souris :
- Sélectionnez le(s) fichier(s) que vous souhaitez couper en cliquant et en faisant glisser le curseur dessus.
- Cliquez avec le bouton droit de la souris sur le(s) fichier(s) sélectionné(s) et choisissez "Couper" dans le menu contextuel.
- Naviguez jusqu'au dossier de destination souhaité.
- Cliquez avec le bouton droit de la souris dans le dossier et choisissez "Coller" pour déplacer le(s) fichier(s).
- Utilisation du clavier :
- Sélectionnez le(s) fichier(s) en appuyant sur la touche "Ctrl" et en la maintenant enfoncée tout en cliquant sur chaque fichier.
- Appuyez sur "Ctrl + X" pour couper le(s) fichier(s) sélectionné(s).
- Naviguez jusqu'au dossier de destination.
- Appuyez sur "Ctrl + V" pour coller le(s) fichier(s) dans le nouvel emplacement.
N'oubliez pas que la méthode spécifique peut varier en fonction de votre PC et du logiciel que vous utilisez. Si vous ne disposez pas d'une fonction intégrée de copier-coller, vous pouvez explorer les options de logiciels externes. Bonne gestion des fichiers !
Pourquoi ne puis-je pas copier et coller dans Windows 11?
Dans Windows 11, la méthode traditionnelle du copier-coller n'est plus prise en charge. Au lieu de cela, vous pouvez utiliser le clavier tactile ou une souris pour effectuer ces actions. Les changements apportés à Windows 11 ont mis l'accent sur les interactions basées sur les écrans tactiles et les gestes, ce qui signifie que les fonctions traditionnelles de copier-coller ont été modifiées. Pour copier et coller dans Windows 11, vous pouvez utiliser le clavier tactile en tapant sur le texte souhaité et en le maintenant enfoncé, puis en sélectionnant les options appropriées dans le menu qui s'affiche à l'écran. Vous pouvez également utiliser une souris et faire un clic droit sur le texte pour accéder aux options de copier et coller.
Que signifie Copier en tant que chemin dans Windows 11?
Copier en tant que chemin dans Windows 11 est une fonction utile qui vous permet de copier des fichiers et des dossiers à des emplacements spécifiques en spécifiant un chemin d'accès. chemin d'accès. Plutôt que de copier le fichier lui-même, la fonction Copier en tant que chemin d'accès copie le nom de chemin d'accès chemin complet du fichier ou du dossier, y compris la structure du répertoire. Cette fonction est particulièrement pratique lorsque vous devez partager l'emplacement exact d'un fichier avec d'autres personnes ou y faire référence dans une invite de commande ou un script. En cliquant avec le bouton droit de la souris sur un fichier ou un dossier, en sélectionnant "Copier comme chemin", puis en collant le chemin, vous pouvez rapidement et précisément partager ou référencer l'emplacement du fichier.
Comment déplacer des fichiers dans Windows Explorer 11?
Pour déplacer des fichiers dans l'Explorateur Windows 11, procédez comme suit :
- Ouvrez l'explorateur Windows en cliquant sur l'onglet Explorateur de fichiers.
- Dans la colonne de gauche, naviguez jusqu'à "Fichiers et dossiers".
- Cliquez sur "Disques durs locaux".
- Dans la colonne de droite, sélectionnez le lecteur de disque spécifique avec lequel vous souhaitez travailler.
- Si le lecteur possède une case à cocher, le fait de cliquer dessus sélectionnera le lecteur.
- Si le lecteur n'a pas de case à cocher, cliquez dessus pour ouvrir la fenêtre de gestion des disques.
En suivant ces étapes, vous pouvez déplacer efficacement des fichiers dans l'Explorateur Windows 11. N'oubliez pas de sélectionner le lecteur de disque approprié pour le transfert de fichiers souhaité.
Comment activer le copier-coller?
Pour activer les fonctions couper, copier et coller sur votre appareil, suivez ces étapes simples :
- Ouvrez l'application Paramètres.
- Sélectionnez Clavier.
- Tapez sur Édition de texte.
- Mettez les boutons Couper, Copier et Coller en position de marche.
En suivant ces étapes, vous activerez les fonctions essentielles de couper, copier et coller, ce qui vous permettra de manipuler facilement du texte et du contenu sur votre appareil. Profitez de la commodité et de l'efficacité de ces fonctions dans vos tâches quotidiennes.
Pourquoi mon ordinateur ne me laisse-t-il plus copier et coller?
Si vous ne parvenez pas à copier et coller sur votre ordinateur, il y a plusieurs raisons possibles. Tout d'abord, il est possible que le presse-papiers de votre ordinateur soit plein. Pour résoudre ce problème, allez dans le menu "Fichier", sélectionnez "Presse-papiers" et choisissez "Effacer" pour le vider. Ensuite, assurez-vous que vous disposez de la version la plus récente du logiciel nécessaire au fonctionnement du copier-coller. La mise à jour de votre logiciel permet souvent de résoudre les problèmes de compatibilité qui peuvent entraver cette fonctionnalité. En suivant ces étapes, vous devriez pouvoir retrouver la possibilité de copier et coller sur votre ordinateur.