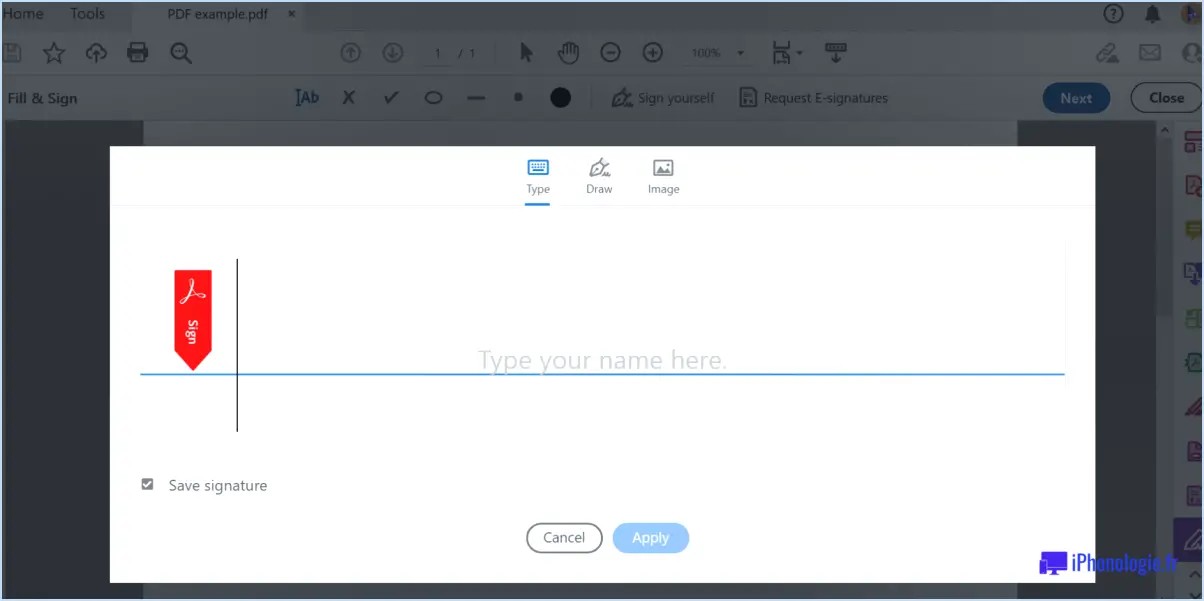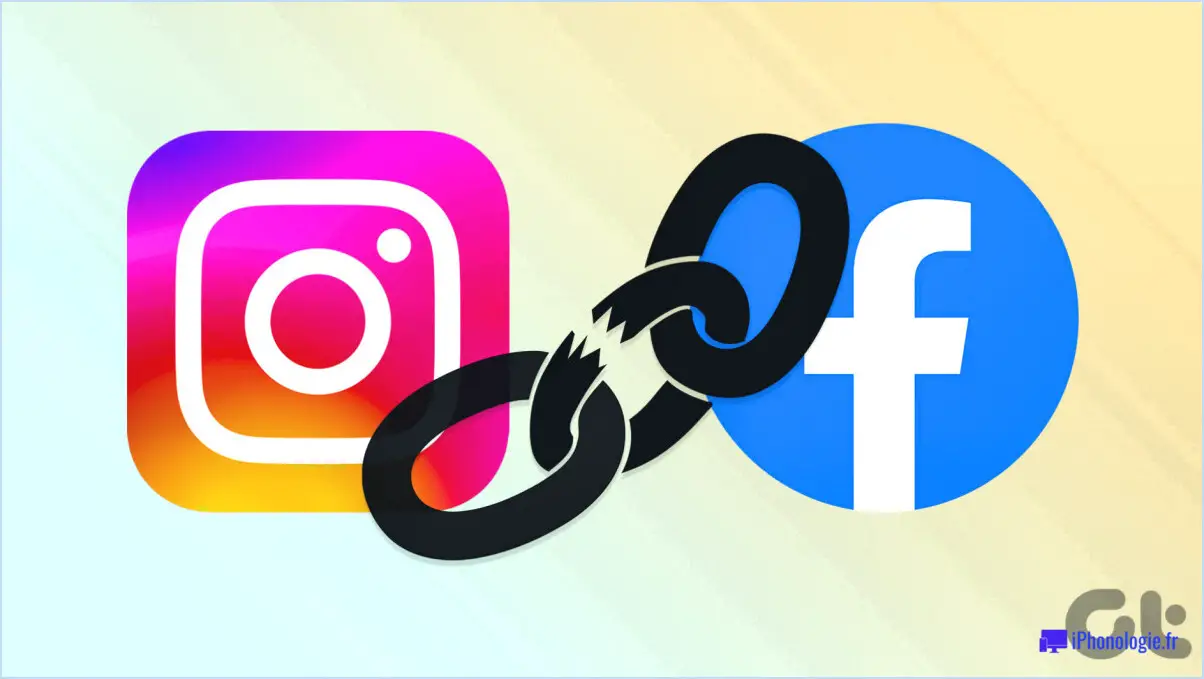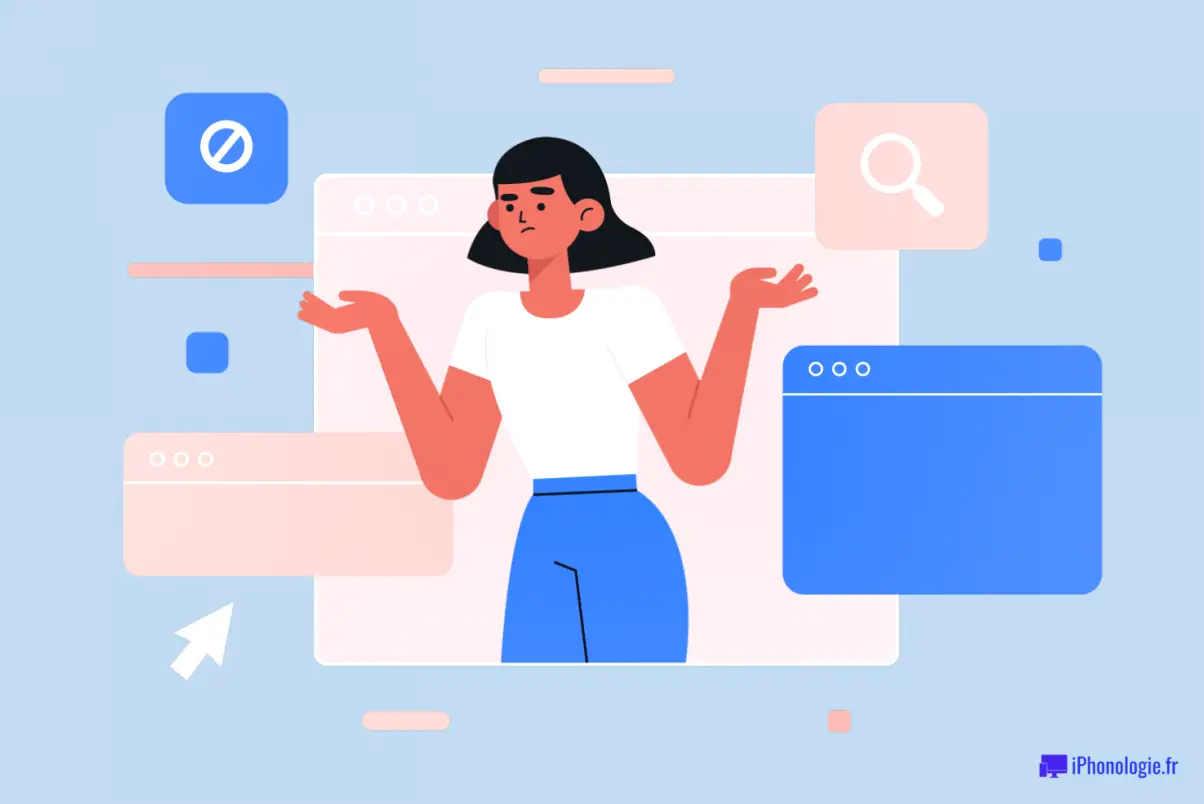Comment supprimer une bibliothèque de documents dans sharepoint 2010?

Pour supprimer une bibliothèque de documents dans SharePoint 2010, vous pouvez suivre les étapes suivantes :
- Ouvrez le site d'administration centrale de SharePoint 2010. Ce site sert de centre de gestion pour votre environnement SharePoint.
- Une fois sur le site d'administration centrale, naviguez jusqu'à la section Bibliothèques. Cette section vous permet de gérer les différentes bibliothèques au sein de votre site SharePoint.
- Dans l'onglet Bibliothèque, localisez et cliquez sur la bibliothèque de documents spécifique que vous souhaitez supprimer. Cela ouvrira les paramètres et les options de configuration pour cette bibliothèque.
- Dans l'onglet Paramètres de la bibliothèque, vous trouverez une série d'options pour gérer la bibliothèque. Recherchez le bouton "Supprimer la bibliothèque de documents", qui est spécifiquement conçu pour supprimer la bibliothèque entière de votre site SharePoint.
- Cliquez sur le bouton "Supprimer la bibliothèque de documents" pour lancer le processus de suppression. Un message de confirmation s'affichera pour s'assurer que vous avez bien l'intention de procéder à la suppression.
- Confirmez votre décision de supprimer la bibliothèque de documents en cliquant sur le bouton "OK" dans le message de confirmation. Cette étape finalise le processus de suppression et supprime définitivement la bibliothèque de votre environnement SharePoint 2010.
Veuillez noter que la suppression d'une bibliothèque de documents est une action irréversible. Il convient donc de faire preuve de prudence lors de la suppression de bibliothèques afin d'éviter la perte de documents ou de données importants. Il est recommandé d'effectuer une sauvegarde ou de s'assurer que des sauvegardes appropriées sont en place avant de procéder à la suppression.
En suivant ces étapes, vous serez en mesure de supprimer avec succès une bibliothèque de documents dans SharePoint 2010, en la supprimant effectivement de votre site SharePoint.
Comment faire une sélection négative dans Photoshop?
Pour réaliser une sélection en négatif dans Photoshop, vous avez plusieurs options à votre disposition.
- Outil négatif (N) : Cet outil vous permet de convertir directement une sélection en sa forme négative. Il suffit d'activer l'outil Négatif (raccourci : N), puis de cliquer et de faire glisser sur la zone souhaitée. La région sélectionnée sera inversée, la transformant en une sélection négative.
- Outil de sélection rapide (Q) : Vous pouvez également utiliser l'outil de sélection rapide pour créer une sélection autour des zones que vous souhaitez exclure. Activez l'outil de sélection rapide (raccourci : Q), puis cliquez et faites glisser sur les parties de l'image que vous souhaitez supprimer de la sélection. Cette méthode vous permet de soustraire des zones spécifiques de votre sélection et d'obtenir ainsi une sélection négative.
En utilisant l'outil négatif ou l'outil de sélection rapide dans Photoshop, vous pouvez facilement créer une sélection négative et manipuler vos images avec précision.
Quel est le raccourci pour inverser une sélection particulière?
Pour inverser une sélection particulière, vous pouvez utiliser un raccourci clavier pratique. Sur Mac, appuyez sur Command+Option+I, tandis que sur Windows, utilisez Ctrl+Alt+I. Ce raccourci vous permet d'inverser rapidement la sélection sans devoir procéder à des ajustements manuels ou à des étapes supplémentaires.
En appuyant sur la combinaison de touches appropriée, vous pouvez instantanément inverser la sélection, en rendant actifs les éléments précédemment non sélectionnés et inactifs les éléments précédemment sélectionnés. Cette fonction est particulièrement utile lorsque vous travaillez avec un logiciel d'édition d'images ou des outils de conception graphique, car elle permet une édition et une manipulation efficaces des zones sélectionnées.
N'oubliez pas que pour inverser une sélection sans effort, il suffit d'utiliser le raccourci clavier Commande+Option+I sur Mac ou Ctrl+Alt+I sur Windows.
Comment manipuler une sélection dans Photoshop?
Pour manipuler une sélection dans Photoshop, il existe plusieurs techniques. L'outil Sélection (V) est une option polyvalente qui vous permet de sélectionner des zones spécifiques d'une image. En faisant glisser le curseur autour de l'image, vous pouvez créer une sélection de n'importe quelle forme ou taille. L'outil de sélection rapide (Q) est également idéal pour sélectionner rapidement des zones en fonction de leur similitude.
Une fois la sélection effectuée, vous pouvez lui apporter diverses modifications. Voici quelques techniques clés :
- Déplacer: Utilisez l'outil Déplacer (V) pour repositionner la zone sélectionnée dans l'image.
- Redimensionner: Ajustez la taille de la sélection en sélectionnant Modifier > Transformer > Échelle et en faisant glisser les poignées.
- Copier et coller: Copiez la zone sélectionnée avec Ctrl+C (Commande+C sur Mac) et collez-la sur un nouveau calque ou une autre image avec Ctrl+V (Commande+V sur Mac).
- Plume: Adoucir les bords d'une sélection pour créer un mélange plus naturel en sélectionnant Sélectionner. > Modifier > Plume et en spécifiant le rayon de plume souhaité.
N'oubliez pas qu'il ne s'agit là que de quelques exemples de la manière dont vous pouvez manipuler les sélections dans Photoshop. Le logiciel offre un large éventail d'outils et d'options pour vous aider à obtenir les effets souhaités.
Qu'est-ce que la touche Ctrl F dans Photoshop?
Ctrl F dans Photoshop est une fonction puissante connue sous le nom de fonction de recherche. Elle permet aux utilisateurs de localiser rapidement des éléments spécifiques dans leur projet Photoshop. En appuyant sur Ctrl F sur un ordinateur Windows ou sur Command F sur un Mac, une boîte de recherche apparaît, permettant aux utilisateurs de saisir un mot clé ou une phrase. Photoshop met alors en évidence toutes les occurrences de ce mot-clé ou de cette phrase dans le document actif, ce qui facilite la navigation et la modification de fichiers volumineux.
La fonction Ctrl F dans Photoshop offre plusieurs avantages, notamment :
- Gain de temps : Au lieu de parcourir manuellement un document, la fonction Ctrl F permet de localiser rapidement les éléments souhaités.
- Précision : elle assure l'identification précise d'objets ou de textes spécifiques dans une image.
- Efficacité : Les utilisateurs peuvent rationaliser leur flux de travail et se concentrer sur des zones spécifiques sans distraction.
- Organisation : En trouvant rapidement des éléments, les utilisateurs peuvent mieux gérer et modifier leurs projets Photoshop.
En résumé, Ctrl F dans Photoshop est un outil essentiel qui améliore la productivité et facilite une édition efficace en permettant aux utilisateurs de rechercher des éléments spécifiques dans leurs projets.
Qu'est-ce que Ctrl +J dans Photoshop?
Ctrl+J est le raccourci clavier pour "passer au calque" dans Photoshop.
Que signifie "inverser la sélection" ?
Inverser la sélection signifie choisir le contraire de ce que l'on veut. Par exemple, si vous cherchez à sélectionner des caractéristiques spécifiques dans un groupe, vous choisirez plutôt contre ces caractéristiques.