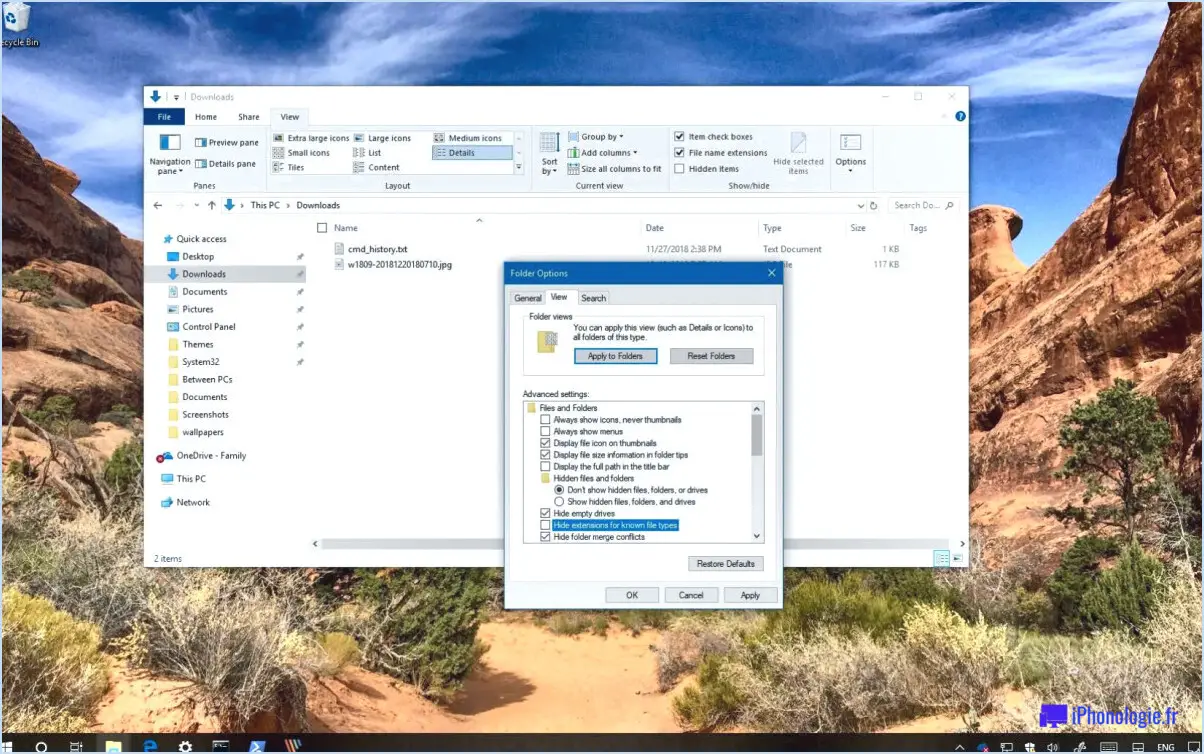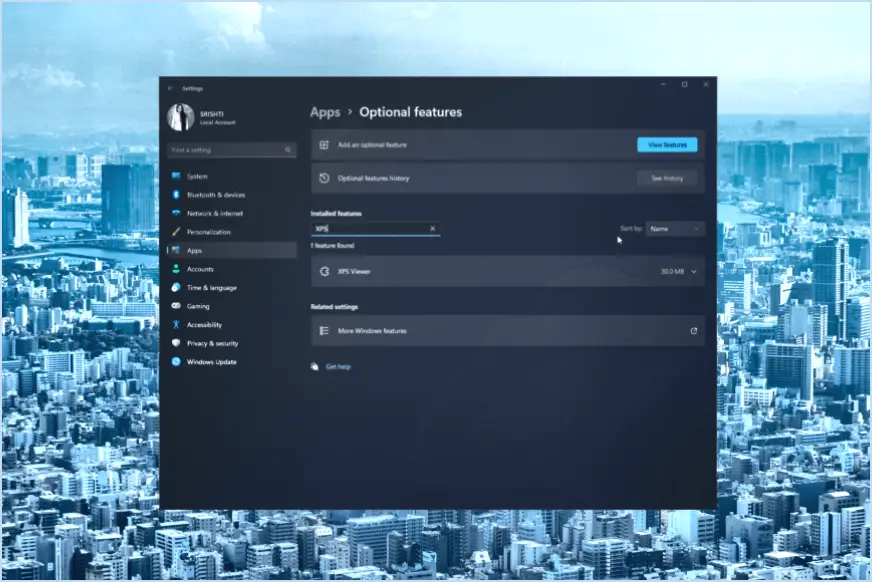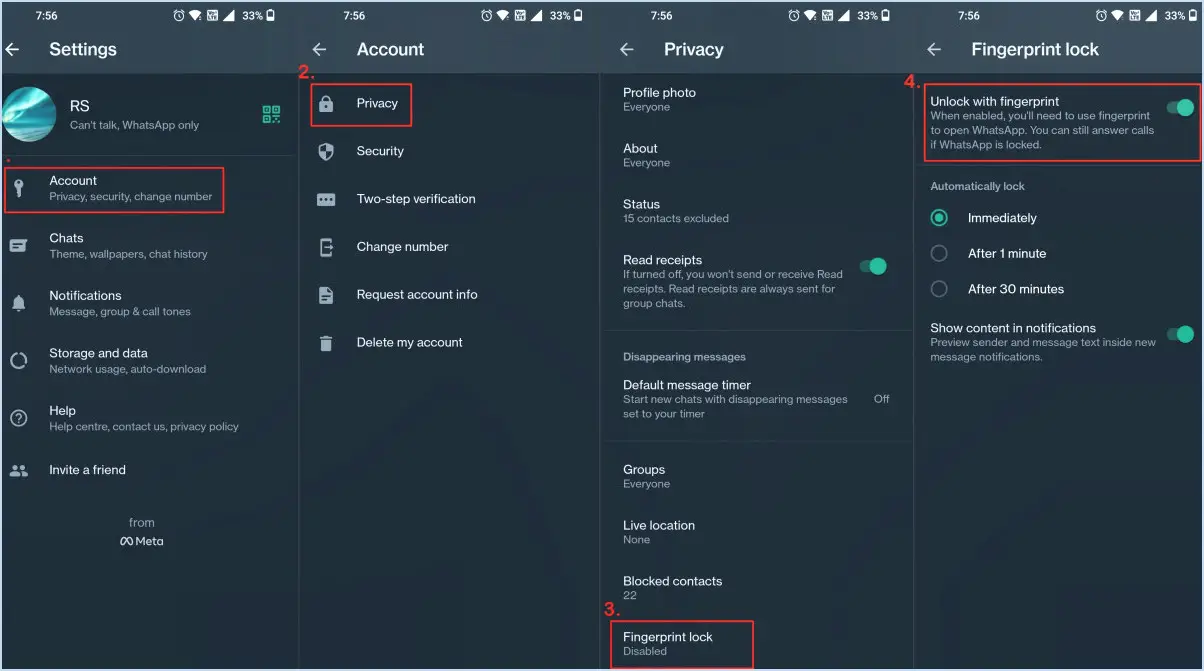Comment créer des dossiers de tuiles sur le menu démarrer dans windows 10?
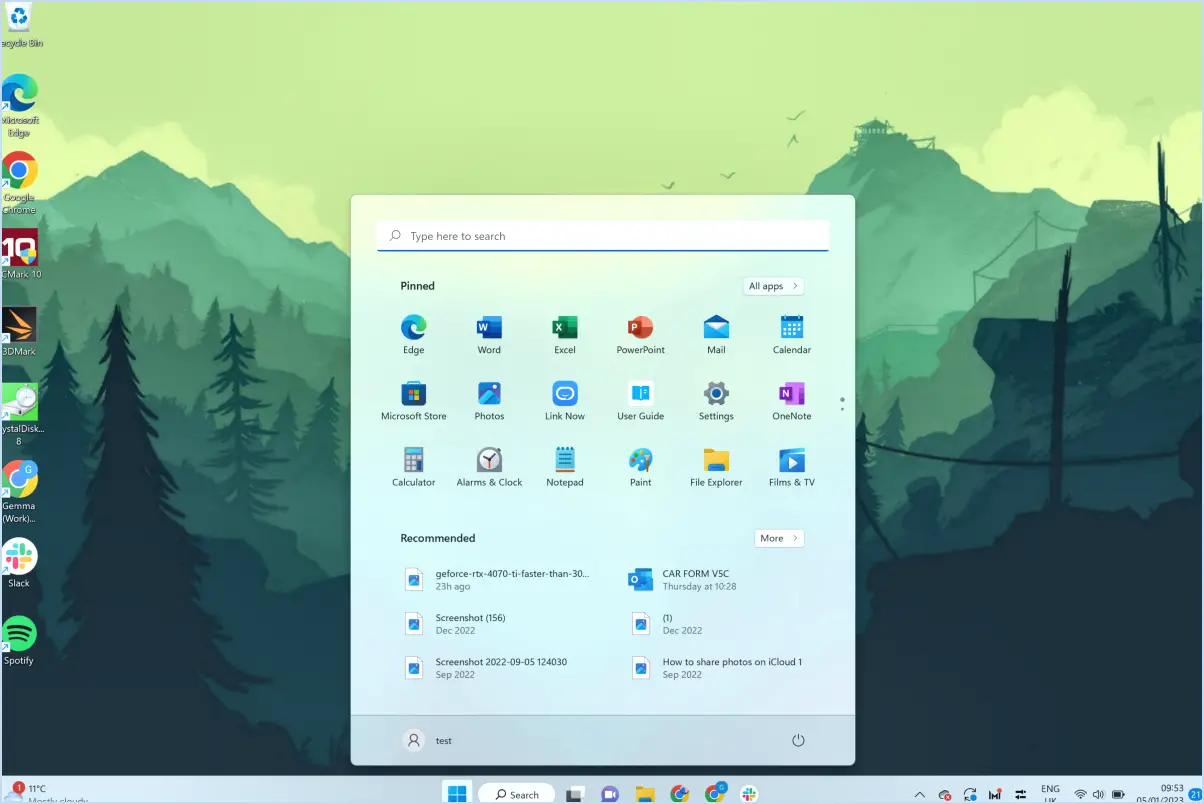
Pour créer des dossiers de tuiles dans le menu Démarrer dans Windows 10, suivez ces étapes simples :
- Ouvrez le menu Démarrer : Cliquez sur le bouton Démarrer situé dans le coin inférieur gauche de votre écran. Le menu Démarrer s'ouvre alors, vous permettant d'accéder à vos applications et à vos tuiles.
- Localisez le dossier des tuiles : Faites défiler le menu Démarrer jusqu'à ce que vous trouviez le dossier de tuiles dans lequel vous souhaitez créer un nouveau dossier de tuiles. Cliquez sur le dossier de tuiles pour l'ouvrir.
- Créer un nouveau dossier : Une fois que vous êtes dans le dossier de tuiles, trouvez un espace vide où vous voulez placer le nouveau dossier de tuiles. Cliquez avec le bouton droit de la souris sur cet espace vide pour ouvrir un menu contextuel. Dans le menu contextuel, placez votre curseur sur "Nouveau" pour faire apparaître un sous-menu, puis cliquez sur "Dossier". Cette action créera un nouveau dossier vide dans le dossier de tuiles.
- Nommez le nouveau dossier de tuiles : Le dossier nouvellement créé portera un nom par défaut tel que "Nouveau dossier". Cliquez sur le nom par défaut et commencez à taper le nom souhaité pour votre nouveau dossier de tuiles. Une fois le nom saisi, appuyez sur la touche Entrée pour confirmer et enregistrer le nom.
- Ajouter des tuiles au nouveau dossier : Pour ajouter des tuiles à votre nouveau dossier de tuiles, retournez au menu Démarrer. Localisez la tuile que vous souhaitez ajouter au nouveau dossier de tuiles. Cliquez avec le bouton droit de la souris sur cette tuile pour ouvrir le menu contextuel. Dans le menu, sélectionnez "Déplacer vers", puis choisissez le nom du nouveau dossier de tuiles que vous avez créé. La tuile sélectionnée sera déplacée dans le nouveau dossier.
En suivant ces étapes, vous pouvez efficacement organiser efficacement votre menu Démarrer en créant des dossiers de tuiles et en organisant les tuiles à l'intérieur de ces dossiers. Cette méthode vous permet de conserver les tuiles apparentées ensemble, ce qui facilite l'accès à vos applications et à vos raccourcis sans encombrer votre menu Démarrer.
N'oubliez pas que l'organisation de votre menu Démarrer à l'aide de dossiers de tuiles peut s'avérer particulièrement pratique si vous disposez d'un grand nombre d'applications et que vous souhaitez conserver une présentation propre et structurée pour une navigation rapide.
Comment dupliquer une photo?
Pour dupliquer une photo, plusieurs options s'offrent à vous. Si vous êtes sur votre ordinateur, vous pouvez utiliser la touche copier et coller permet de créer rapidement une copie. Il vous suffit de cliquer avec le bouton droit de la souris sur l'image, de sélectionner "Copier", puis de cliquer à nouveau avec le bouton droit de la souris à l'endroit où vous souhaitez créer le double et de sélectionner "Coller". Vous pouvez également explorer la fonction les éditeurs de photos en ligne comme PicMonkey. Ouvrez la photo dans PicMonkey, utilisez l'outil de duplication ou de clonage (souvent représenté par deux carrés superposés), et voilà, votre copie est prête. Ces méthodes vous permettent de reproduire sans problème les photos qui vous sont chères.
Peut-on dupliquer des images dans Lightroom?
Certainement ! Dupliquer des images dans Lightroom en sélectionnant les images souhaitées et en appuyant sur Ctrl+D (Windows) ou Cmd+D (Mac). Une copie avec des paramètres identiques à ceux de l'original sera générée.
Comment copier une partie d'une image dans Lightroom?
Pour copier une partie d'une image dans Lightroom, utilisez l'outil Marquee. Dans la barre d'outils, choisissez l'outil Marquee. Choisissez la partie spécifique de l'image que vous souhaitez copier. Une fois la partie sélectionnée, appuyez sur Ctrl+C pour copier. Passez à un nouveau fichier image et appuyez sur Ctrl+V pour coller la partie copiée.
Comment copier des modifications dans l'application Lightroom?
Pour copier des modifications dans l'application Lightroom, choisissez la photo souhaitée, accédez à l'onglet "Développer" et choisissez "Copier les modifications". Cette action permet d'enregistrer les modifications dans le presse-papiers. Ensuite, ouvrez la photo cible, accédez à l'onglet "Développer" et sélectionnez "Coller les modifications". Les modifications que vous avez choisies seront alors appliquées à la photo de manière transparente.
Pourquoi ne puis-je pas coller des paramètres dans Lightroom?
Lorsque vous ne parvenez pas à coller des paramètres dans Lightroom, certains facteurs peuvent entrer en ligne de compte. Il est essentiel de se demander si les paramètres que vous souhaitez coller appartiennent à un module différent de celui sur lequel vous vous concentrez actuellement. Par exemple, les paramètres de développement ne peuvent pas être collés dans le module bibliothèque. En outre, assurez-vous de la compatibilité entre les paramètres et votre version de Lightroom. Des versions non compatibles peuvent empêcher un collage réussi. En confirmant à la fois l'alignement des modules et la compatibilité des versions, vous pouvez résoudre efficacement le problème et appliquer sans problème les paramètres souhaités dans Lightroom.
Comment utiliser la même modification dans Lightroom?
Pour appliquer le même édition à plusieurs photos dans Lightroom, procédez comme suit :
- Sélectionnez les photos que vous souhaitez modifier.
- Naviguez vers le module de développement.
- Cliquez sur le bouton Copier dans la barre d'outils.
- Choisissez les paramètres d'édition souhaités à copier.
- Sélectionnez les photos cibles.
- Cliquez sur le bouton Coller .
Ce processus efficace vous permet d'appliquer sans effort des modifications cohérentes à plusieurs photos dans Lightroom.