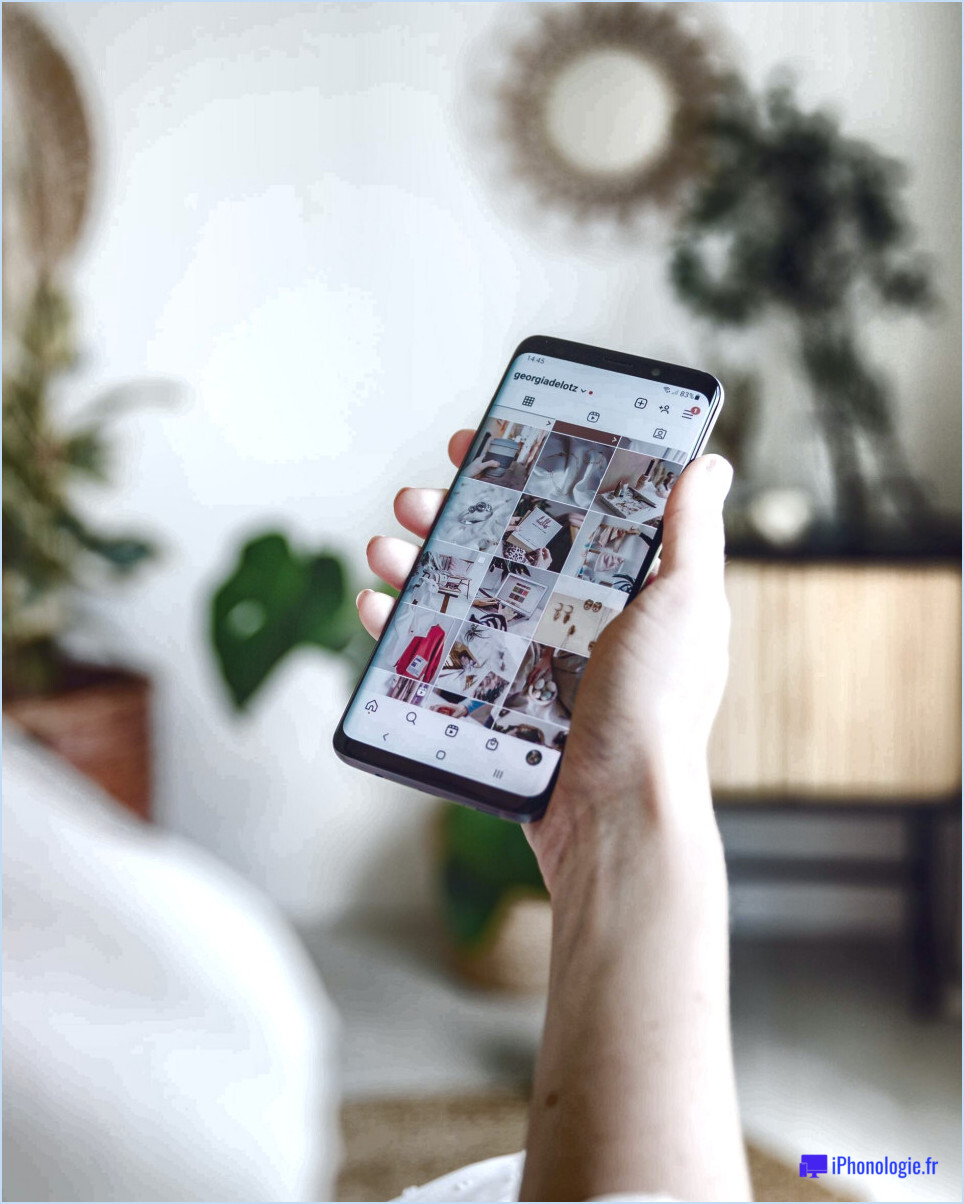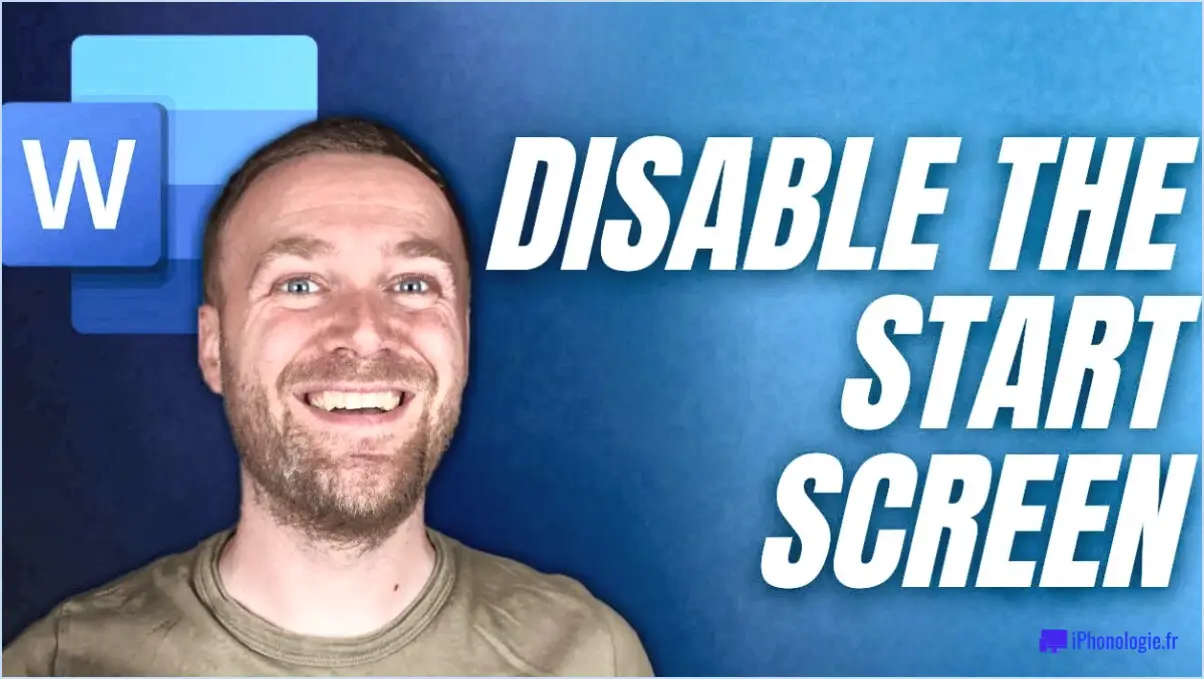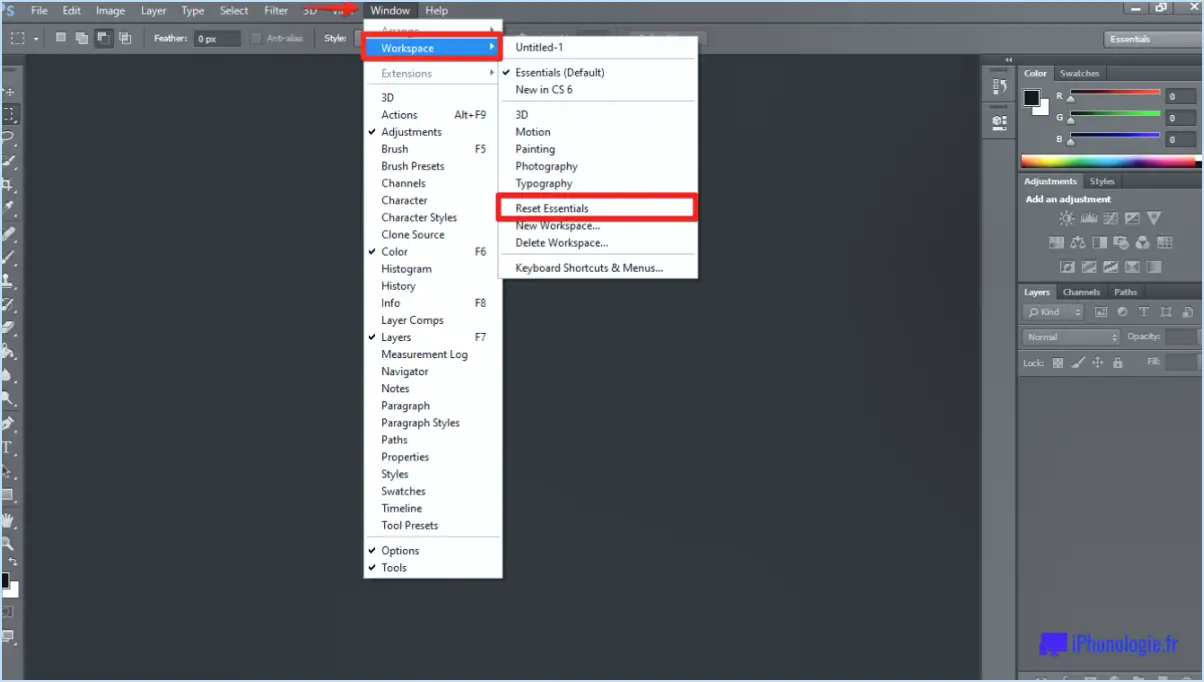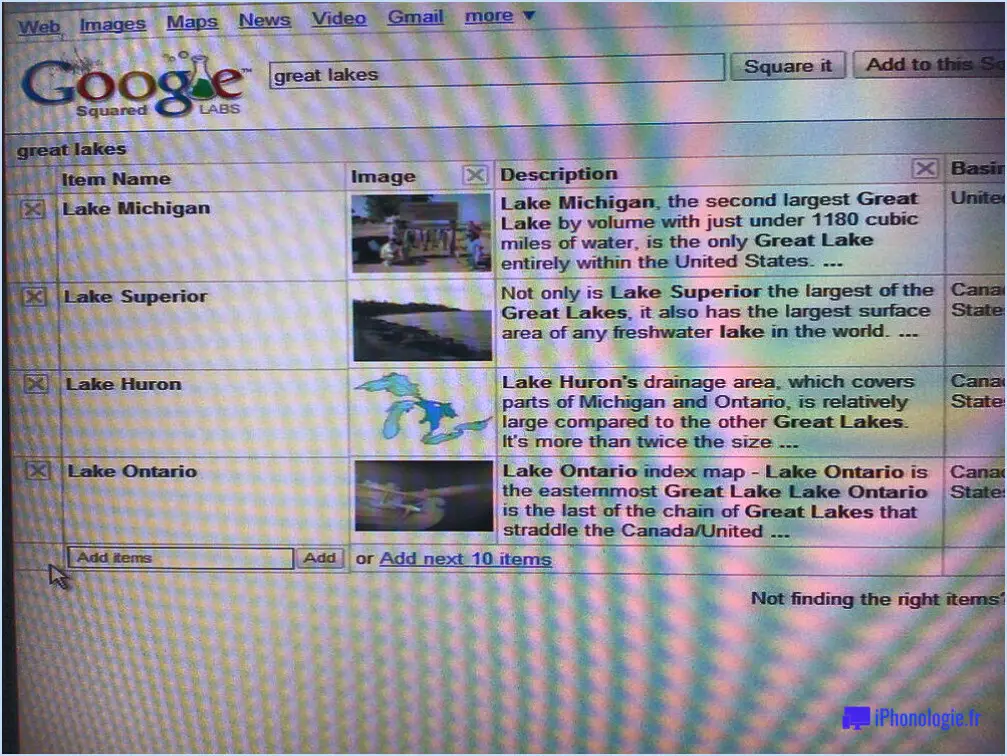Comment créer des salles de réunion dans microsoft teams?
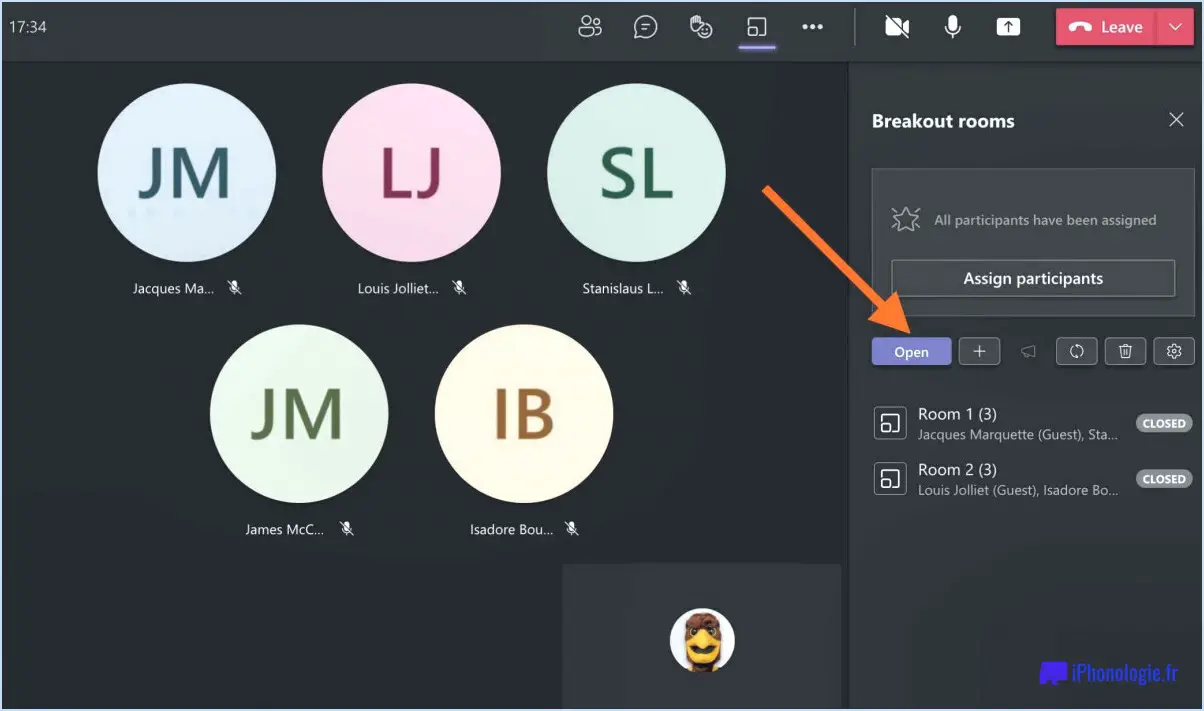
Pour créer des salles de réunion dans Microsoft Teams, vous pouvez suivre plusieurs étapes afin d'organiser et de gérer efficacement les discussions de votre équipe. Bien que la méthode exacte puisse varier en fonction de vos besoins spécifiques, les conseils suivants peuvent vous aider à créer des salles de réunion de manière transparente :
- Créez des canaux de discussion distincts: L'une des façons de créer des salles de réunion consiste à établir des canaux de discussion distincts au sein de Microsoft Teams pour différents sujets ou équipes. Cela permet aux participants d'avoir des discussions ciblées sans interférence des autres groupes. Pour créer un nouveau canal, naviguez jusqu'à l'équipe ou au groupe où vous souhaitez ajouter la salle de réunion, cliquez sur l'ellipse (.) à côté du nom de l'équipe, sélectionnez "Ajouter un canal" et donnez un nom au nouveau canal.
- Affecter des participants aux salles de réunion: Une fois que vous avez configuré les canaux de discussion distincts, vous pouvez affecter les participants à des salles de réunion spécifiques. Vous pouvez le faire manuellement en demandant aux participants de rejoindre le canal correspondant ou en utilisant les fonctions intégrées de Teams. Pour attribuer automatiquement des participants, vous pouvez utiliser l'option "Attribution automatique des participants", que vous trouverez en cliquant sur l'ellipse (.) à côté du nom du canal et en sélectionnant "Gérer le canal", puis "Attributions". A partir de là, vous pouvez définir des règles pour l'attribution des participants en fonction de divers critères.
- Étiqueter les salles de réunion: Pour assurer la clarté et faciliter la navigation, il est utile d'étiqueter chaque salle de réunion. Vous pouvez utiliser des méthodes numériques telles que des notes adhésives ou la fonction de tableau blanc dans Microsoft Teams pour différencier visuellement les salles. Par exemple, vous pouvez créer un document partagé dans le canal et ajouter des notes autocollantes étiquetées ou utiliser la fonction de tableau blanc pour dessiner les étiquettes des salles.
- Donnez des instructions claires: Avant de lancer les sessions en petits groupes, il est crucial de fournir des instructions claires aux participants concernant le but, la durée et les objectifs de chaque salle en petits groupes. Communiquez ces détails à l'avance, soit par une annonce spécifique sur le canal, soit par un message à l'ensemble de l'équipe, afin de vous assurer que tout le monde est sur la même longueur d'onde.
N'oubliez pas que ces conseils servent de point de départ à la création de salles de réunion dans Microsoft Teams et que vous pouvez les adapter à vos besoins et préférences spécifiques.
Comment utilisez-vous efficacement les salles de réunion dans Teams?
Les salles de réunion dans Teams peuvent être utilisées efficacement de différentes manières. Tout d'abord, elles sont utiles pour les sessions de travail ciblées. Lorsque vous avez une grande équipe, le fait de la diviser en petits groupes et de lui assigner des tâches spécifiques dans des salles de réunion peut améliorer la productivité et maintenir la concentration. Cette approche permet à chaque groupe de travailler de manière indépendante, tout en collaborant aux tâches qui lui sont assignées.
En outre, des salles de réunion peuvent être utilisées pendant réunions. Vous pouvez attribuer des salles de réunion pour discuter de sujets particuliers ou lancer des idées en petits groupes. Cela permet une participation plus large et encourage chacun à s'impliquer activement dans la réunion.
En outre, les salles de réunion peuvent servir d'espaces pour l'apprentissage collaboratif. Que vous organisiez des sessions de formation ou des ateliers éducatifs, l'attribution de salles de réunion peut faciliter les discussions de groupe, l'apprentissage entre pairs et les activités de résolution de problèmes.
En résumé, les salles de réunion dans les équipes offrent des opportunités précieuses pour un travail ciblé, des réunions efficaces et des expériences d'apprentissage collaboratif. L'intégration de salles de réunion dans votre flux de travail Teams peut améliorer la productivité et favoriser une collaboration fructueuse entre les membres de l'équipe.
Microsoft Teams propose-t-il des salles de réunion?
Oui, Microsoft Teams dispose de salles de réunion. Les salles de réunion sont une fonctionnalité précieuse de Microsoft Teams qui permet aux utilisateurs de diviser une réunion plus importante en groupes plus petits et plus ciblés. Ces salles facilitent la collaboration et la discussion entre les participants, améliorant ainsi la productivité et l'engagement. Avec les salles de réunion dans Microsoft Teams, les organisateurs peuvent affecter les participants à des salles spécifiques, activer l'affectation automatique ou manuelle des salles, et même déplacer les participants d'une salle à l'autre pendant la réunion. Cette fonctionnalité est particulièrement utile pour les classes virtuelles, les sessions de formation et les scénarios de travail en groupe, car elle permet des interactions de groupe efficaces dans le contexte d'une réunion plus large.
Comment activer les salles de réunion dans le Team Admin Center?
Pour activer les salles de réunion dans Team Admin Center, vous pouvez facilement suivre les étapes suivantes :
- Allez dans Paramètres et cliquez sur Équipes.
- Recherchez la section intitulée "Salles de réunion" et cliquez dessus.
- Choisissez l'option qui correspond le mieux à vos besoins parmi les choix disponibles.
- Une fois votre sélection effectuée, n'oubliez pas de cliquer sur le bouton Enregistrer pour appliquer les modifications.
En suivant ces étapes, vous serez en mesure d'activer les salles de pause dans Team Admin Center et d'améliorer la collaboration au sein de vos équipes.
Puis-je créer des salles de réunion dans Teams si je ne suis pas l'organisateur?
Oui, vous pouvez créer des salles de réunion dans Teams même si vous n'êtes pas l'organisateur. Pour ce faire, ouvrez la fenêtre de chat de l'équipe et cliquez sur le bouton "Créer un nouveau chat". Ensuite, sélectionnez "Salle de réunion" dans la liste des types de chat.
Qui peut gérer les salles de réunion dans Teams?
La gestion des salles de réunion dans Teams peut être confiée à différentes personnes en fonction des besoins spécifiques de l'équipe. Voici quelques rôles clés impliqués dans la gestion des salles de discussion :
- Organisateur/Hôte: La personne qui planifie la réunion et met en place les salles de réunion.
- Présentateur/Facilitateur: Responsable de l'orientation des activités et des discussions au sein des salles de réunion.
- Co-animateur: Assiste l'hôte dans la gestion des salles de discussion, notamment en affectant les participants, en surveillant les progrès et en réglant les problèmes techniques.
- Soutien informatique/administratif: Fournit une assistance technique et un dépannage aux participants qui rencontrent des problèmes de connectivité ou de plate-forme.
Il est essentiel d'établir des attentes claires, d'offrir un soutien et des ressources, et de faire respecter les règles pour garantir une expérience réussie en salle de réunion dans Teams.
Comment utilisez-vous les salles de réunion?
Les salles de réunion sont un outil précieux pour faciliter la collaboration et l'engagement dans divers contextes, y compris les réunions et les sessions de formation. Ces espaces dédiés permettent aux participants de travailler en petits groupes, ce qui favorise une participation active et des discussions ciblées. Pour utiliser efficacement les salles de réunion, suivez les étapes suivantes :
- Préparer: Planifiez à l'avance en déterminant l'objectif des salles de réunion et en organisant les participants en groupes appropriés.
- Mettre en place: La plupart des plates-formes de vidéoconférence offrent une fonction de salle de réunion. Familiarisez-vous avec les instructions de la plate-forme sur la façon de configurer et de gérer les salles de réunion.
- Assigner les participants: Une fois les salles de réunion créées, affectez les participants à chaque salle. Tenez compte de facteurs tels que l'expertise, la diversité ou des tâches spécifiques afin de maximiser la productivité.
- Communiquer les instructions: Expliquez clairement les objectifs et les tâches à chaque groupe. Fournissez les ressources ou le matériel nécessaires pour que tout le monde soit sur la même longueur d'onde.
- Contrôler et assister: Pendant que les participants sont dans les salles de réunion, soyez disponible pour répondre à leurs questions ou préoccupations. Surveillez les progrès et offrez des conseils si nécessaire.
- Ramenez tout le monde: Fixez une limite de temps prédéterminée pour les sessions en petits groupes. Utilisez la fonction de notification de la plateforme pour avertir les participants lorsqu'il est temps de revenir à la session principale.
- Débriefing: Permettez à chaque groupe de partager ses conclusions, ses idées ou ses solutions avec l'ensemble du groupe. Cela favorise la collaboration croisée et le partage des connaissances.
N'oubliez pas que les salles de réunion sont un outil polyvalent qui peut améliorer l'engagement et la productivité dans différents contextes. La mise en œuvre de ces étapes vous permettra d'exploiter pleinement leur potentiel.
Comment aménager une salle au sein d'une équipe?
Lors de l'aménagement d'une salle pour une équipe, il est important de prendre en compte les besoins spécifiques de l'équipe. Voici quelques conseils pour vous aider à créer une configuration efficace :
- Attribuer un espace individuel: Veillez à ce que chaque membre de l'équipe dispose de son propre espace. Cela favorise le sentiment d'appartenance et d'intimité, ce qui permet une meilleure concentration et une meilleure productivité.
- Prévoyez suffisamment d'espace de rangement: Offrez de nombreuses possibilités de rangement, telles que des étagères, des armoires ou des casiers. Cela permet aux membres de l'équipe d'organiser leur matériel et d'éviter l'encombrement de l'espace de travail.
- Offrez des espaces de travail fonctionnels: Équipez la pièce de bureaux, de chaises et d'outils ou d'équipements appropriés nécessaires aux tâches de l'équipe. Tenez compte de l'ergonomie pour favoriser le confort et prévenir les contraintes physiques.
- Encourager la collaboration: Aménagez la salle de manière à faciliter le travail d'équipe et l'interaction. Utilisez des tables rondes ou des espaces ouverts pour encourager les discussions spontanées et le partage d'idées.
- Tenez compte de l'éclairage et de la ventilation: Optimisez les sources de lumière naturelle et assurez une bonne ventilation pour créer une atmosphère agréable et énergisante. Un bon éclairage et une bonne qualité de l'air peuvent améliorer l'humeur et la concentration.
N'oubliez pas que l'adaptabilité est la clé, restez donc ouvert aux commentaires de l'équipe et procédez aux ajustements nécessaires.
Les participants peuvent-ils se déplacer entre les salles de réunion au sein des équipes?
Tout à fait ! Dans Microsoft Teams, les participants ont la possibilité de se déplacer entre les salles de réunion pendant les réunions. Cette fonctionnalité permet une collaboration et un engagement sans faille entre les membres de l'équipe. Voici quelques points clés à noter :
- Navigation facile : Les participants peuvent naviguer entre les salles de réunion en quelques clics ou taps, selon leur appareil.
- Changement de salle : Les participants peuvent passer d'une salle à l'autre à tout moment, ce qui leur permet de participer à différentes discussions, d'apporter leur point de vue ou de collaborer avec divers sous-groupes.
- Contrôle de l'animateur : L'organisateur ou l'hôte de la réunion a généralement la possibilité d'affecter les participants à des salles de réunion spécifiques, de gérer l'affectation des salles et même de déplacer les participants d'une salle à l'autre si nécessaire.
- Amélioration de la productivité : Les déplacements entre les salles de réunion favorisent un travail d'équipe efficace, le partage d'idées et des discussions ciblées sur des sujets spécifiques, ce qui améliore la productivité globale de la réunion.
Teams permet aux participants de naviguer et de collaborer en toute transparence dans les salles de réunion, favorisant ainsi un environnement de réunion interactif et dynamique.
Pourquoi l'option "salle de réunion" n'apparaît-elle pas dans Teams?
L'option de salle de réunion n'est actuellement pas disponible dans Teams. Cependant, il existe d'autres moyens de créer une salle de réunion à l'aide de la fonction de chat. Voici comment procéder :
- Démarrez une réunion dans Teams.
- Ouvrez la fenêtre de discussion et sélectionnez les participants que vous souhaitez inclure dans la salle de réunion.
- Cliquez sur le bouton "Se réunir maintenant" dans la fenêtre de discussion pour créer une réunion séparée.
- Invitez les participants sélectionnés à la nouvelle réunion.
- Vous pouvez maintenant avoir des discussions séparées dans la réunion principale et dans la réunion en petits groupes.
Bien que cette solution de contournement vous permette de disposer d'une fonctionnalité semblable à celle d'une salle de réunion, il est important de noter qu'elle n'offre pas toutes les fonctionnalités et commandes disponibles dans une fonction de salle de réunion dédiée. Microsoft travaille continuellement à l'amélioration de Teams, alors gardez l'œil ouvert pour les mises à jour qui pourraient inclure une option officielle de salle de réunion.
Un présentateur peut-il gérer les salles de réunion?
Oui, un présentateur peut en effet gérer des salles de réunion. Les salles de réunion sont un outil précieux pour favoriser l'interaction et l'engagement pendant les présentations ou les réunions. Elles permettent aux participants de poser des questions, d'échanger des idées et de collaborer dans un cadre plus détendu et informel. En tant que présentateur, vous avez la possibilité de créer, d'assigner des participants et de gérer ces salles de réunion. Cela vous permet de guider les discussions, d'apporter votre soutien et d'assurer une communication fluide. En supervisant les salles de réunion, vous pouvez améliorer l'expérience globale et créer un environnement plus interactif et dynamique pour votre public.