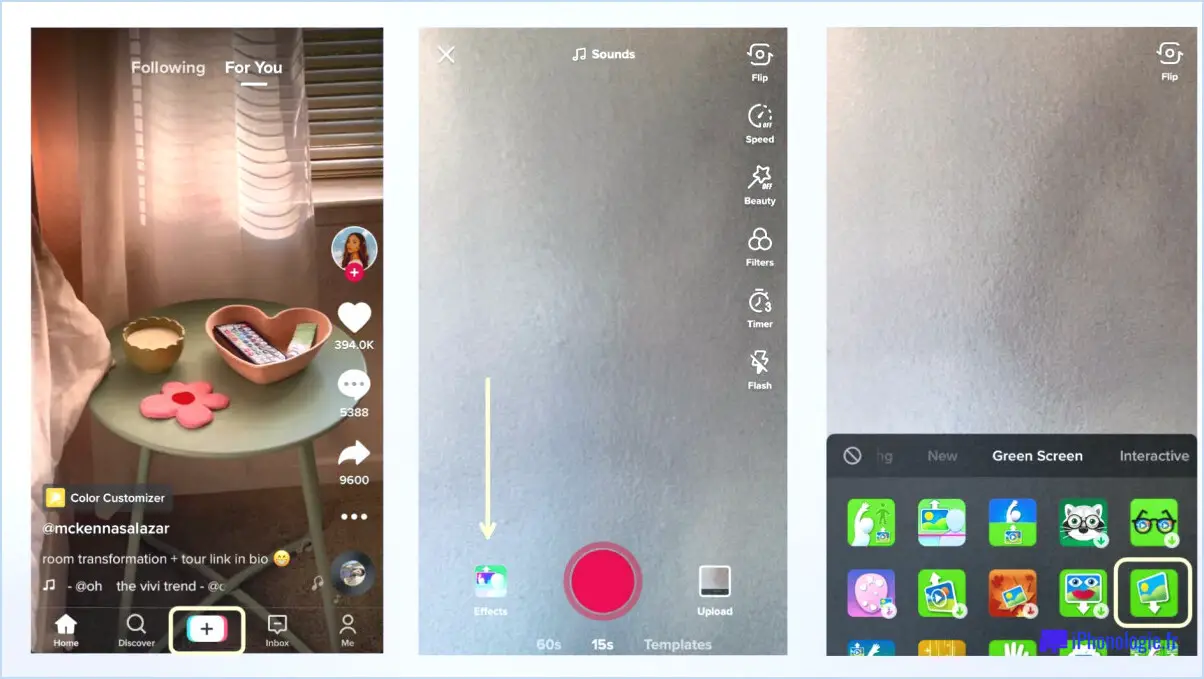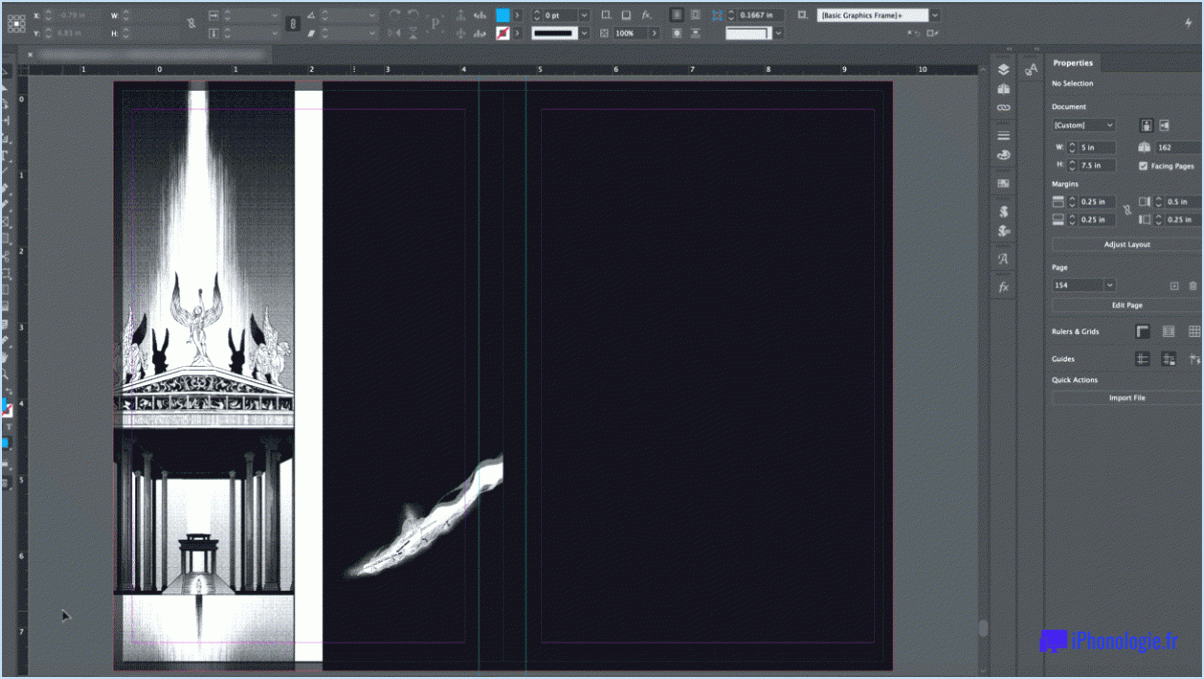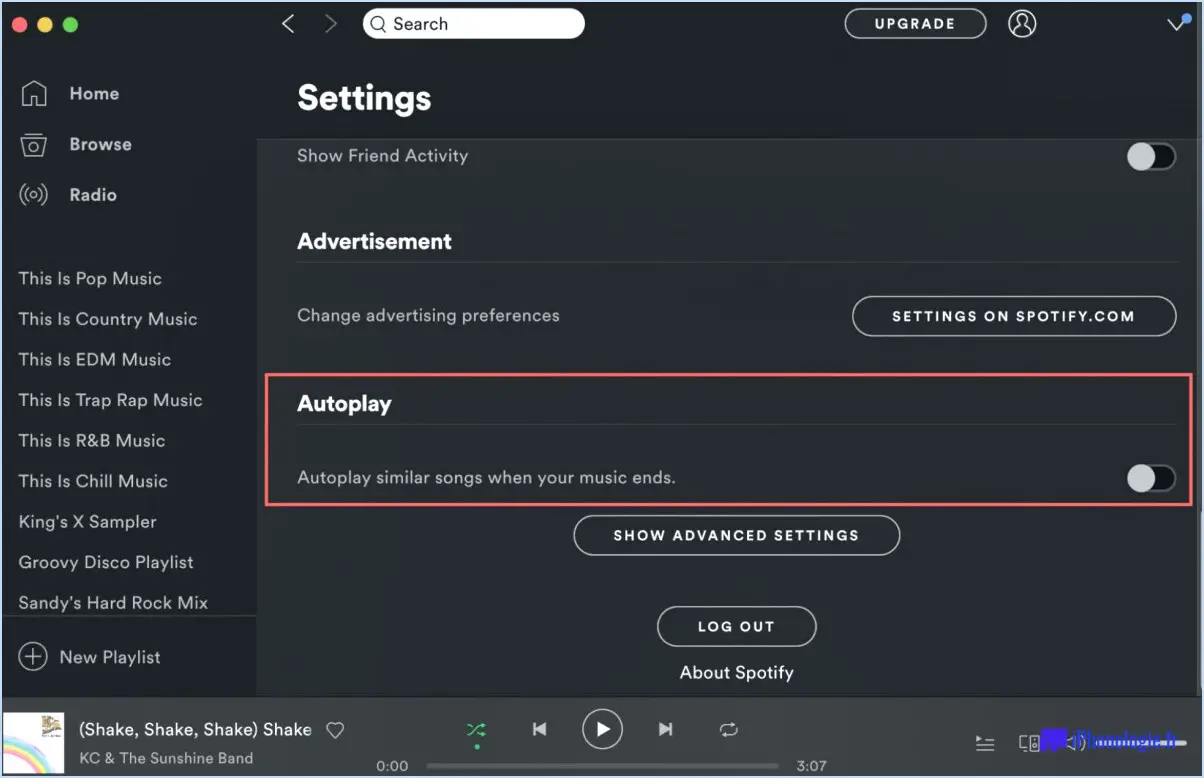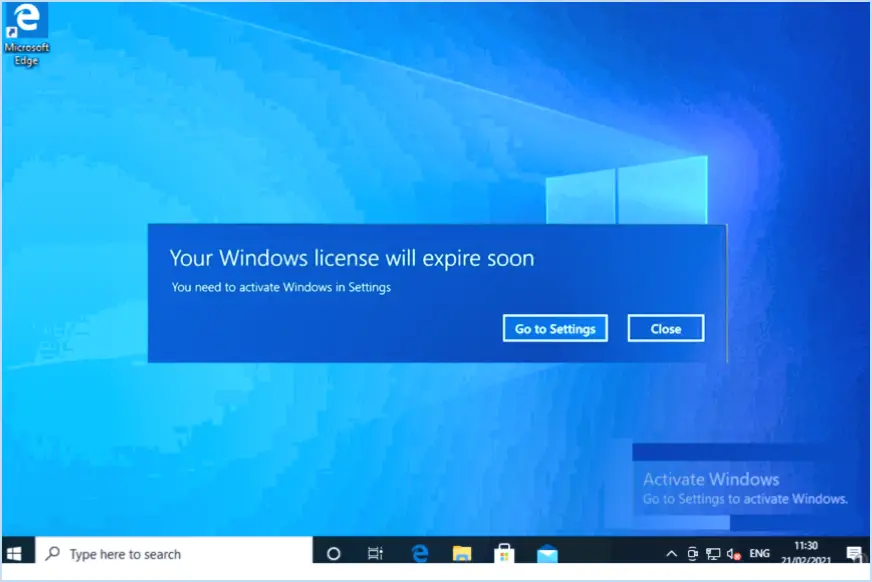Comment récupérer mes outils dans photoshop?
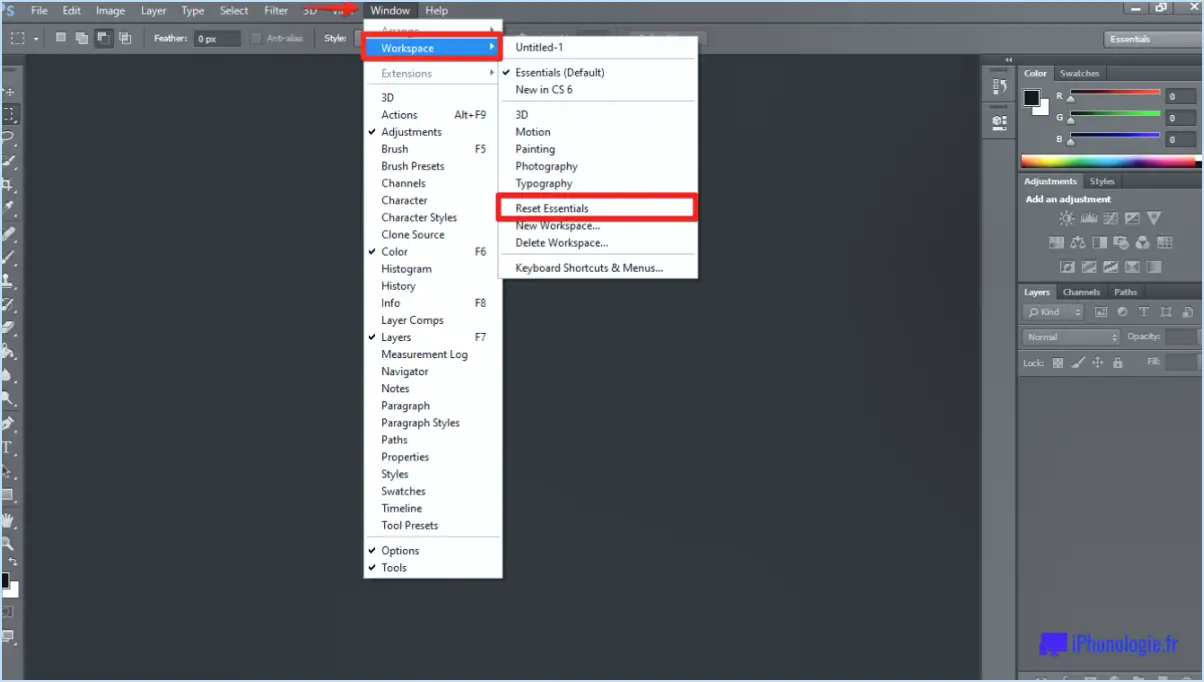
Pour récupérer vos outils dans Photoshop, vous pouvez suivre quelques étapes simples :
- Restaurer les outils par défaut: Ouvrez le menu "Outils" et sélectionnez "Restaurer les outils par défaut". Cette action ramènera votre ensemble d'outils aux paramètres par défaut, garantissant que tous les outils essentiels sont disponibles pour l'utilisation.
- Annuler la dernière action: Si vous avez accidentellement modifié vos outils et que vous souhaitez revenir à l'état précédent, vous pouvez utiliser le raccourci clavier Ctrl+Z (Windows) ou Command+Z (Mac) pour annuler la dernière action. Cette commande rétablira les outils que vous utilisiez avant la modification involontaire.
- Panneau d'options des outils: Si vous ne voyez pas les outils dont vous avez besoin, allez dans le menu "Fenêtre" et sélectionnez "Options des outils". Cela ouvrira le panneau des options de l'outil, où vous trouverez divers paramètres et options liés à l'outil actuellement sélectionné. Assurez-vous que les outils que vous souhaitez utiliser sont sélectionnés dans ce panneau.
N'oubliez pas que Photoshop est un logiciel polyvalent doté de nombreux outils et fonctionnalités. Parfois, des outils peuvent être masqués ou apparaître indisponibles en raison de modifications que vous avez pu apporter par inadvertance. En suivant ces étapes, vous pouvez rapidement restaurer vos outils et reprendre votre travail créatif en toute simplicité.
Comment réinitialiser mes outils dans Photoshop 2019?
Pour réinitialiser vos outils dans Photoshop 2019, procédez comme suit :
- Ouvrez Photoshop : Lancez l'application Photoshop sur votre ordinateur.
- Accédez au menu "Fichier" : Cliquez sur l'option "Fichier" située dans le coin supérieur gauche de la fenêtre de Photoshop.
- Sélectionnez l'option "Réinitialiser" : Dans le menu déroulant, choisissez l'option "Réinitialiser".
- Choisissez les outils de réinitialisation : Une nouvelle boîte de dialogue s'affiche, présentant diverses options de réinitialisation. Sélectionnez les outils spécifiques que vous souhaitez réinitialiser. Par exemple, vous pouvez réinitialiser les "Outils", les "Emplacements de la palette" ou "Tous les outils" à leurs paramètres par défaut.
- Confirmation : Photoshop vous demande de confirmer l'action. Si vous êtes sûr, procédez à la réinitialisation.
En suivant ces étapes, vous pouvez facilement réinitialiser les outils souhaités dans Photoshop 2019, ce qui vous aidera à faire table rase ou à revenir aux configurations par défaut.
Comment faire pour que mon Photoshop revienne à la normale?
Si votre Photoshop se comporte de manière étrange, il existe quelques étapes à suivre pour le ramener à la normale :
- Mettez à jour votre ordinateur: Assurez-vous que votre système dispose des dernières mises à jour installées pour maintenir la compatibilité avec Photoshop.
- Désactiver les logiciels de blocage des publicités ou de protection de la vie privée: Ces outils peuvent parfois interférer avec les fonctionnalités de Photoshop.
- Redémarrez votre ordinateur: Un simple redémarrage peut résoudre des problèmes mineurs et aider Photoshop à fonctionner correctement.
- Restaurer la dernière version enregistrée: Si rien d'autre ne fonctionne, envisagez de revenir à votre dernière version sauvegardée de Photoshop.
En suivant ces étapes, vous pouvez dépanner et résoudre les problèmes courants, en ramenant Photoshop à son état normal.
Où se trouve la barre de menu dans Photoshop?
La barre de menu de Photoshop se trouve à l'endroit où se trouve la barre de menu. Barre de menu dans Photoshop est située au niveau de la barre de menu en haut à gauche de la fenêtre de l'application.
Comment afficher tous les éléments du menu dans Photoshop?
Pour afficher tous les éléments de menu dans Photoshop, procédez comme suit :
- Accédez à l'écran "Fenêtre" menu.
- Sélectionnez "Options de la fenêtre".
- Dans la fenêtre qui s'affiche, choisissez l'option "Général" onglet.
- Sous l'onglet "Apparence," assurez-vous que la case à cocher à côté de "Afficher les éléments de menu" est cochée.
Pourquoi mon outil pinceau s'efface-t-il?
L'outil pinceau peut s'effacer en raison d'une pression insuffisante exercée sur le stylo. Essayez d'augmenter la pression en appuyant plus fort sur le stylo ou en le faisant tourner autour de son axe. Si le problème persiste, vérifiez et ajustez les paramètres de votre pinceau.
Comment ancrer le panneau d'outils?
Pour ancrer le panneau d'outils, vous avez trois options :
- Glisser-déposer: Il suffit de faire glisser le panneau d'outils sur le côté gauche de l'écran.
- Double clic: Cliquez deux fois sur l'icône du panneau d'outils dans le coin supérieur droit de l'écran.
- Bouton d'ancrage: Cliquez sur le bouton "Dock" situé en bas du panneau d'outils.
Choisissez la méthode qui vous convient le mieux pour que le panneau d'outils soit proprement ancré et facile d'accès.
Comment remettre la barre d'outils en haut de l'écran?
Pour restaurer la barre d'outils en haut de votre écran, envisagez d'essayer les méthodes suivantes :
- Raccourci clavier: Appuyez sur "Alt+F5" pour voir si cela rétablit la barre d'outils.
N'oubliez pas que d'autres méthodes peuvent être utilisées selon les systèmes et les applications. Explorer les paramètres de votre logiciel spécifique pour les options de personnalisation. Si le déplacement de la barre d'outils n'est pas possible dans votre configuration actuelle, envisagez de vérifier les éléments suivants des mises à jour ou des correctifs qui pourraient résoudre ce problème. N'oubliez pas qu'il est essentiel d'adapter la solution à votre configuration unique.