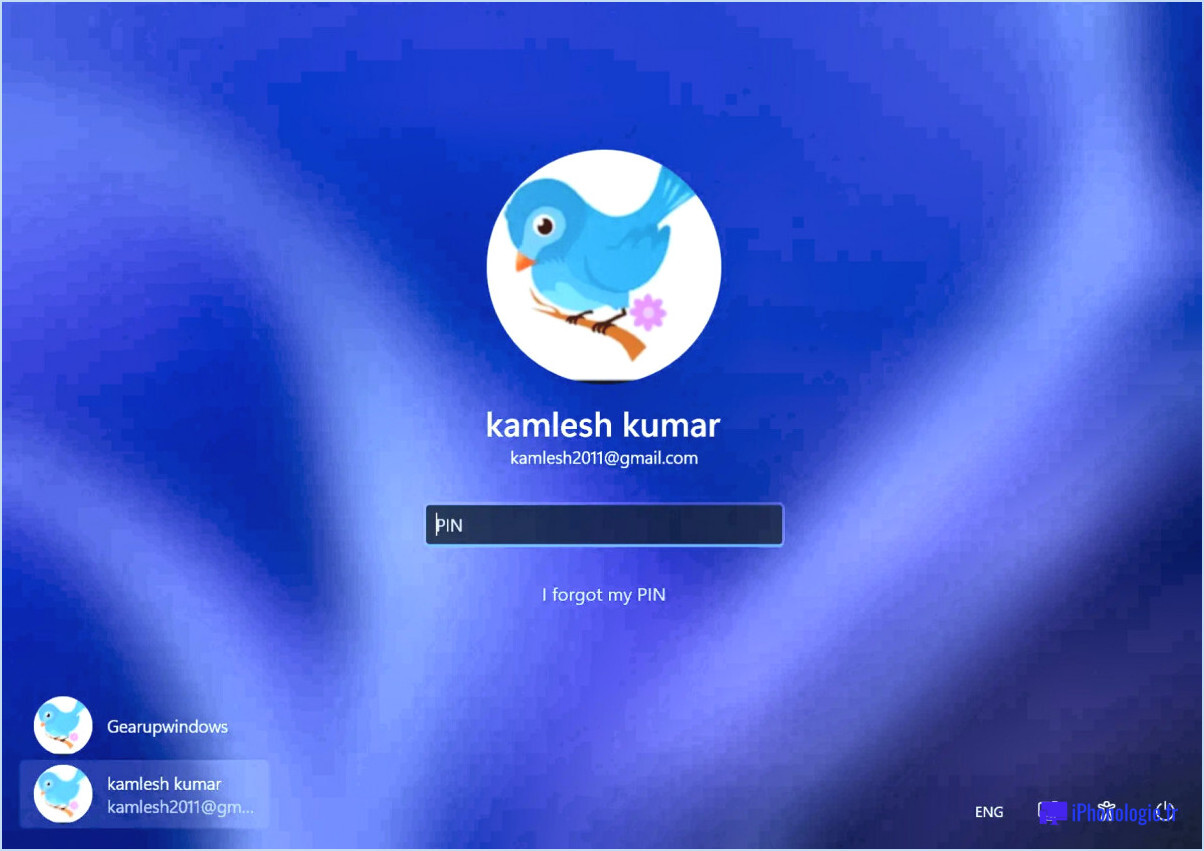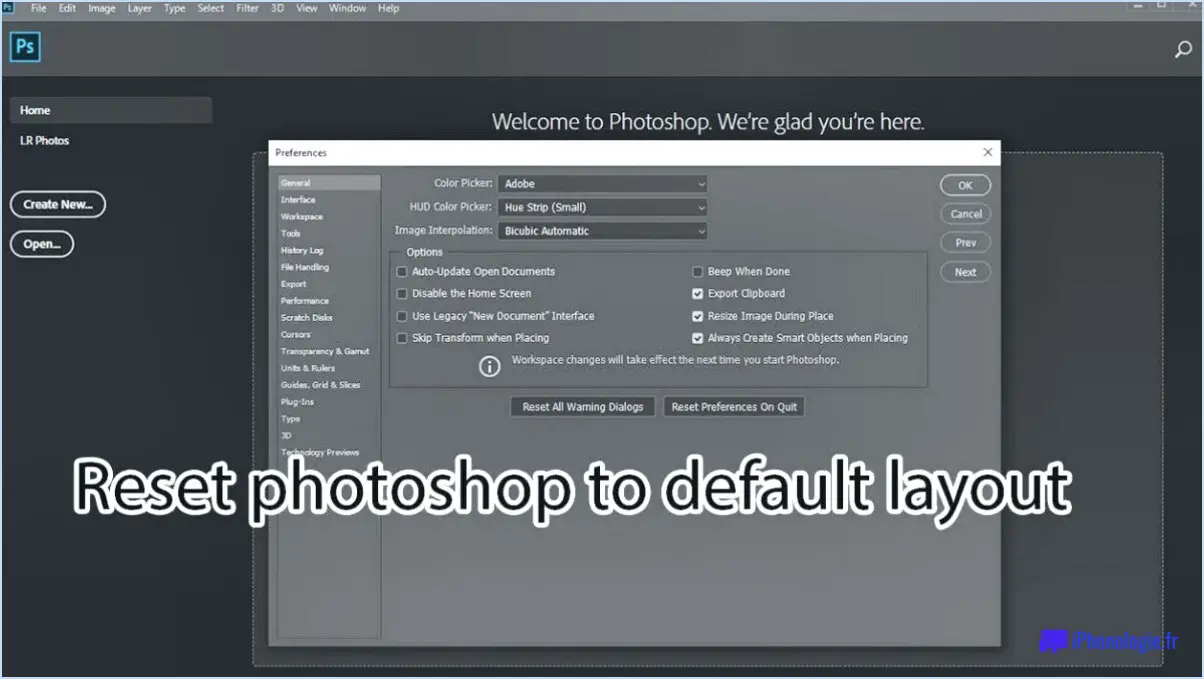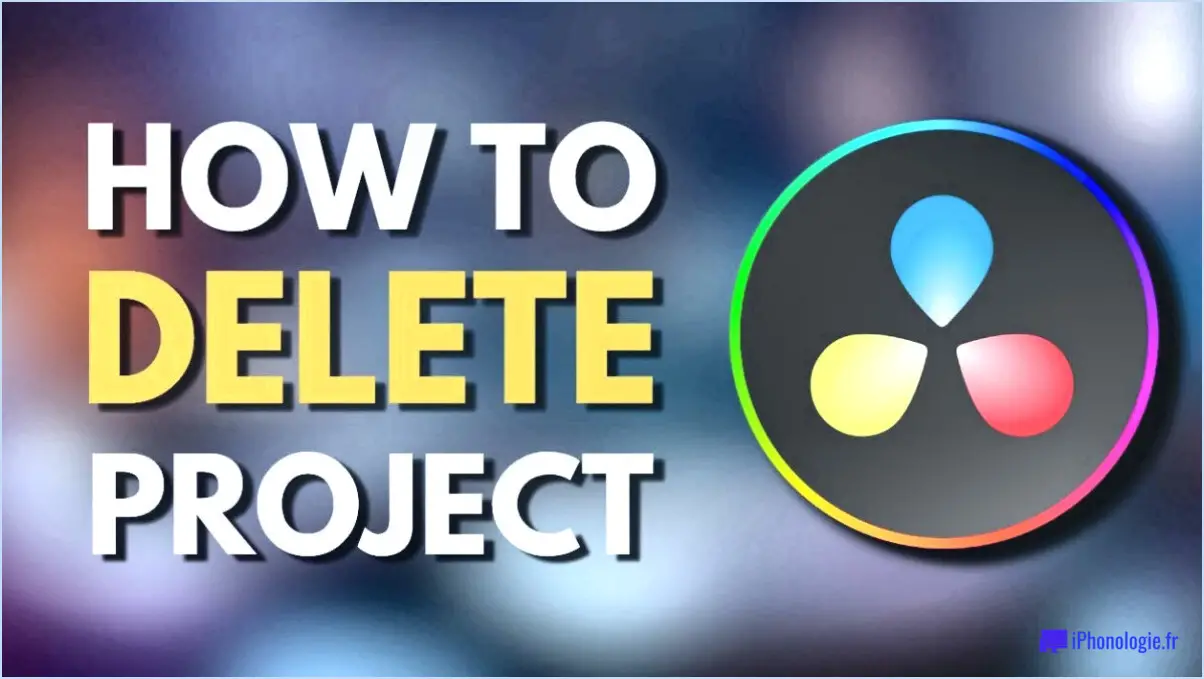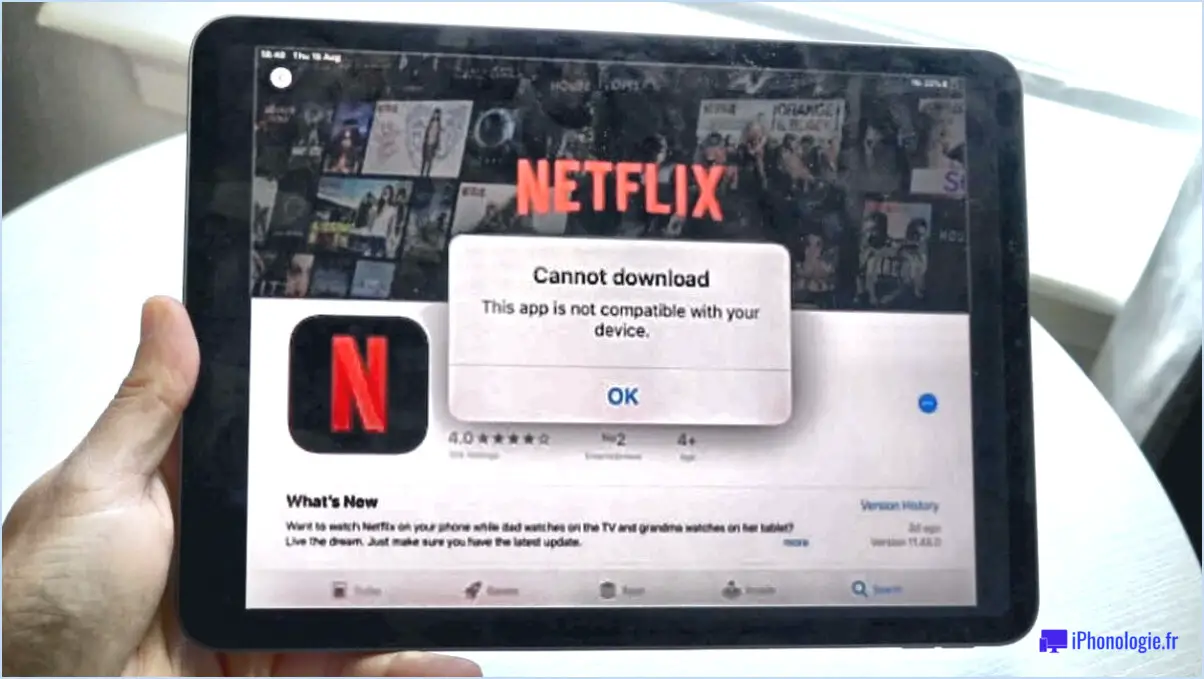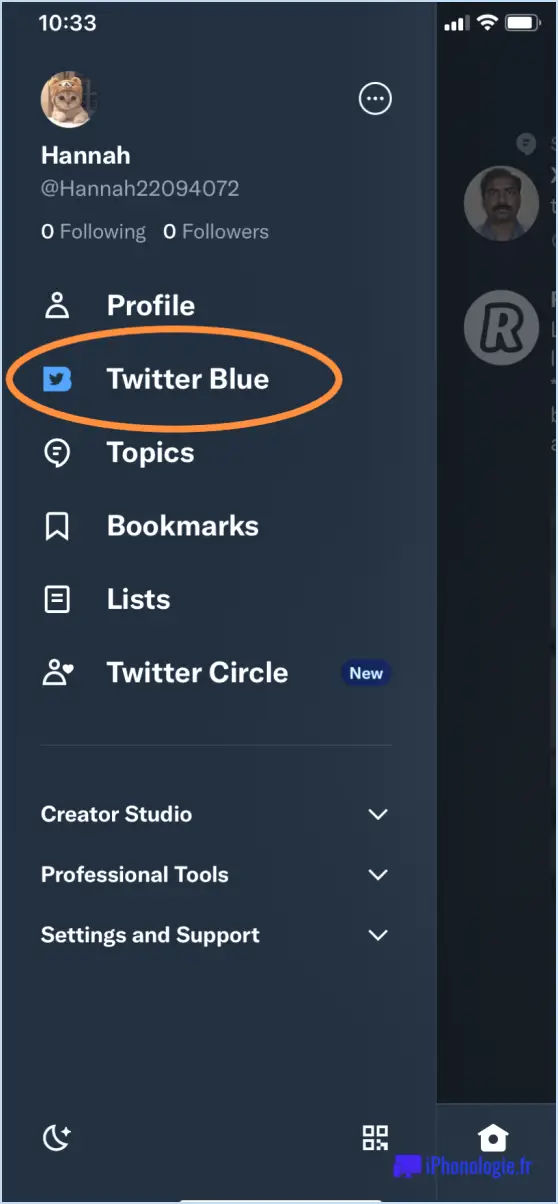Comment créer différents profils dans Chrome?
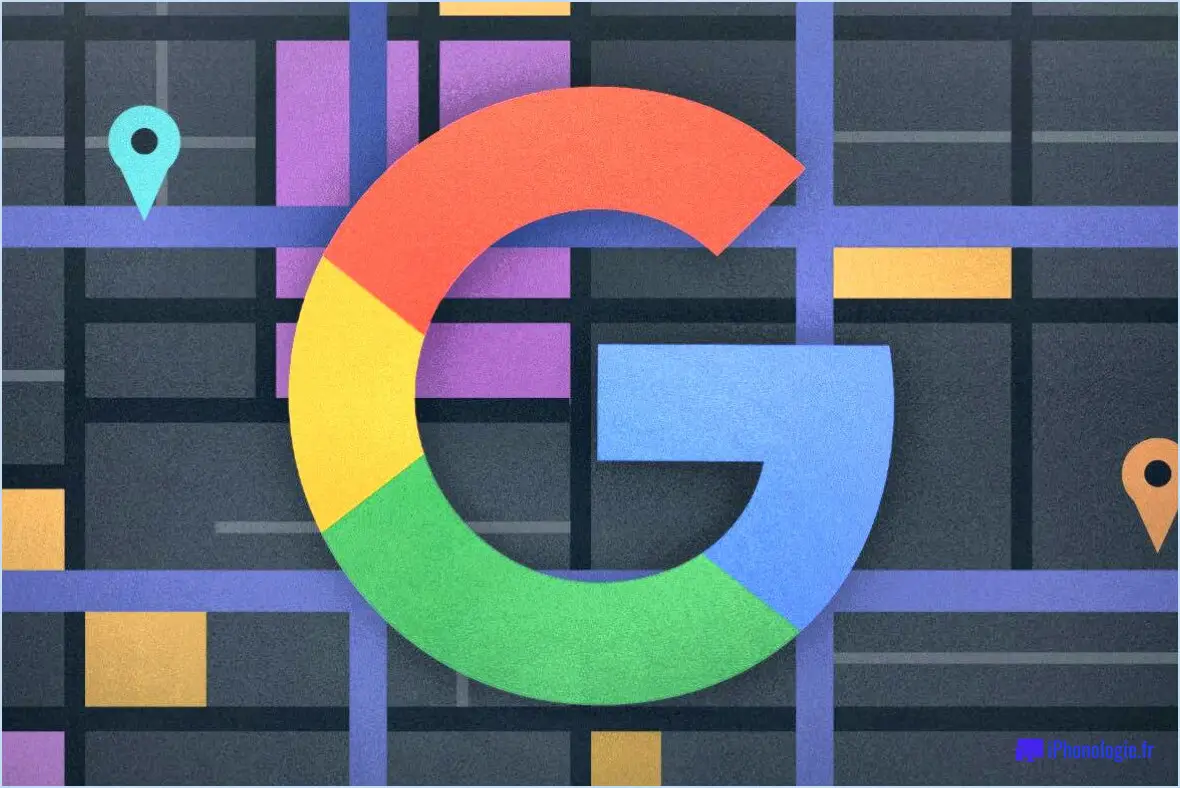
Pour créer différents profils dans Chrome, vous pouvez suivre les étapes suivantes :
- Ouvrez Chrome : Lancez le navigateur Chrome en double-cliquant sur son icône sur votre bureau ou en le sélectionnant dans le menu Démarrer.
- Accédez aux options du profil utilisateur : Une fois Chrome ouvert, repérez les trois lignes horizontales dans le coin supérieur droit de la fenêtre. Cliquez sur ces lignes pour ouvrir le menu de Chrome.
- Créer un nouveau profil : Dans le menu Chrome, faites défiler vers le bas et trouvez l'option "Gérer les personnes". Cliquez dessus pour ouvrir un sous-menu, puis sélectionnez "Ajouter une personne" ou "Ajouter un profil".
- Personnalisez le profil : Une boîte de dialogue s'affiche, vous invitant à saisir un nom et à choisir un avatar pour le nouveau profil. Saisissez un nom qui vous aide à identifier l'objectif de ce profil, tel que "Travail", "Personnel" ou "Invité". Vous pouvez également sélectionner une image avatar pour représenter visuellement le profil.
- Choisissez les options du profil : Après avoir personnalisé le nom et l'avatar, vous aurez la possibilité d'activer ou de désactiver le paramètre "Créer un raccourci sur le bureau pour cet utilisateur". Cela vous permet d'avoir un accès rapide au profil depuis votre bureau.
- Connexion (facultatif) : Si vous souhaitez que le nouveau profil dispose d'un historique de navigation, de signets et d'autres paramètres personnalisés distincts, vous pouvez vous connecter à l'aide d'un compte Google. Cette étape est facultative, mais elle peut s'avérer utile si vous souhaitez synchroniser vos données sur plusieurs appareils.
- Confirmez et créez : Une fois que vous avez saisi les informations souhaitées et effectué toutes les sélections nécessaires, cliquez sur le bouton "Ajouter" ou "Enregistrer" pour créer le nouveau profil.
- Passer d'un profil à l'autre : Pour passer d'un profil à l'autre, cliquez sur l'icône de profil située dans le coin supérieur droit de la fenêtre Chrome. Un menu déroulant apparaîtra, affichant tous les profils que vous avez créés. Cliquez simplement sur le profil que vous souhaitez utiliser, et Chrome basculera vers ce profil, en préservant ses paramètres individuels et ses données de navigation.
En suivant ces étapes, vous pouvez facilement créer et gérer plusieurs profils dans Chrome, chacun adapté à des besoins spécifiques ou aux préférences de l'utilisateur.
Comment afficher les profils Chrome?
Pour afficher les profils Chrome, suivez ces étapes simples :
- Ouvrez le menu "Chrome" : Cliquez sur l'icône à trois points située dans le coin supérieur droit de la fenêtre du navigateur.
- Sélectionnez "Gestionnaire de profils" : Dans le menu déroulant, survolez l'option "Gérer les personnes" et cliquez sur "Ouvrir le gestionnaire de profils Chrome". Vous pouvez également utiliser le raccourci clavier "Shift+Ctrl+M" (Windows/Linux) ou "Shift+Command+M" (Mac) pour accéder directement au gestionnaire de profils.
- Afficher et gérer les profils : Le gestionnaire de profils affiche tous les profils existants associés à votre navigateur Chrome. Vous pouvez cliquer sur un profil pour y basculer ou utiliser le bouton "Ajouter" pour créer un nouveau profil. Pour supprimer un profil, survolez-le et cliquez sur l'icône à trois points située à côté, puis sélectionnez "Supprimer cette personne".
- Exporter des profils (facultatif) : Si vous souhaitez exporter un profil à des fins de sauvegarde ou de transfert, cliquez sur l'icône à trois points située à côté du profil et choisissez "Exporter les signets". Enregistrez le fichier exporté à l'emplacement de votre choix.
Voilà, c'est fait ! Vous savez maintenant comment afficher, gérer et même exporter les profils Chrome. Profitez d'une expérience de navigation personnalisée avec différents profils pour différents usages.
Quelle est la différence entre un profil Chrome et un compte Google?
Un profil Chrome et un compte Google ont des objectifs différents.
- Profil Chrome : Il s'agit d'un compte d'utilisateur dans le navigateur Chrome, qui permet de personnaliser les paramètres et d'accéder aux services Google.
- Créez plusieurs profils pour différents appareils ou utilisateurs.
- Personnaliser les préférences de navigation, les signets et les extensions.
- Conserver séparément les historiques de navigation et les cookies.
- Compte Google : Identité en ligne destinée à un usage personnel ou professionnel.
- Connexion à des sites web, y compris les services Google.
- Accéder aux fichiers de Google Drive et à d'autres ressources en ligne.
- Gérer les e-mails, le calendrier et d'autres fonctionnalités de Google.
En résumé, un profil Chrome est spécifique au navigateur Chrome, tandis qu'un compte Google est une identité en ligne plus large donnant accès à divers services.
Peut-on avoir plusieurs profils sur un même compte Google?
Oui, il est possible de disposer de plusieurs profils sur un même compte Google. Cette fonctionnalité vous permet de conserver des ensembles de données et de paramètres distincts pour chaque profil. En outre, chaque profil peut disposer de sa propre adresse électronique, ce qui ajoute à la souplesse et à la commodité de l'opération. En utilisant plusieurs profils, vous pouvez facilement gérer les différents aspects de votre vie numérique au sein d'un même compte Google. Que vous ayez besoin de profils distincts pour votre usage personnel et professionnel ou pour différents projets et centres d'intérêt, Google vous permet de les créer et de les gérer sans effort.
Pourquoi ai-je deux profils sur mon compte Google?
Plusieurs raisons peuvent expliquer la présence de deux profils sur votre compte Google.
- Plusieurs appareils : Si vous utilisez deux appareils différents, par exemple un smartphone et un ordinateur, il se peut que vous ayez configuré des profils distincts sur chaque appareil. Cela vous permet de personnaliser vos paramètres, préférences et installations d'applications pour chaque appareil.
- Plusieurs adresses électroniques : Une autre raison peut être que vous avez deux adresses e-mail différentes associées à votre compte Google. Cela peut être dû à des raisons personnelles et professionnelles, ou simplement au fait d'avoir des comptes distincts pour des usages différents. Chaque adresse e-mail peut avoir son propre profil dans votre compte Google.
Le fait d'avoir plusieurs profils peut vous aider à séparer vos données personnelles et professionnelles ou à les personnaliser en fonction des différents appareils. Il est important de gérer et d'organiser vos profils pour garantir une expérience fluide et efficace sur tous vos appareils.
Les profils Chrome sont-ils synchronisés?
Non, les profils Chrome ne sont pas synchronisés. Chaque profil Chrome est traité comme une entité distincte et possède son propre ensemble de signets, son historique de navigation, ses mots de passe enregistrés et d'autres paramètres personnalisés. La synchronisation n'est pas appliquée aux profils Chrome, ce qui signifie que les modifications apportées à un profil ne seront pas automatiquement répercutées dans un autre. Cette fonctionnalité permet aux utilisateurs de conserver des profils différents pour des usages différents, tels que le travail et la navigation personnelle, sans mélanger leurs données. Pour accéder à un profil Chrome spécifique, les utilisateurs doivent passer manuellement d'un profil à l'autre ou se connecter à chaque profil séparément.
Comment mettre Chrome à la disposition de tous les utilisateurs?
Faire de Chrome le navigateur par défaut sur Windows et MacOS est une étape cruciale pour garantir sa disponibilité à tous les utilisateurs. Voici quelques conseils clés pour y parvenir :
- Windows :
a. Ouvrez le navigateur Chrome et cliquez sur le menu à trois points dans le coin supérieur droit.
b. Allez dans "Paramètres" et faites défiler vers le bas pour trouver "Navigateur par défaut".
c. Cliquez sur "Rendre par défaut" pour définir Chrome comme navigateur par défaut pour tous les utilisateurs.
- MacOS :
a. Ouvrez le menu Pomme et sélectionnez "Préférences système".
b. Cliquez sur "Général" et trouvez l'option "Navigateur web par défaut".
c. Choisissez Chrome dans le menu déroulant pour en faire le navigateur par défaut.
En outre, tenez compte des points suivants pour garantir une plus grande disponibilité :
- Déployez Chrome dans votre organisation à l'aide d'outils de déploiement d'entreprise tels que la stratégie de groupe (Windows) ou les solutions MDM (MacOS).
- Maintenez Chrome à jour en activant les mises à jour automatiques ou en utilisant des mécanismes de déploiement centralisés.
- Fournir des instructions claires ou du matériel de formation pour aider les utilisateurs à installer et à configurer Chrome s'ils ne l'ont pas déjà.
N'oubliez pas qu'il est essentiel de personnaliser le processus de déploiement en fonction des besoins et de l'infrastructure informatique de votre organisation.
Plusieurs comptes Google sont-ils liés?
Les comptes Google multiples ne sont pas liés. Chaque compte Google fonctionne de manière indépendante, ce qui permet aux utilisateurs de disposer d'ensembles de données, de préférences et de paramètres distincts pour chaque compte. En d'autres termes, si vous possédez plusieurs comptes Google, par exemple un pour votre usage personnel et un autre à des fins professionnelles, ils resteront distincts les uns des autres. Le fait de disposer de plusieurs comptes permet aux utilisateurs de gérer différents aspects de leurs activités en ligne, tels que la messagerie, Google Drive et YouTube, avec des identités et des privilèges d'accès distincts. Il convient de noter que si les comptes ne sont pas liés par défaut, Google propose des fonctionnalités telles que "Ajouter un compte", qui permettent aux utilisateurs de passer d'un compte à l'autre en toute simplicité. Ainsi, les utilisateurs peuvent accéder à leurs différents comptes Google et les gérer sans avoir à se connecter séparément.
Le mot de passe Chrome est-il le même que celui de Google?
Le mot de passe Chrome et le mot de passe Google ne sont pas identiques, bien qu'ils soient étroitement liés. Chrome Password fait référence à la fonctionnalité du navigateur web Chrome qui stocke et gère les mots de passe pour différents sites web. Elle permet aux utilisateurs d'enregistrer leurs identifiants de connexion et de les remplir automatiquement en cas de besoin. En revanche, le mot de passe Google désigne le mot de passe utilisé pour accéder à divers services Google, tels que Gmail, Google Drive et Google Photos. Alors que les mots de passe Chrome sont spécifiques au navigateur et stockés localement sur l'appareil de l'utilisateur, les mots de passe Google sont associés au compte Google de l'utilisateur et sont stockés en toute sécurité dans le nuage. Il est important de noter que l'utilisation de mots de passe forts et uniques est cruciale pour la sécurité en ligne.