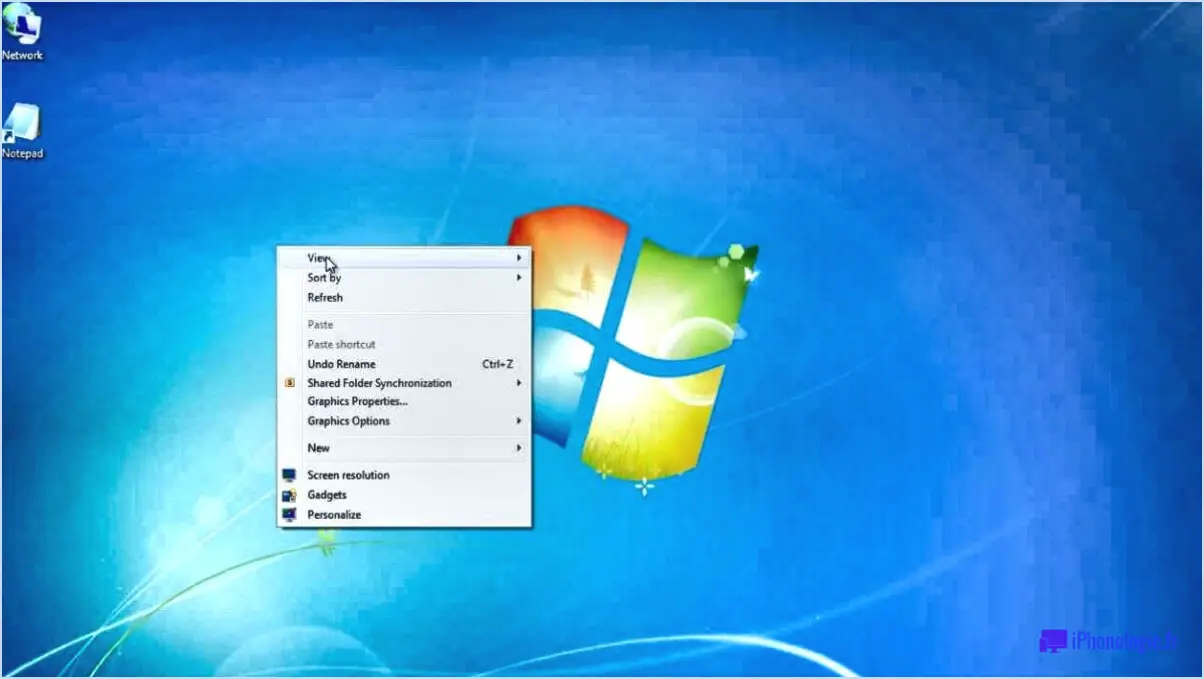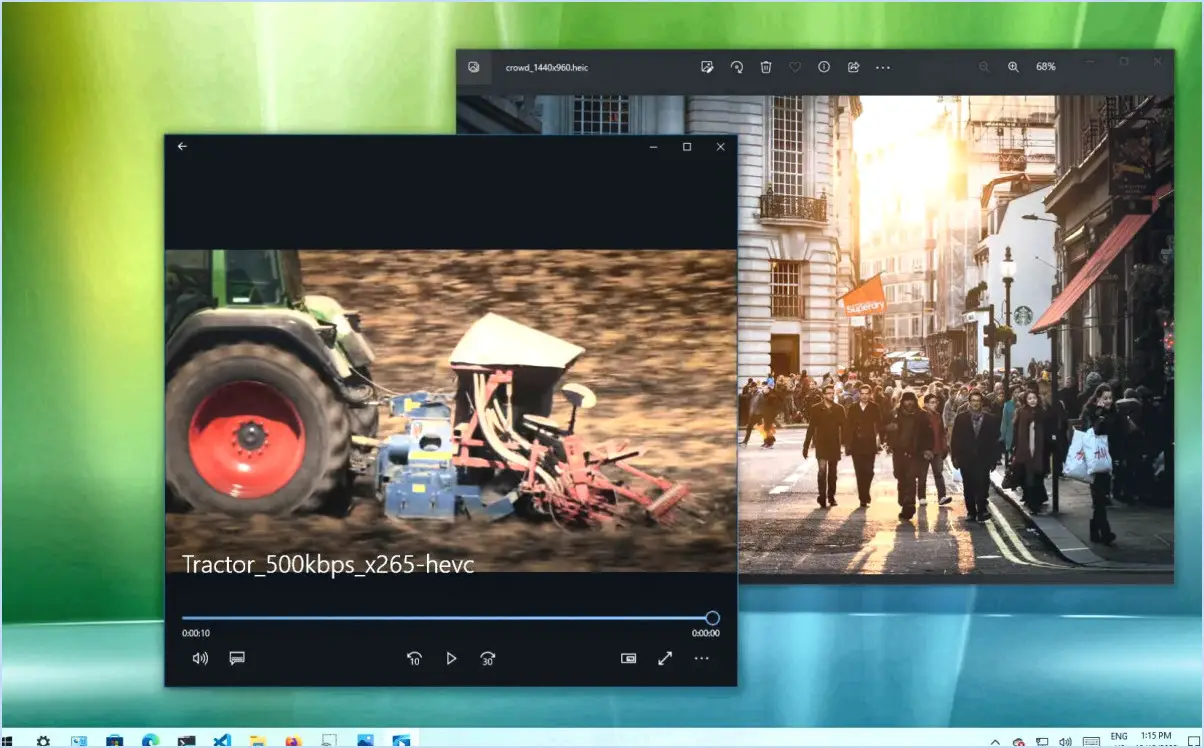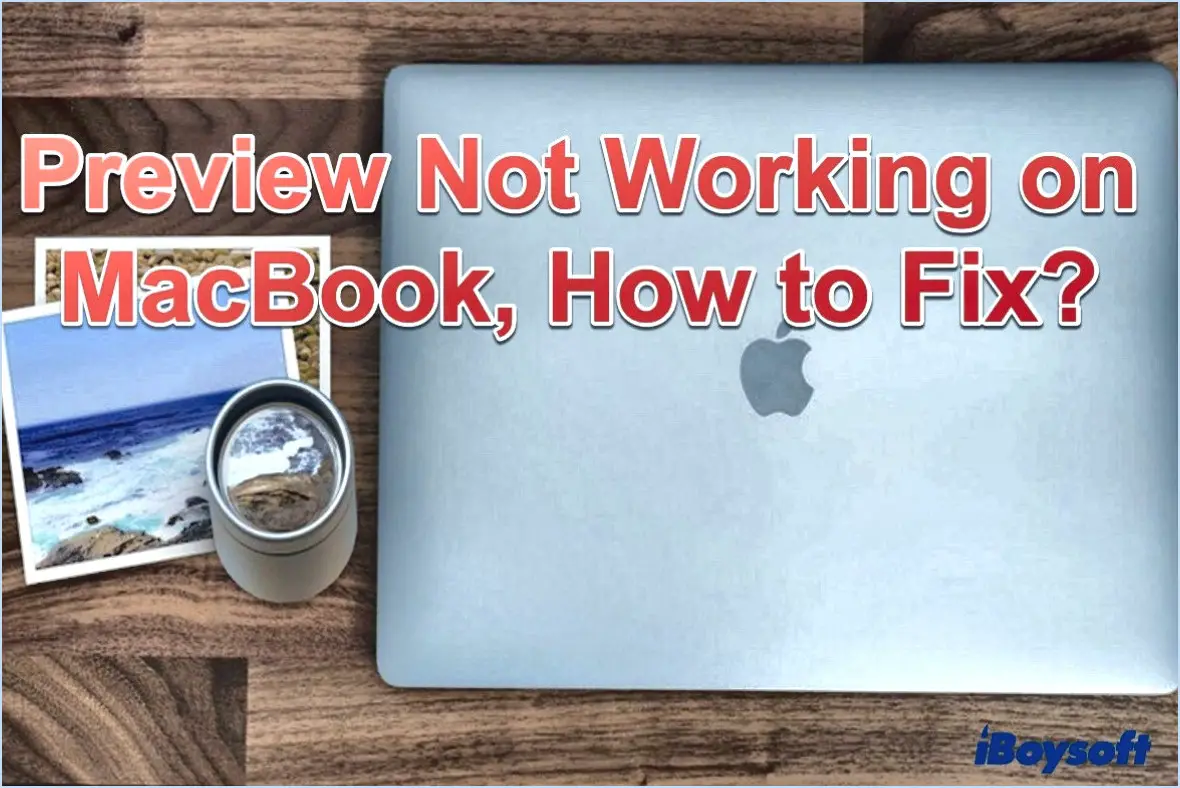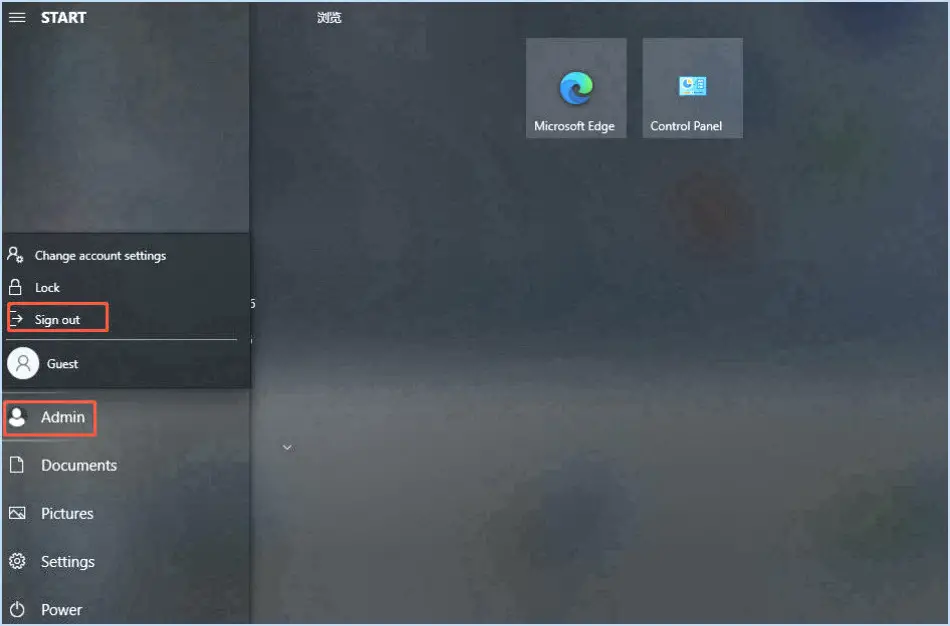Comment créer un clip sur twitch?
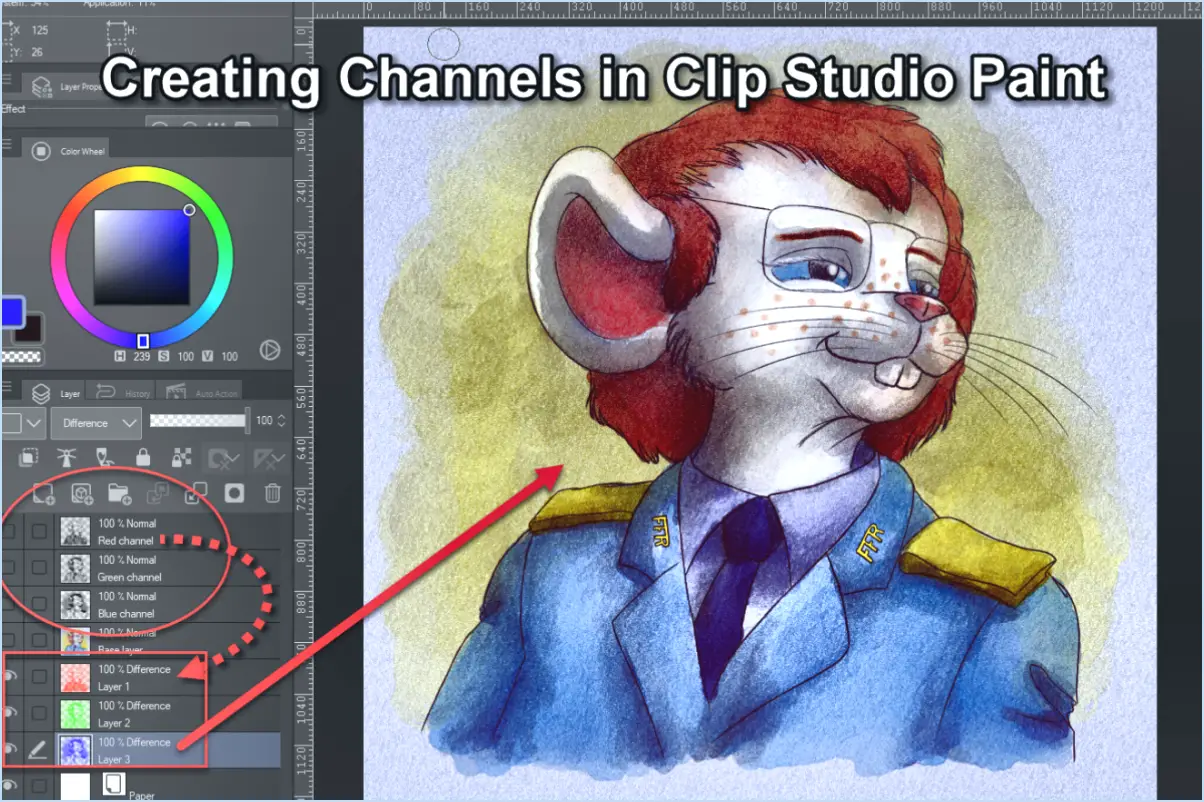
Pour créer un clip sur Twitch, vous avez plusieurs options à votre disposition, vous permettant de capturer et de partager des moments passionnants de vos streams préférés. Vous pouvez utiliser l'application Twitch sur votre téléphone ou votre ordinateur, ou explorer les possibilités offertes par des programmes tiers. Voici un guide étape par étape pour créer un clip à l'aide de l'application Twitch :
- Ouvrez l'application Twitch: Commencez par lancer l'appli Twitch sur votre appareil mobile ou votre ordinateur.
- Se connecter: Assurez-vous que vous êtes connecté à votre compte Twitch. Si vous n'en avez pas, vous devez d'abord créer un compte.
- Sélectionnez le flux: Parcourez les flux disponibles et choisissez celui qui diffuse actuellement le contenu que vous souhaitez couper.
- Localisez le bouton Clip: Recherchez le bouton « Clip », généralement situé sous le lecteur vidéo sur la page du diffuseur. Il est représenté par une icône représentant une paire de ciseaux.
- Capturer le moment: Lorsque vous rencontrez un moment mémorable pendant le flux, appuyez sur le bouton « Clip ». Cette action marquera le début de votre clip.
- Ajuster la durée du clip (optionnel): Twitch vous permet de personnaliser la durée de votre clip. Vous pouvez ajuster les heures de début et de fin pour capturer le moment exact que vous souhaitez. Cette étape est facultative, mais elle vous permet de mieux contrôler votre clip.
- Ajouter un titre et des balises (facultatif): Vous pouvez améliorer la visibilité de votre clip en ajoutant un titre descriptif et des balises pertinentes. Cela peut aider d'autres personnes à trouver votre clip lorsqu'elles recherchent un contenu similaire.
- Publier votre clip: Après avoir configuré votre clip à votre convenance, cliquez sur le bouton « Publier » ou « Créer un clip ». Cela enregistrera votre clip et le rendra accessible sur votre profil Twitch.
- Partager votre clip: Une fois votre clip créé, vous pouvez le partager avec vos amis et les autres utilisateurs de Twitch. Twitch propose des options de partage faciles via des plateformes de médias sociaux ou des liens directs vers votre clip.
- Appréciez et interagissez: Maintenant que votre clip est en direct, vous pouvez interagir avec les spectateurs, répondre aux commentaires et profiter de l'engagement qu'il génère au sein de la communauté Twitch.
La création d'un clip sur Twitch est un moyen fantastique de conserver et de partager les moments les plus mémorables de vos streams préférés, ainsi que de vous engager auprès de la communauté dynamique de la plateforme. Que vous souhaitiez mettre en avant un moment de jeu hilarant ou une discussion profonde, suivez ces étapes pour vous assurer que votre clip capture l'essence de l'expérience.
Comment faire un clip sur Twitch avec mon téléphone?
Pour réaliser un clip sur Twitch à partir de votre téléphone, procédez comme suit :
- Ouvrez l'application Twitch : Commencez par lancer l'application Twitch sur votre appareil mobile.
- Accédez au menu : Appuyez sur les trois lignes horizontales dans le coin supérieur gauche de l'écran. Le menu principal s'ouvre.
- Naviguez jusqu'à Paramètres : Faites défiler le menu vers le bas et trouvez l'option « Paramètres ». Tapez dessus pour accéder aux paramètres.
- Ajustez la longueur du clip : Dans les réglages, recherchez l'option « Longueur du clip ». Tapez dessus pour personnaliser la durée de vos clips.
- Sélectionnez la durée du clip : Choisissez la durée du clip souhaitée parmi les options disponibles. Cela déterminera la durée de vos clips.
- Start Clipping (Commencer le découpage) : Une fois que vous avez sélectionné la longueur du clip, vous êtes prêt à commencer le découpage. Lorsque vous regardez un flux, il vous suffit d'appuyer sur l'icône ou le bouton du clip (généralement représenté par une paire de ciseaux) à l'écran pour créer un clip du moment en cours.
Vous pouvez désormais créer facilement des clips Twitch sur votre appareil mobile en fonction de la longueur de votre choix.
Pourquoi ne puis-je pas créer de clips sur Twitch?
Si vous ne parvenez pas à créer des clips sur Twitch, plusieurs facteurs peuvent entrer en ligne de compte.
- Application Twitch obsolète: Assurez-vous que la version la plus récente de l'application Twitch est installée sur votre appareil. Les mises à jour comprennent souvent des corrections de bugs et des améliorations de fonctionnalités, il est donc essentiel de rester à jour.
- Compatibilité des appareils: Votre appareil doit répondre à certaines exigences pour activer le clipping sur Twitch. Pour les utilisateurs iOS, un iPhone 5s ou plus récent est nécessaire. Les utilisateurs d'Android doivent disposer d'un appareil équipé d'Android 6.0 Marshmallow ou d'une version plus récente. Si votre appareil ne répond pas à ces spécifications, le clipping ne sera pas possible.
En tenant compte de ces points, vous devriez être en mesure de surmonter les obstacles qui vous empêchent de clipper du contenu sur Twitch et de tirer le meilleur parti de votre expérience de visionnage.
Où vont les clips Twitch?
Les clips Twitch, ces petits moments de vos streamers préférés, trouvent leur place dans la collection de clips Twitch d'un utilisateur. Ce dépôt numérique sert d'espace dédié au stockage et à l'organisation de ces bribes mémorables. Lorsqu'un utilisateur crée un clip Twitch, celui-ci devient une partie de sa collection personnelle, facilement accessible à chaque fois qu'il souhaite revivre l'excitation d'une émission particulière.
Voici un aperçu de la destination des Twitch Clips :
- Profil de l'utilisateur: Les Twitch Clips peuvent être consultés sur le profil de l'utilisateur qui les a créés. Ils servent de vitrine à leurs moments préférés issus de différents streams.
- Gestionnaire de clips: Twitch propose un outil convivial de gestion des clips qui permet aux utilisateurs de gérer et de conserver leur collection. À partir de cet outil, vous pouvez modifier, supprimer ou partager vos clips.
- Liens à partager: Les clips Twitch génèrent également des liens partageables, ce qui facilite la diffusion de vos moments de jeu préférés sur les médias sociaux ou auprès de vos amis.
En résumé, les Twitch Clips ne disparaissent pas dans l'éther numérique. Au contraire, ils sont soigneusement organisés dans votre collection de clips, prêts à être revus ou partagés à votre convenance.
Quelle est la durée maximale d'un clip Twitch?
Les clips Twitch n'ont pas de limite de durée spécifique, ce qui offre une certaine flexibilité aux créateurs. Cependant, la norme tend à se situer autour de 30 secondes. Ce format concis permet de créer des moments percutants, ce qui le rend idéal pour les temps forts et les contenus attrayants. Il est toujours possible de créer des clips plus longs, mais ils peuvent nécessiter un montage ou être divisés en segments pour un engagement optimal du spectateur. En fin de compte, le choix de la durée du clip dépend de l'objectif du contenu et des préférences du public.
Comment créer un clip?
Pour réaliser un clip de manière efficace, suivez les étapes suivantes :
- Rassemblez votre matériel : Assurez-vous d'avoir les pinces ou les serre-joints appropriés pour le travail.
- Positionnez l'article : Placez l'élément que vous voulez clipser à l'endroit souhaité.
- Sélectionnez le bon clip : Choisissez un clip ou une pince adapté(e) à la taille et au poids de l'objet.
- Appliquez une pression : Utilisez le clip ou la pince pour fixer l'objet fermement en place. Veillez à ce qu'il tienne bien en place sans endommager l'objet.
- Vérifier la stabilité : Assurez-vous que l'objet accroché est stable et qu'il ne bougera pas ou ne tombera pas.
- Relâchez lorsque vous avez terminé : Lorsque vous avez terminé, relâchez délicatement le clip ou la pince pour l'enlever.
En suivant ces étapes, vous pouvez réussir à fixer un objet à l'aide d'un clip.
Les clips Twitch expirent-ils?
Non, les clips Twitch n'expirent pas.
Qu'est-ce qu'un flux de clipping?
Un flux d'écrêtage est un outil utilisé dans les montage vidéo pour supprimer des séquences indésirables d'un clip vidéo. Il permet de sélectionner une zone spécifique du clip pour conserver et ensuite supprime tout le reste. Il s'agit de utile pour en supprimant les erreurs ou les séquences indésirables d'un clip, sans avoir à le monter entièrement.