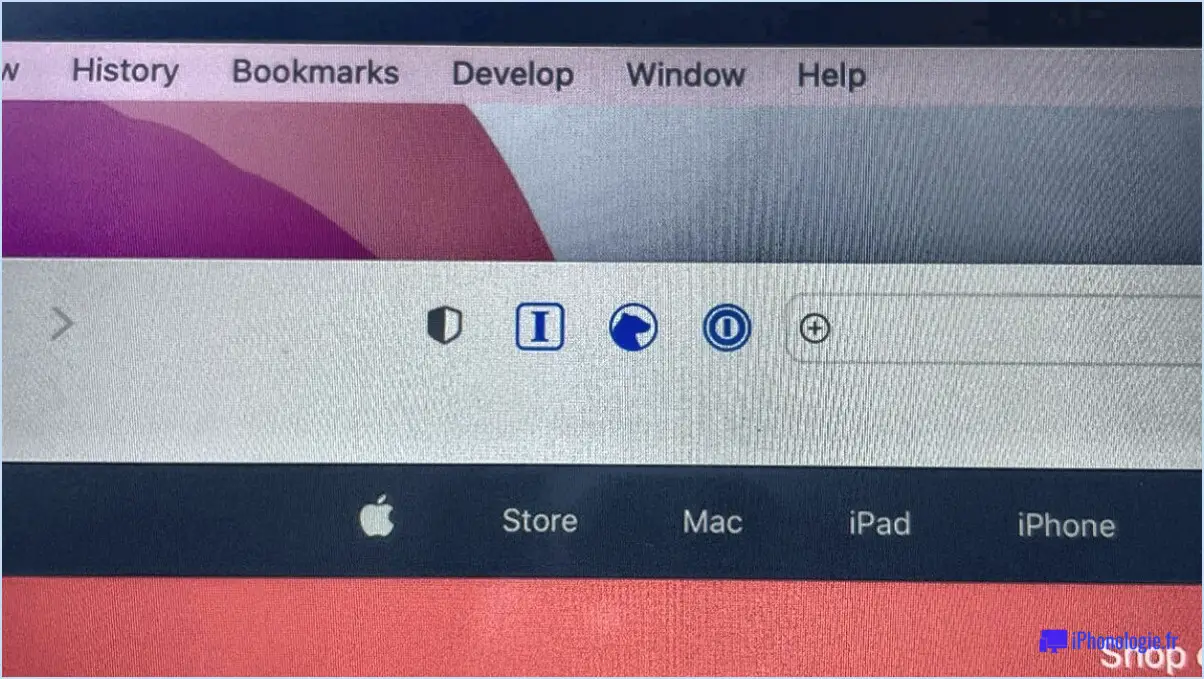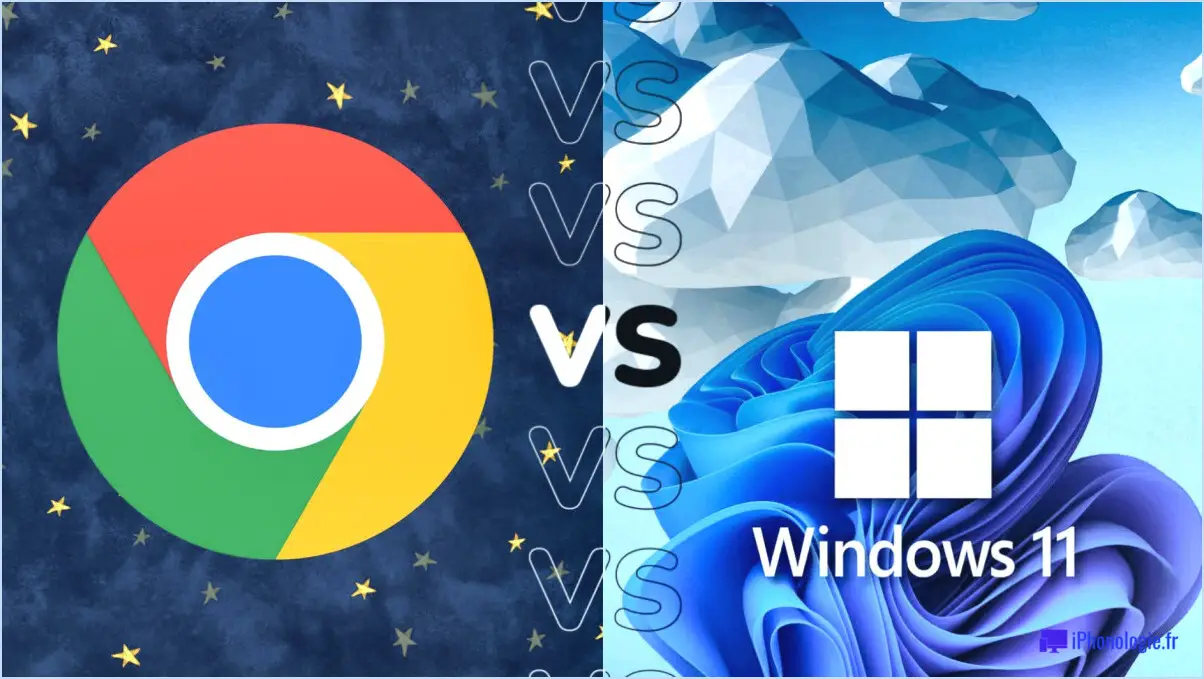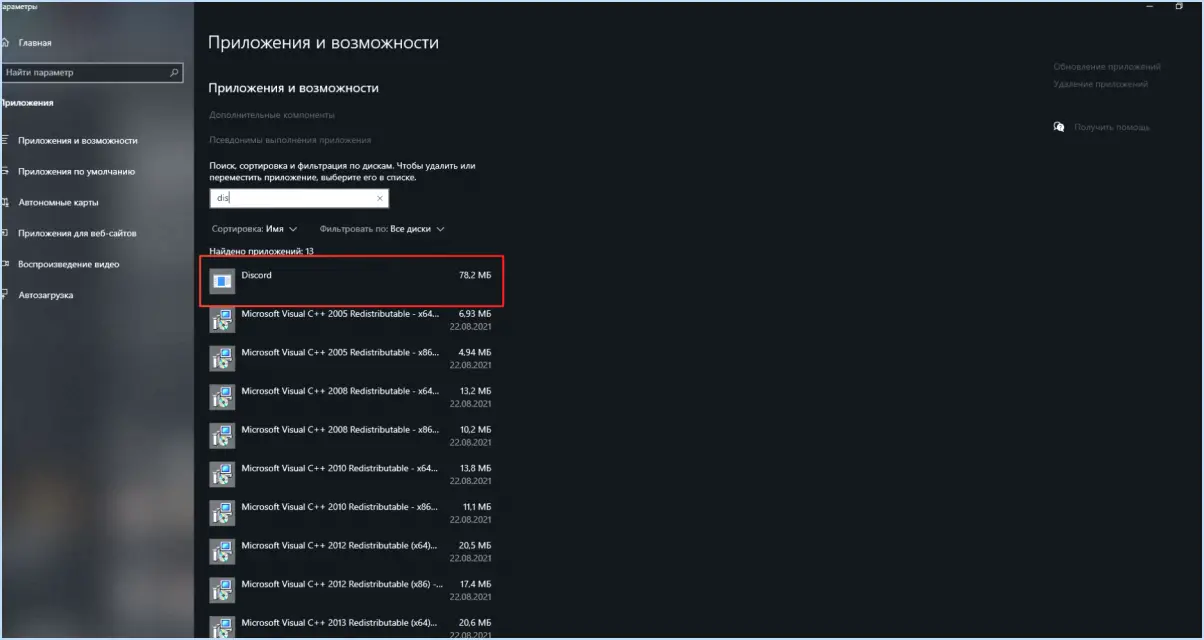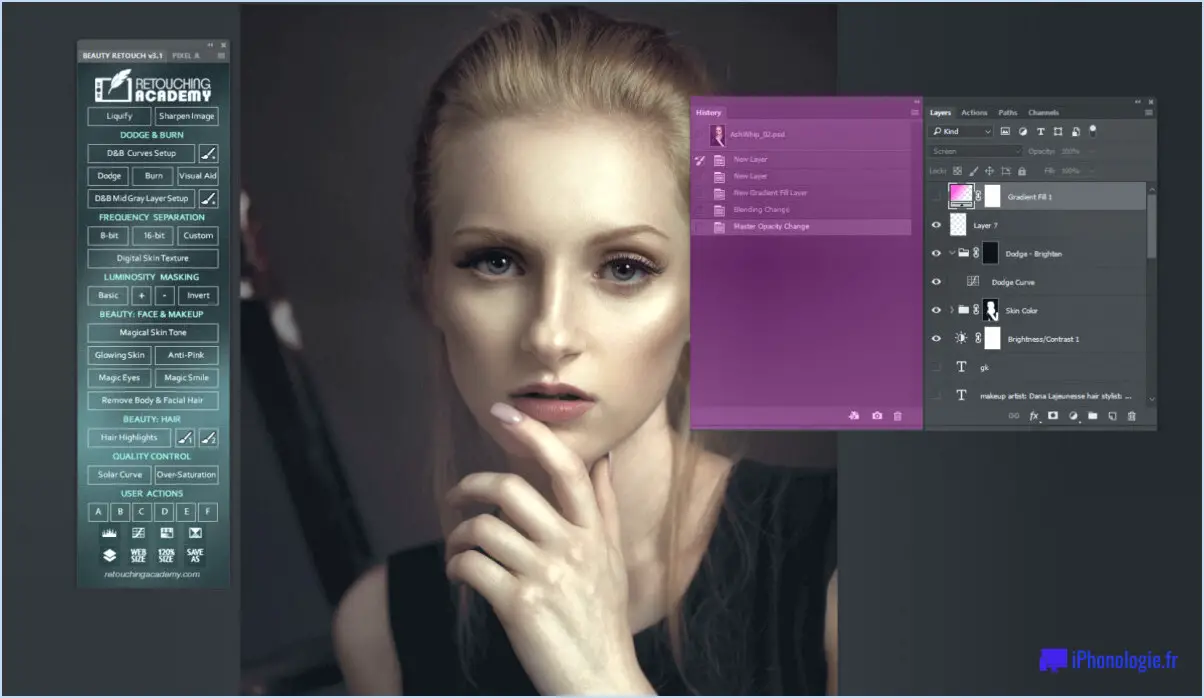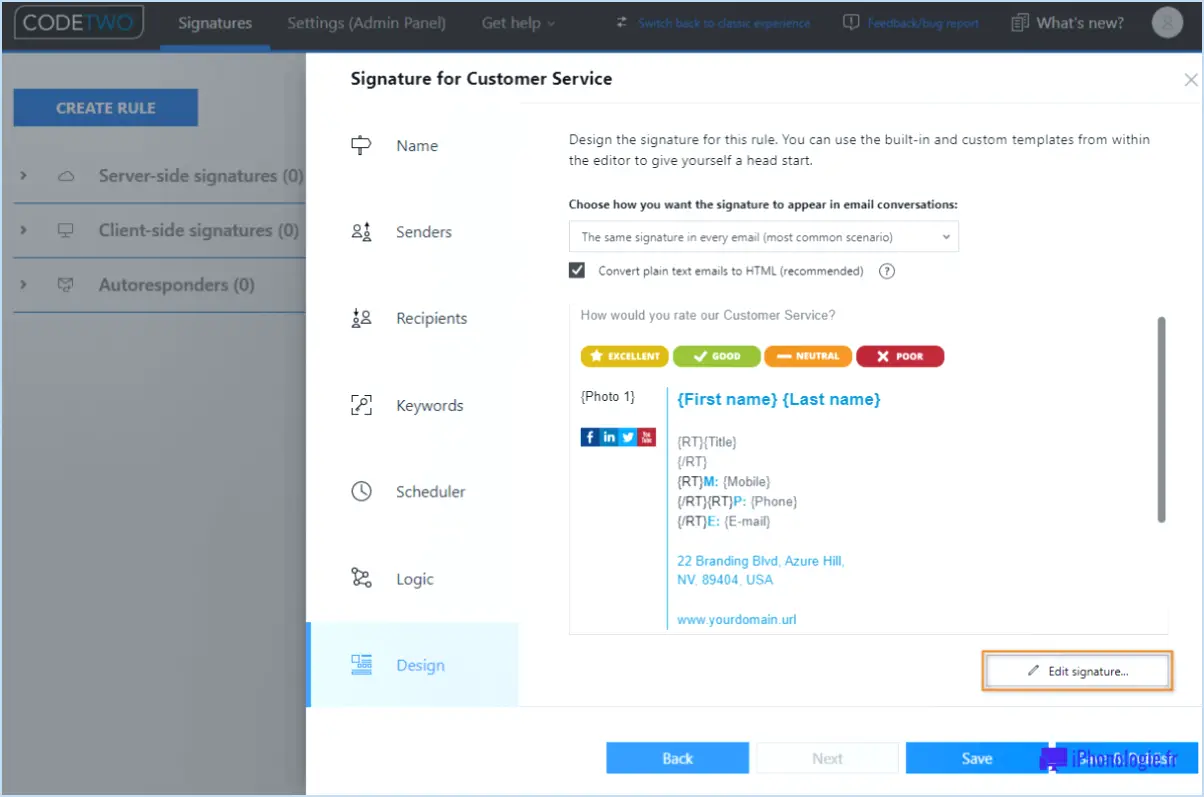Comment wifinian vous permet de contrôler facilement les connexions wi fi sur votre windows 11 10?
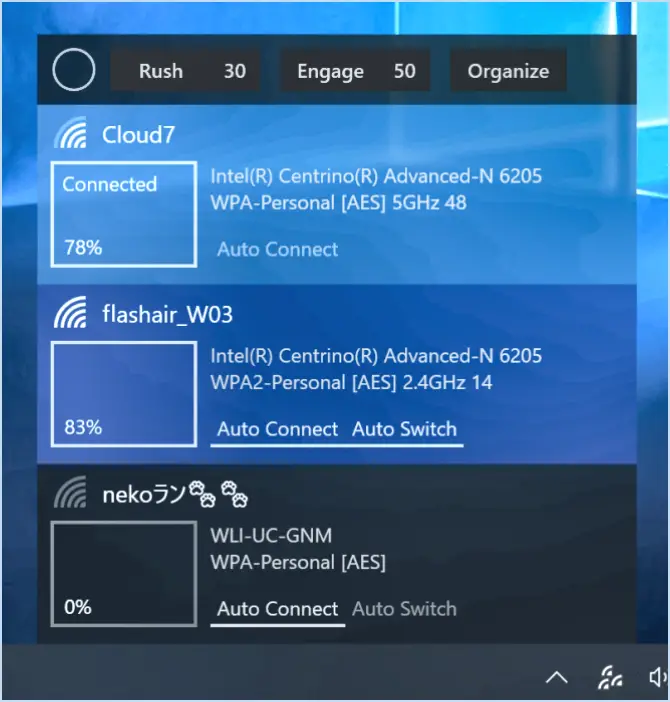
Pour gérer sans effort les connexions Wi-Fi sur votre ordinateur Windows 10, WiFinian offre une solution transparente. WiFInian est une application pratique conçue pour simplifier le contrôle et la gestion du Wi-Fi. Voici comment vous pouvez utiliser ses fonctionnalités à votre avantage :
- Interface conviviale: WiFInian se targue d'une interface utilisateur intuitive qui fait de la gestion des connexions Wi-Fi un jeu d'enfant. Dès le lancement de l'application, vous serez accueilli par un tableau de bord propre et organisé, vous permettant d'accéder à ses fonctionnalités sans aucune difficulté.
- Accès rapide aux connexions: Avec WiFInian, vous pouvez rapidement visualiser et accéder aux réseaux Wi-Fi disponibles. L'application affiche une liste des réseaux à portée, ce qui facilite la connexion à votre réseau préféré en quelques clics.
- Changement de réseau sans effort: Passer d'un réseau Wi-Fi à l'autre devient un jeu d'enfant avec WiFInian. Vous pouvez passer d'un réseau à l'autre sans avoir à naviguer dans plusieurs menus.
- Puissance du signal et détails: WiFInian fournit des informations complètes sur chaque réseau disponible, notamment sur l'intensité du signal. Vous pouvez ainsi choisir le réseau dont le signal est le plus fort pour des performances optimales.
- Gestion de la connexion: Vous avez la possibilité de gérer efficacement vos connexions existantes. Que vous souhaitiez vous déconnecter d'un réseau ou oublier un réseau précédemment enregistré, WiFInian simplifie ces actions.
- Options de personnalisation: L'application vous permet de personnaliser votre expérience Wi-Fi. Vous pouvez définir des préférences telles que la connexion automatique à un réseau spécifique lorsqu'il est disponible, garantissant ainsi une expérience en ligne transparente.
- Intégration du système: WiFInian s'intègre de manière transparente à la barre des tâches de Windows, offrant un accès rapide à ses fonctionnalités. Vous pouvez accéder aux commandes Wi-Fi directement à partir de la barre des tâches sans avoir à ouvrir une fenêtre d'application séparée.
- Compatibilité: WiFInian est conçu pour fonctionner de manière transparente sur Windows 10, ce qui garantit la compatibilité avec votre système d'exploitation.
En conclusion, WiFInian offre un moyen efficace et convivial de contrôler les connexions Wi-Fi sur votre ordinateur Windows 10. Son interface intuitive, ses fonctionnalités d'accès rapide et ses détails complets sur le réseau en font un outil inestimable pour gérer votre connectivité sans fil. Dites adieu à la navigation fastidieuse dans les menus - WiFInian met le contrôle au bout de vos doigts.
Qu'est-ce que le gestionnaire de connexion Wi-Fi?
Le gestionnaire de connexion Wi-Fi est un utilitaire Windows conçu pour gérer efficacement les connexions Wi-Fi. Il s'agit d'un outil polyvalent qui aide à diagnostiquer et résoudre les problèmes liés au Wi-Fi la rationalisation du processus de connexion au réseau et recherche d'informations sur le réseau. Cet utilitaire permet aux utilisateurs d'effectuer en toute transparence des dépanner problèmes de connectivité et fournit une interface conviviale pour connecter aux réseaux Wi-Fi. En facilitant la gestion efficace des connexions sans fil, le gestionnaire de connexion Wi-Fi améliore l'expérience de l'utilisateur et garantit des interactions en ligne fluides.
Comment utiliser WiFinian?
Pour utiliser WiFinian de manière efficace, suivez les étapes suivantes :
- Installation : Commencez par installer la bibliothèque Python WiFinian en utilisant le gestionnaire de paquets approprié.
- Importation : Importez la bibliothèque dans votre projet Python en utilisant le standard
importstandard. - Récupération de données : Récupérer des données financières telles que les cours des actions en utilisant les fonctions intégrées de WiFinian.
- Analyse : Exploiter les fonctions de WiFinian pour effectuer une analyse complète des données récupérées.
- Négociation : Mettre en œuvre des stratégies commerciales en utilisant les fonctionnalités de WiFinian pour la négociation des actions.
- Visualisation : Créer des représentations visuelles de données en utilisant les outils de visualisation disponibles dans la bibliothèque.
WiFinian vous permet de travailler en toute transparence avec des données financières, facilitant ainsi l'analyse des cours de bourse et les opérations de trading.
Comment ouvrir les propriétés Wi-Fi dans Windows 10?
Pour accéder aux propriétés Wi-Fi dans Windows 10, procédez comme suit :
- Appuyez sur la touche Windows + I pour ouvrir l'application Paramètres.
- Cliquez sur Réseau & Internet.
- Sélectionner Wi-Fi parmi les options.
- Sur la page des propriétés Wi-Fi, vous pouvez configurer vos paramètres réseau.
Comment faire apparaître l'icône Wi-Fi dans la barre des tâches de Windows 11?
Pour afficher l'icône Wi-Fi sur votre barre des tâches Windows 11, procédez comme suit :
- Ouvrez le panneau de configuration.
- Cliquez sur "Système et sécurité".
- Sélectionnez "Réseau et Internet".
- Dans le volet de gauche, choisissez "Wi-Fi".
- Dans le volet de droite, sous "Connexions réseau", cliquez avec le bouton droit de la souris sur la connexion souhaitée.
- Cliquez sur "Propriétés".
- Naviguez jusqu'à l'onglet "Général".
- Sous "Statut", cliquez sur "Connexions".
En suivant ces étapes, vous retrouverez l'icône Wi-Fi dans votre barre des tâches, ce qui vous permettra de rester connecté en toute transparence.
Où se trouve WiFi Manager sur mon ordinateur?
Pour localiser WiFi Manager sur votre ordinateur, suivez les étapes suivantes :
- Ouvrez l'explorateur de fichiers: Cliquez sur l'icône du dossier dans votre barre des tâches ou appuyez sur
Win + Esur votre clavier. - Naviguer vers le dossier Windows: Dans l'explorateur de fichiers, cliquez sur "Ce PC" ou "Mon ordinateur" dans la barre latérale gauche. Ouvrez ensuite le dossier
C:(ou le lecteur sur lequel votre système d'exploitation Windows est installé). - Accédez au dossier Windows: Recherchez le dossier "Windows" et double-cliquez pour l'ouvrir.
- Trouvez le gestionnaire WiFi: Dans le dossier "Windows", localisez un sous-dossier nommé "System32". Double-cliquez pour l'ouvrir.
- Recherchez WiFi Manager: Dans le dossier "System32", parcourez la liste des fichiers et dossiers ou utilisez la barre de recherche située dans le coin supérieur droit pour rechercher "WiFiManager".
- Ouvrez le gestionnaire WiFi: Lorsque vous trouvez "WiFiManager", double-cliquez dessus pour lancer l'application.
Vous avez trouvé et ouvert WiFi Manager sur votre ordinateur. Vous avez maintenant localisé et ouvert WiFi Manager sur votre ordinateur.
Comment gérer mes appareils Wi-Fi?
Pour gérer efficacement vos appareils Wi-Fi, procédez comme suit :
- Services de surveillance Wi-Fi : Utilisez des outils tels que le Nighthawk X6 de Netgear ou l'Eero de Linksys pour la surveillance et la maintenance du réseau.
- Systèmes de domotique : Rationalisez le contrôle avec des systèmes tels que Nest et Philips Hue, permettant une gestion centralisée des appareils.
Restez maître de votre réseau et de vos appareils pour un fonctionnement sans faille.
Comment puis-je modifier mes propriétés Wi-Fi?
Pour modifier vos propriétés Wi-Fi, accédez à l'application Paramètres de votre téléphone et choisissez Wi-Fi. Dans le menu Wi-Fi, une liste des réseaux disponibles s'affiche. Localisez et appuyez sur le réseau souhaité pour vous connecter. Saisissez ensuite la clé de sécurité comme indiqué à l'écran pour établir la connexion.
Est-il possible de désactiver le Wi-Fi pour certains appareils?
Certainement ! Vous avez la possibilité de désactiver l'accès Wi-Fi pour certains appareils de votre réseau domestique. Suivez les étapes suivantes:
- Ouvrez l'application Paramètres sur votre téléphone.
- Naviguez jusqu'à la section Wi-Fi.
- Localisez le nom du réseau que vous souhaitez désactiver.
- Tapez sur le nom du réseau.
- Choisissez l'option Désactiver.
Par en suivant les instructions suivantes vous pouvez gérer de manière transparente la connectivité Wi-Fi pour des appareils spécifiques sur votre réseau.