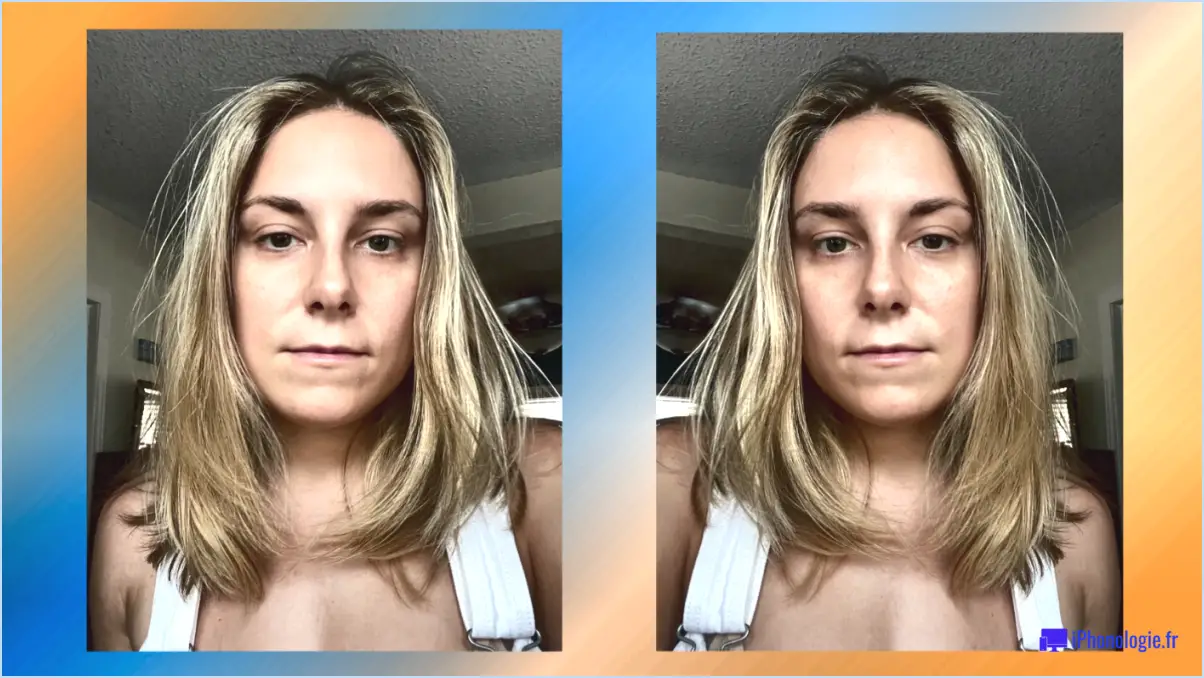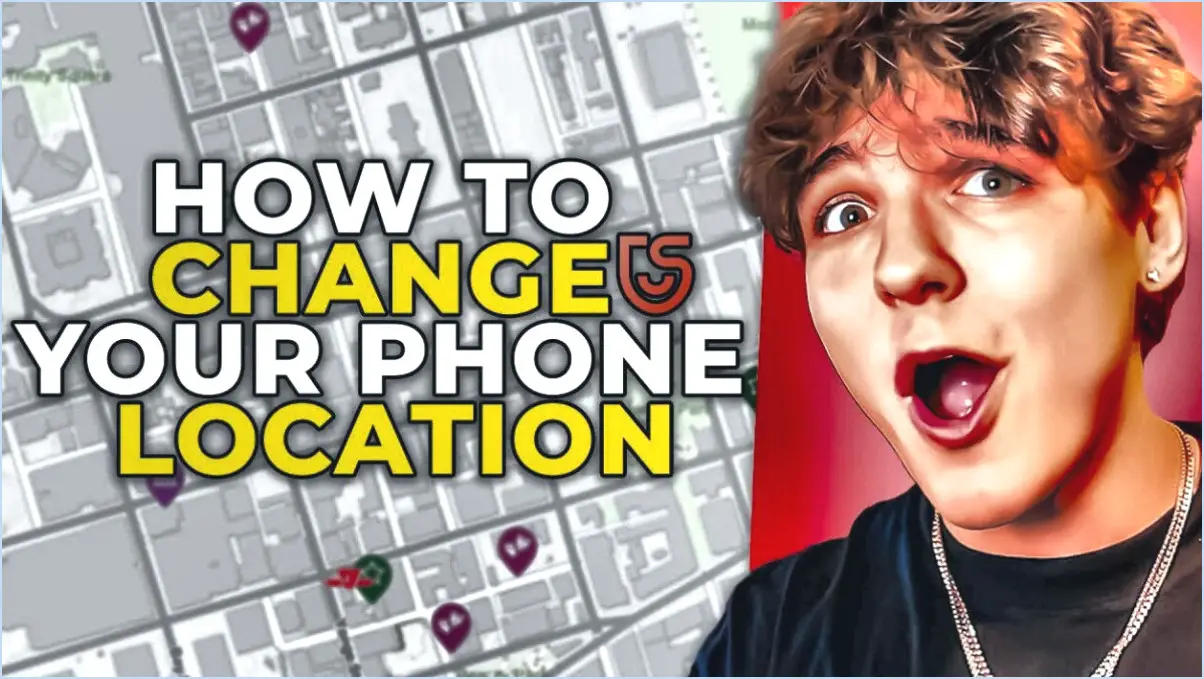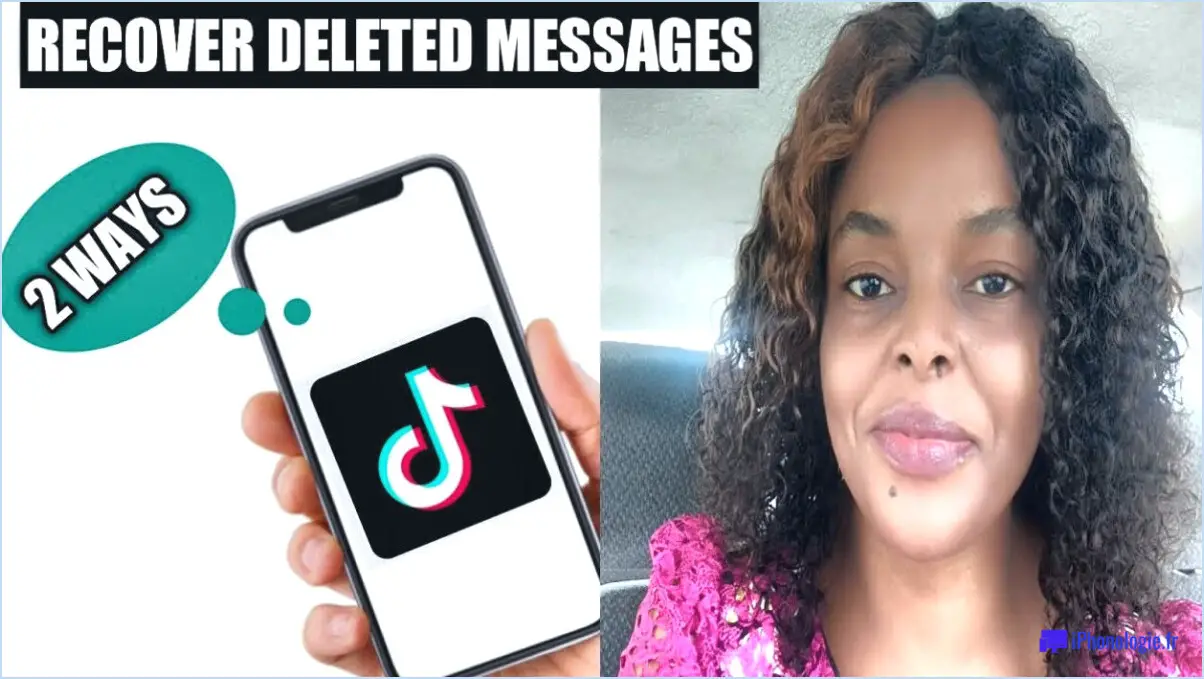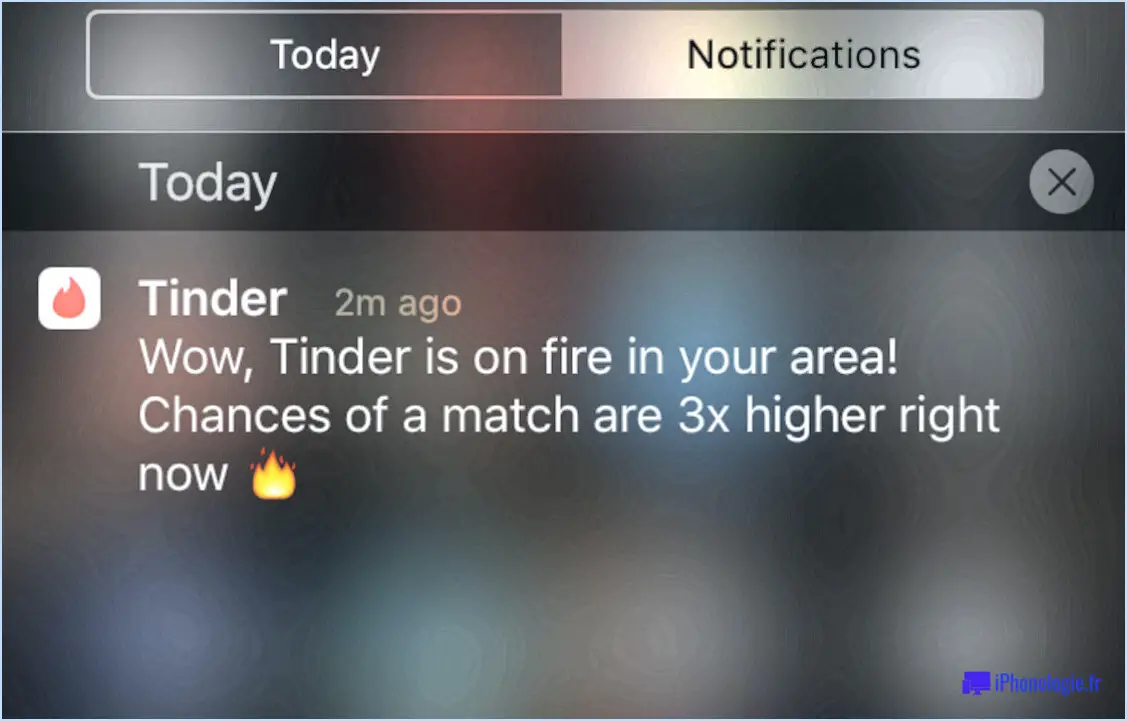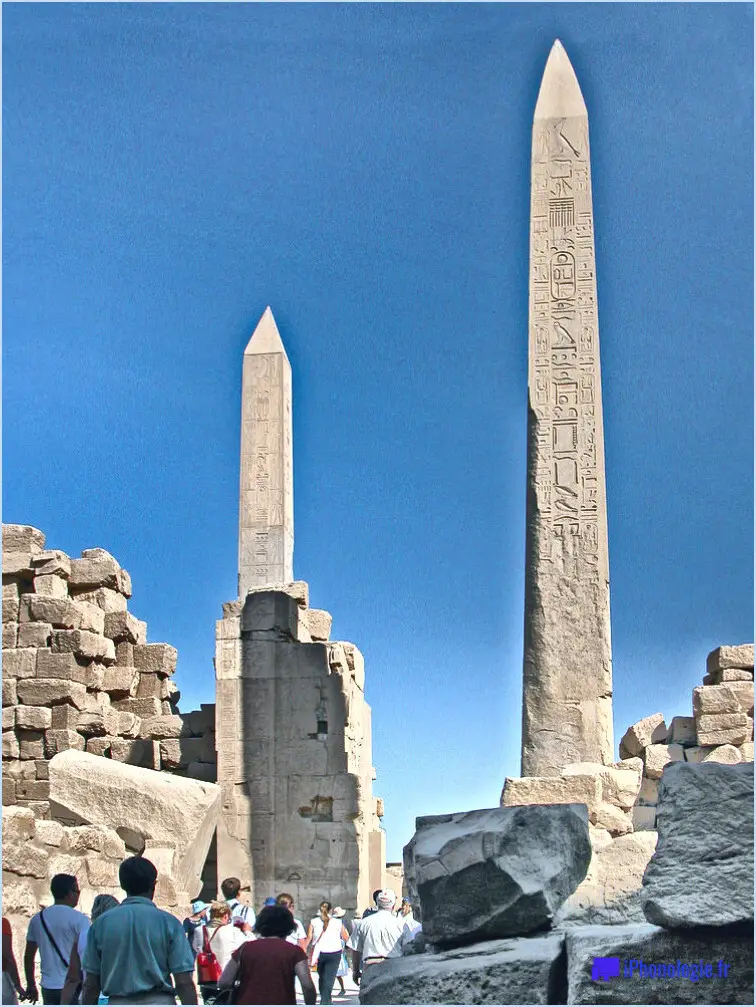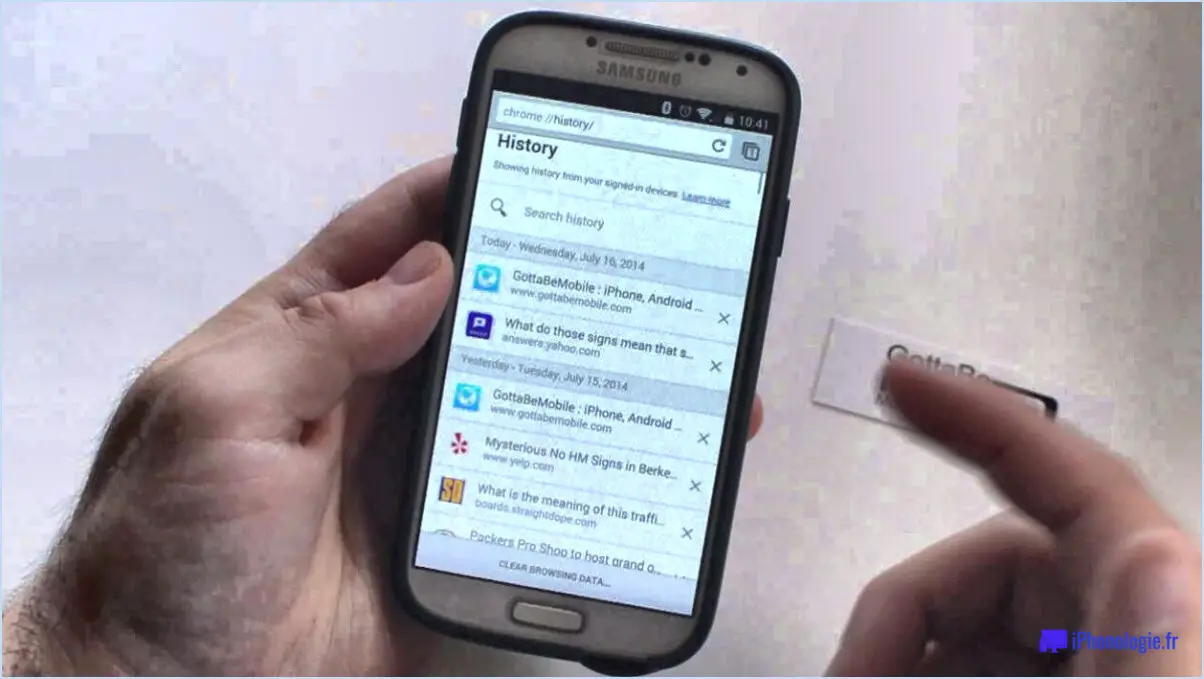Comment créer un disque usb bootable windows 11 à partir de mac?
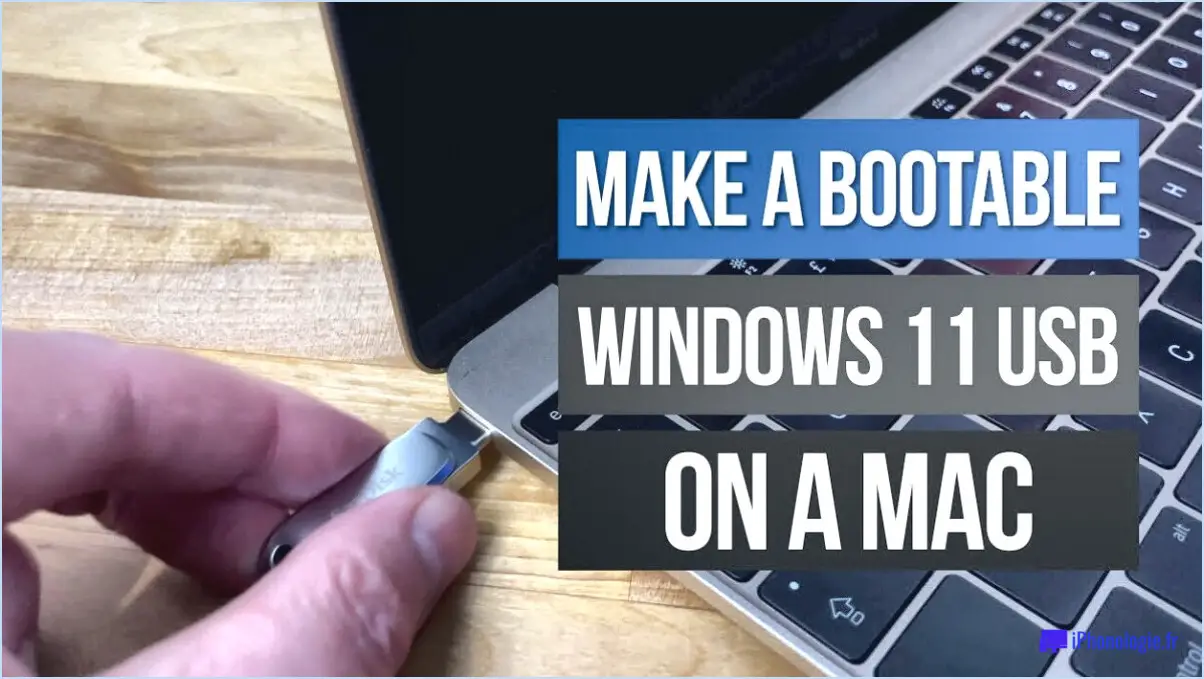
La création d'une clé USB amorçable Windows 11 à partir de votre Mac implique plusieurs étapes pour garantir la réussite du processus. Voici un guide complet pour vous aider à y parvenir :
- Préparez vos ressources :
- Procurez-vous une clé USB d'une capacité minimale de 8 Go.
- Téléchargez le fichier ISO officiel de Windows 11 à partir du site web de Microsoft.
- Connectez la clé USB :
- Branchez la clé USB dans un port disponible de votre Mac.
- Localisez l'Utilitaire de disque :
- Lancez Finder en cliquant sur son icône dans le Dock.
- Recherchez le dossier "Applications" dans la barre latérale gauche et ouvrez-le.
- Dans le dossier "Applications", localisez et ouvrez le dossier "Utilities".
- Accédez à l'Utilitaire de disque :
- Dans le dossier "Utilitaires", double-cliquez sur l'application "Utilitaire de disque". Cet outil vous permettra de formater et de créer des partitions sur votre clé USB.
- Formatez la clé USB :
- Dans Utilitaire de disque, sélectionnez votre clé USB dans la liste de gauche.
- Cliquez sur l'onglet "Effacer" en haut de la fenêtre.
- Choisissez un nom pour votre clé USB (ceci est facultatif).
- Sélectionnez "ExFAT" ou "FAT" dans les options de format. Assurez-vous que le schéma est réglé sur "Master Boot Record".
- Cliquez sur le bouton "Erase" pour formater la clé USB. Cela effacera toutes les données existantes sur la clé.
- Montez l'ISO de Windows 11 :
- Après le formatage, fermez l'Utilitaire de disque et localisez le fichier ISO Windows 11 que vous avez téléchargé.
- Double-cliquez sur le fichier ISO pour le monter. Cela créera un disque virtuel sur votre bureau.
- Copiez les fichiers de Windows 11 :
- Ouvrez le lecteur ISO monté et sélectionnez tous les fichiers et dossiers qu'il contient.
- Copiez (Commande + C) le contenu sur votre clé USB formatée (Commande + V).
- Créez une clé USB amorçable :
- Une fois le processus de copie terminé, éjectez en toute sécurité la clé USB de votre Mac.
- Installez Windows 11 :
- Insérez la clé USB amorçable dans le PC sur lequel vous souhaitez installer Windows 11.
- Redémarrez le PC et accédez au menu de démarrage (généralement en appuyant sur F12 ou sur une autre touche désignée pendant le démarrage).
- Sélectionnez la clé USB comme périphérique de démarrage pour lancer le processus d'installation de Windows 11.
Peut-on installer Windows sur une clé USB à partir d'un Mac?
Tout à fait ! Vous avez la possibilité d'installer Windows sur une clé USB à partir de votre Mac. La clé réside dans la création d'une clé USB amorçable hébergeant Windows. Pour ce faire, utilisez l'outil Rufus, un logiciel pratique et complémentaire. Suivez les étapes suivantes pour lancer le processus :
- Téléchargez Rufus : Commencez par acquérir le logiciel Rufus.
- Insérer la clé USB : Connectez votre lecteur flash à votre Mac.
- Lancez Rufus : Ouvrez l'application Rufus.
- Sélectionnez le lecteur flash : Dans Rufus, désignez votre clé USB comme cible.
- Choisissez l'ISO Windows : Pointez Rufus vers le fichier ISO Windows.
- Configurer les paramètres : Optez pour les paramètres appropriés tels que le schéma de partition et le système de fichiers.
- Créer un disque amorçable : Exécutez le processus et laissez Rufus créer votre clé USB amorçable.
Une fois ces étapes accomplies, vous disposerez d'une clé USB alimentée par Windows et prête à l'emploi, grâce à l'assistance de votre Mac.
Pouvez-vous créer une clé USB amorçable sur Mac?
Tout à fait ! Pour créer une clé USB amorçable sur Mac, suivez les étapes suivantes :
- Choisissez l'image ISO : Obtenez le fichier ISO du système d'exploitation que vous souhaitez rendre amorçable.
- Formatez la clé USB : Insérez la clé USB et formatez-la pour garantir la compatibilité.
- Utiliser le terminal : Ouvrez le terminal et exécutez la commande 'diskutil list' pour identifier l'identifiant de la clé USB.
- Démontez le lecteur : Démontez le lecteur avec 'diskutil unmountDisk /dev/diskX' (remplacez X par l'identifiant).
- Écrire l'image : Exécutez 'sudo dd if=chemin/vers/iso_file.iso of=/dev/rdiskX bs=1m' dans Terminal (remplacez chemin et X).
- Ejectez la clé USB : Après avoir terminé, éjectez l'USB en utilisant 'diskutil eject /dev/diskX'.
- Démarrer à partir de l'USB : Insérez la clé USB amorçable dans votre système cible et redémarrez, en maintenant la touche Option enfoncée pour sélectionner la clé USB.
Vous pouvez également utiliser des outils tiers tels que Etcher ou UNetbootin pour une approche plus conviviale. N'oubliez pas de sauvegarder vos données avant de créer une clé USB amorçable.
Comment télécharger et installer Windows 11 ISO et USB en suivant toutes les étapes?
Pour télécharger et installer Windows 11, suivez les étapes suivantes :
- Téléchargez Windows 11 ISO : Visitez le site web de Microsoft et téléchargez le fichier ISO de Windows 11.
- Créez un support de démarrage : Gravez l'ISO sur un DVD ou créez une clé USB amorçable à l'aide d'un logiciel comme Rufus ou Windows USB/DVD Download Tool.
- Démarrer à partir du support : Insérez le DVD ou la clé USB dans votre ordinateur et redémarrez-le. Entrez dans les paramètres du BIOS/UEFI et réglez l'ordre de démarrage pour donner la priorité au lecteur DVD/USB.
- Installez Windows 11 : Après avoir démarré à partir du support, suivez les instructions à l'écran pour lancer le processus d'installation. Choisissez votre langue, votre région et d'autres préférences, puis sélectionnez l'emplacement d'installation et continuez.
- Clé de produit et activation : Si vous y êtes invité, saisissez votre clé de produit Windows 11. Après l'installation, Windows 11 devrait s'activer automatiquement si votre système est éligible.
Peut-on télécharger l'outil de création de médias Windows sur un Mac?
Oui, vous pouvez télécharger l'outil de création de médias de Windows sur un Mac. Windows media creation tool sur un Mac. La procédure est un peu différente de celle utilisée sur un PC, mais elle reste relativement simple. Tout d'abord, rendez-vous sur le site web de Microsoft et cliquez sur le bouton "Télécharger l'outil maintenant" et cliquez sur le bouton "Télécharger l'outil maintenant". Une fois le téléchargement terminé, ouvrez le fichier et cliquez sur "Exécuter".
Comment télécharger le programme d'installation de Windows 11?
Pour l'instant, il n'y a pas de Windows 11 disponible en téléchargement. Microsoft a arrêté le développement de nouvelles versions de Windows et se concentre sur Windows 10. Si vous souhaitez mettre à jour votre système d'exploitation, assurez-vous d'avoir installé les dernières mises à jour pour Windows 10 afin de profiter des fonctionnalités et améliorations les plus récentes. N'oubliez pas que la mise à jour de votre système est cruciale pour la sécurité et les performances.
Puis-je télécharger Windows 11 maintenant?
Non, il n'y a pas de Windows 11. Microsoft n'a publié aucune information sur une nouvelle version de Windows.