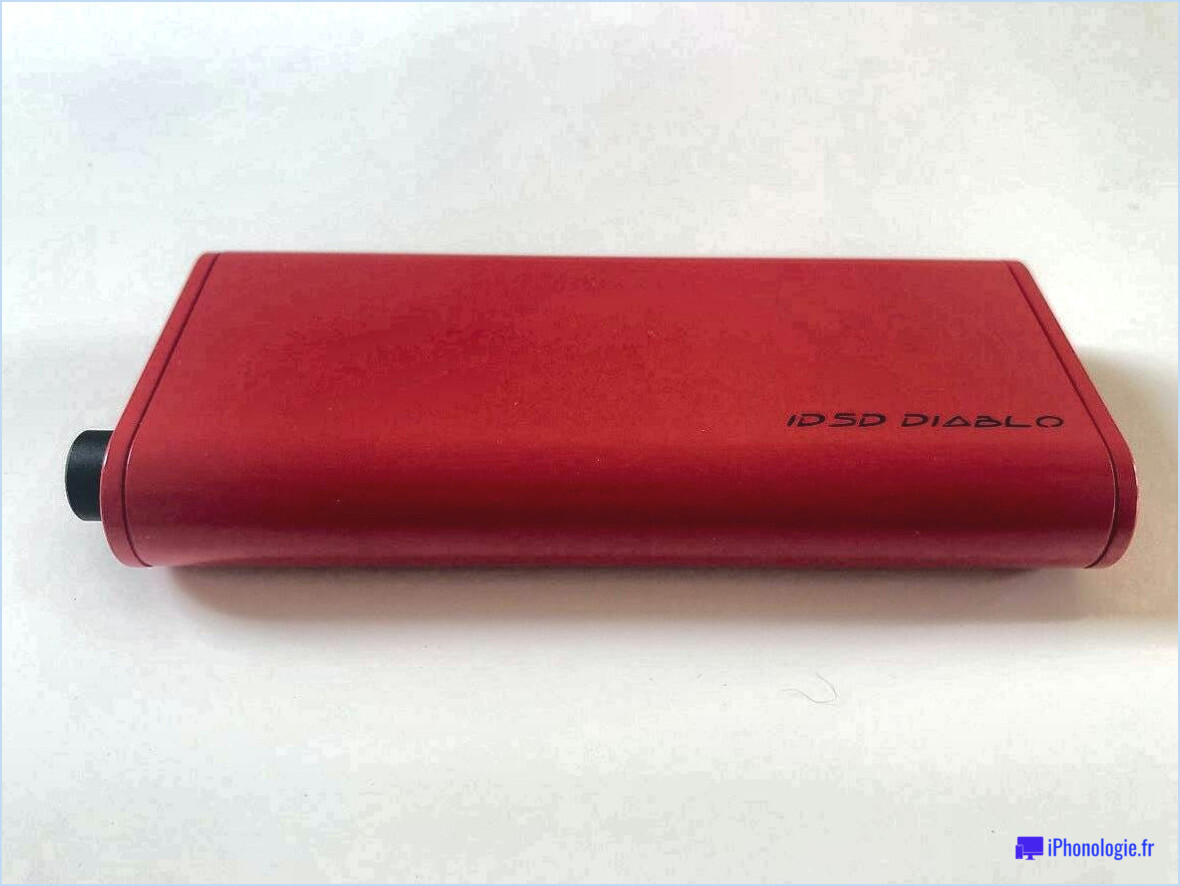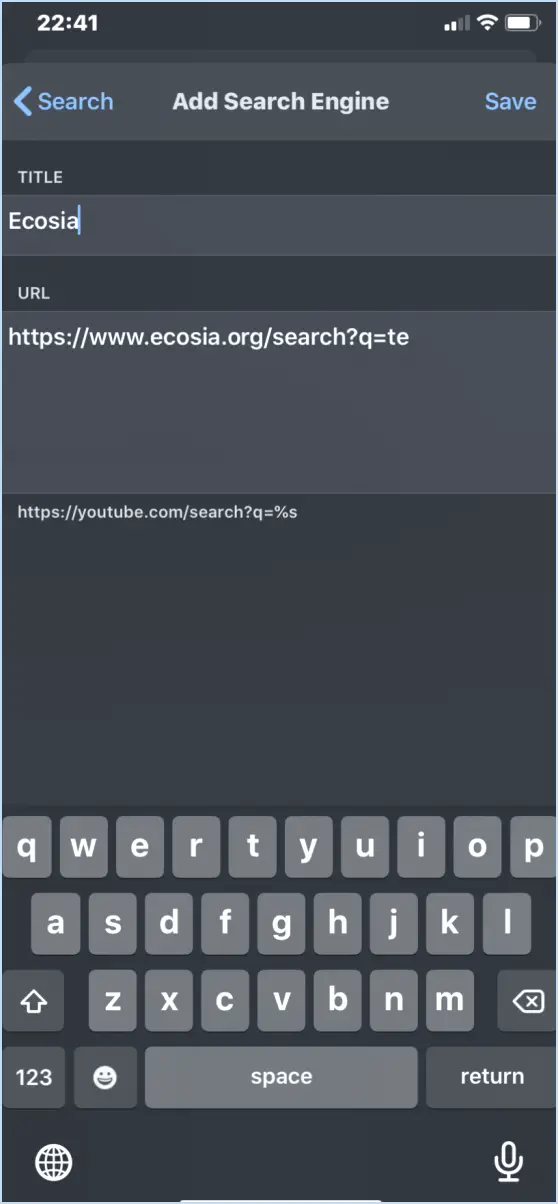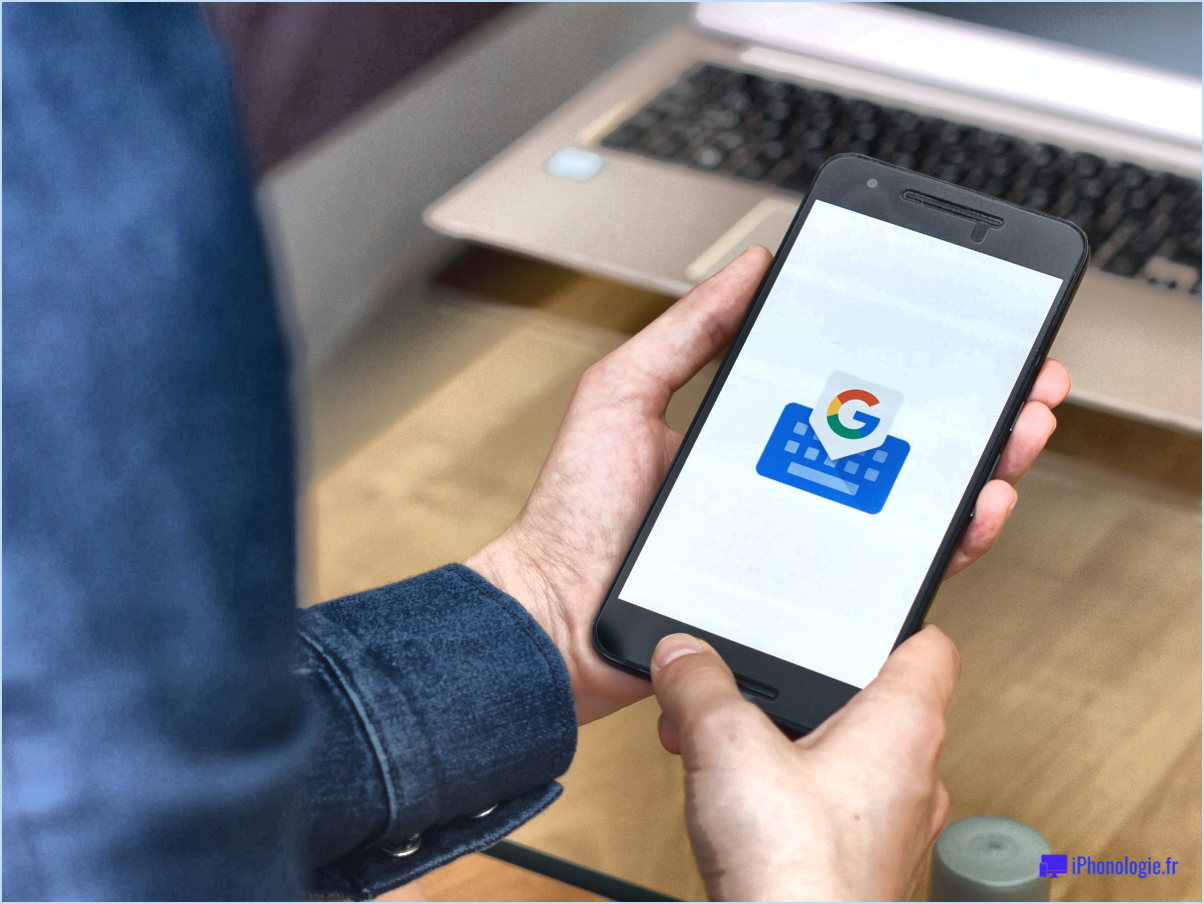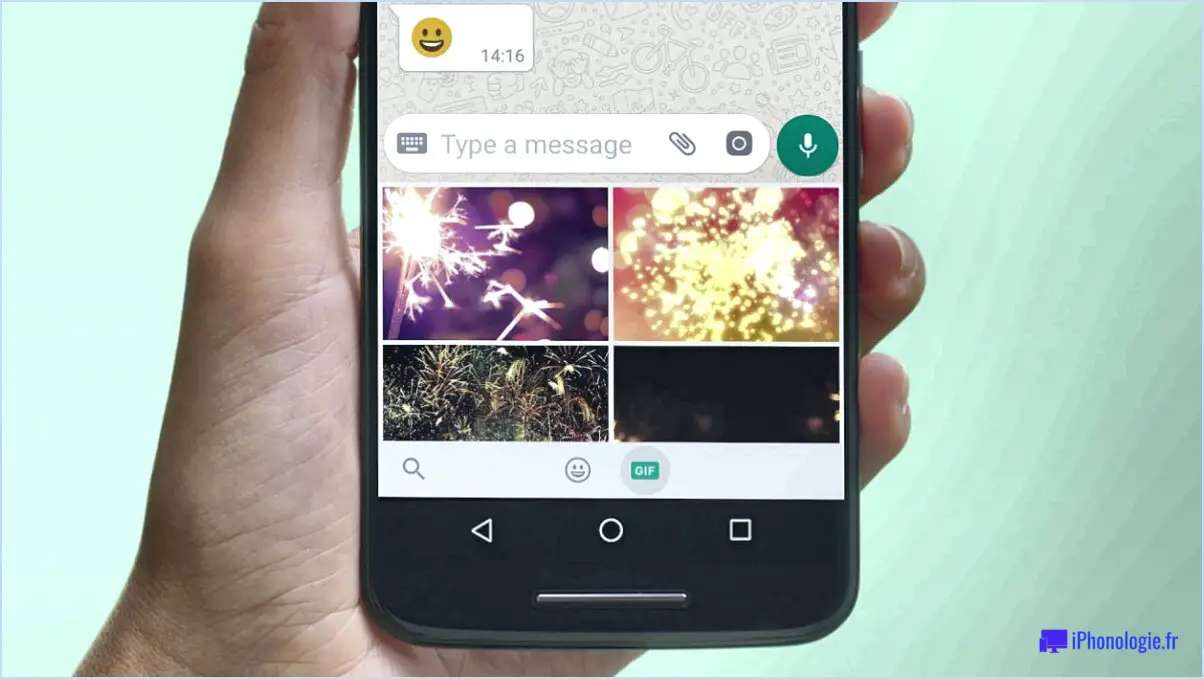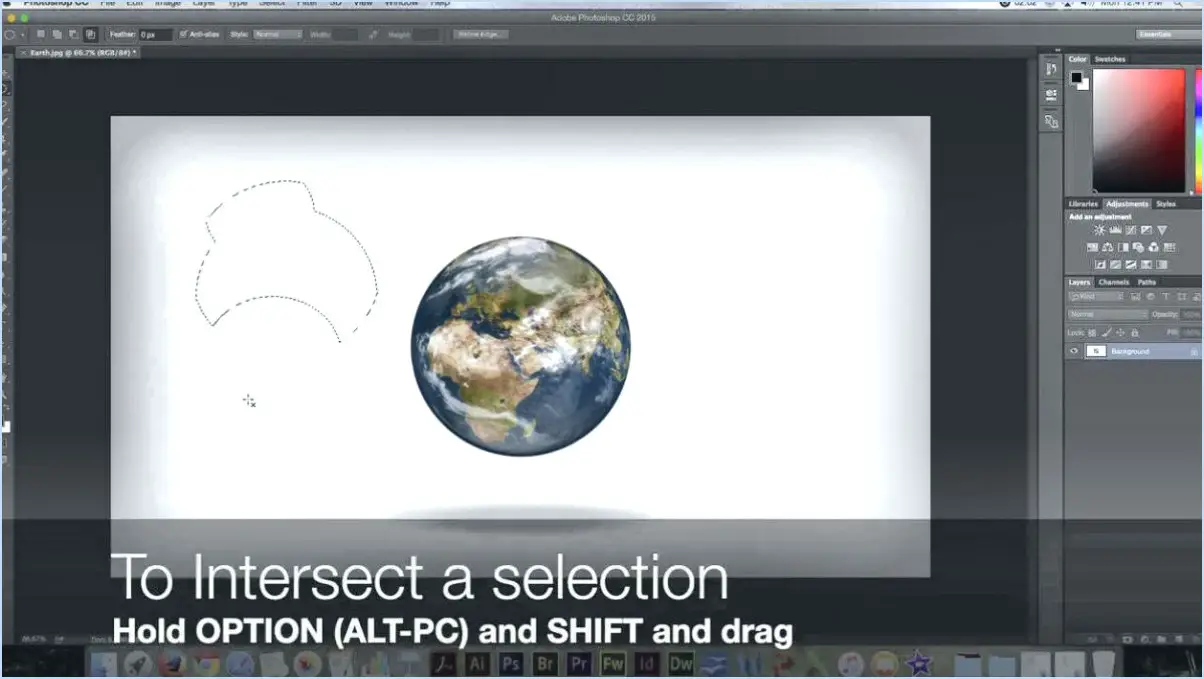Comment créer un raccourci clavier pour faire pivoter l'écran dans windows 10?
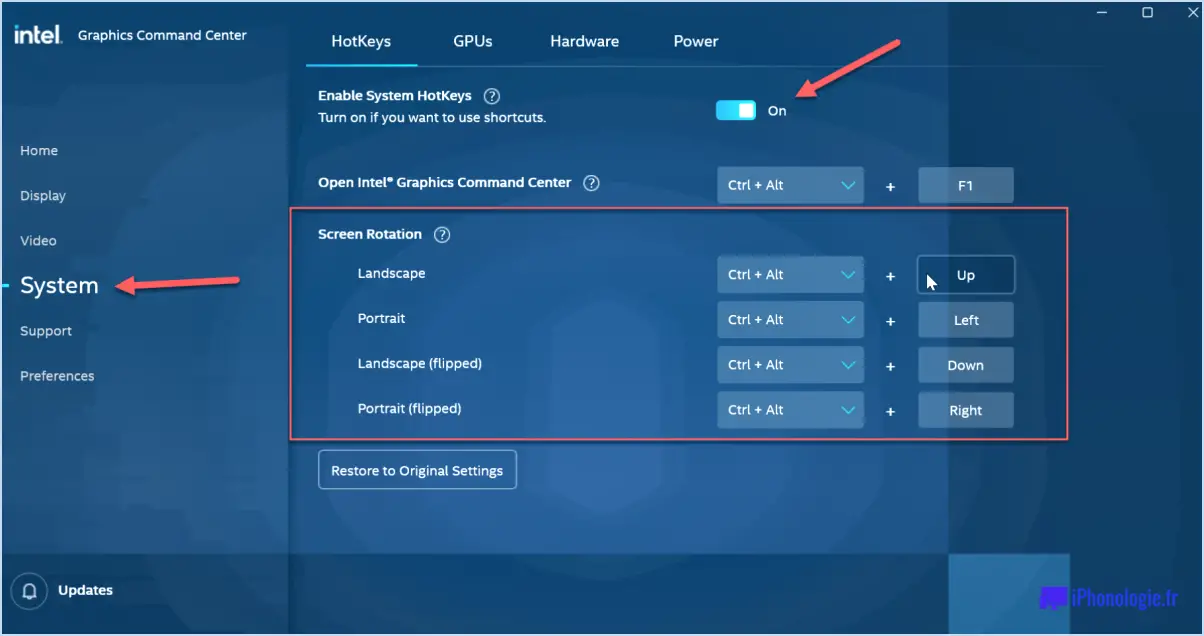
Pour créer un raccourci clavier pour faire pivoter l'écran dans Windows 10, vous devrez suivre une approche différente car il n'existe pas de raccourci intégré pour cette fonction. À la place, vous pouvez utiliser les paramètres d'affichage pour obtenir la rotation d'écran souhaitée.
Voici un guide étape par étape sur la façon de procéder :
- Ouvrez les paramètres : Appuyez simultanément sur la touche Windows + I pour ouvrir l'application Paramètres.
- Naviguez jusqu'à Système : Dans l'application Paramètres, cliquez sur l'option "Système".
- Sélectionnez Affichage : Dans la colonne de gauche des paramètres du système, localisez et cliquez sur "Affichage".
- Choisissez l'orientation : Dans la partie droite des paramètres d'affichage, faites défiler vers le bas jusqu'à ce que vous trouviez la section "Orientation".
- Faites pivoter l'écran : Cliquez sur le menu déroulant sous Orientation. Parmi les options disponibles, choisissez l'orientation que vous souhaitez pour votre écran. Vous pouvez sélectionner "Paysage", "Portrait", "Paysage (retourné)" ou "Portrait (retourné)".
- Appliquez les modifications : Après avoir sélectionné l'orientation souhaitée, l'écran pivote automatiquement. Si vous êtes satisfait des changements, fermez l'application Réglages.
Malheureusement, comme indiqué précédemment, Windows 10 ne prend pas en charge de manière native la création de raccourcis clavier personnalisés pour la rotation de l'écran. Cependant, cette méthode vous permet d'ajuster rapidement l'orientation de l'écran via les paramètres d'affichage.
Gardez à l'esprit que certains pilotes graphiques peuvent avoir des fonctionnalités supplémentaires qui pourraient permettre la rotation de l'écran avec des raccourcis clavier, mais cela varie en fonction du matériel et des pilotes que vous avez installés sur votre ordinateur. C'est toujours une bonne idée de vérifier les paramètres de votre pilote graphique pour voir si des options supplémentaires sont disponibles.
En suivant ces étapes, vous pouvez gérer efficacement l'orientation de l'écran sans avoir recours à un logiciel tiers ou à des configurations complexes.
Comment réinitialiser mon MacBook Air 2021?
Pour réinitialiser votre MacBook Air 2021, suivez les étapes suivantes :
- Ouvrez l'Utilitaire de disque et sélectionnez le nom du lecteur.
- Cliquez sur Effacer et choisissez "MacOS Extended (Journaled)" dans le champ Format.
- Confirmez le processus d'effacement.
Réinstallez ensuite macOS :
- Ouvrez l'App Store.
- Recherchez "macOS Catalina".
- Téléchargez et installez macOS Catalina.
- Lorsque vous y êtes invité, saisissez votre identifiant Apple et votre mot de passe.
Veuillez noter que ce processus effacera toutes les données, veillez donc à sauvegarder les fichiers importants avant de procéder. La réinitialisation d'usine rétablira les réglages d'origine de votre MacBook Air.
Comment déverrouiller un MacBook Air sans mot de passe 2021?
Pour déverrouiller un MacBook Air sans mot de passe en 2021, suivez les étapes suivantes :
- Allumez votre MacBook Air et maintenez la touche Commande-R enfoncée jusqu'à ce que l'écran de récupération apparaisse.
- Cliquez sur le menu Utilitaires et choisissez Terminal.
- Dans la fenêtre Terminal, tapez resetpassword et appuyez sur Entrée.
- Suivez les instructions qui s'affichent à l'écran pour réinitialiser votre mot de passe.
N'oubliez pas d'assurer la sécurité de votre MacBook Air en créant un mot de passe fort et mémorable.
Comment supprimer un compte administrateur sans mot de passe?
A supprimer un compte administrateur sans mot de passe, envisagez d'utiliser un outil fiable comme PCUnlocker. Ce programme fournit une solution simple en vous permettant de contourner le mot de passe et de supprimer le compte administrateur. Voici un bref guide :
- Télécharger et installer: Obtenez PCUnlocker sur son site officiel et installez-le sur un autre ordinateur.
- Créer une clé USB amorçable: Utilisez le programme pour créer une clé USB amorçable.
- Démarrer à partir d'une clé USB: Insérez la clé USB dans l'ordinateur cible et démarrez à partir de celle-ci.
- Sélectionner le compte: Une fois démarré, sélectionnez le compte administrateur de la cible.
- Supprimer le compte: Suivez les instructions à l'écran pour supprimer le compte administrateur.
N'oubliez pas que l'utilisation de ces outils doit se faire de manière éthique et responsable. Assurez-vous que vous disposez des autorisations nécessaires pour effectuer ces actions.
Comment effacer et réinitialiser mon Mac?
Pour effacer et réinitialiser votre Mac, suivez les étapes suivantes :
- Ouvrez le menu "Pomme" et sélectionnez "Redémarrer".
- Lorsque votre Mac redémarre, maintenez les touches "Commande" (⌘) et "R" enfoncées jusqu'à ce que le logo Apple s'affiche.
- Une fois en mode de récupération, choisissez "Utilitaire de disque" dans la barre de menu.
- Cliquez sur "Effacer" et sélectionnez votre disque de démarrage (généralement Macintosh HD) dans la fenêtre qui s'affiche.
- Cliquez sur "Effacer" pour lancer le processus d'effacement.
Veuillez noter que cette action supprimera définitivement toutes les données présentes sur le disque de démarrage de votre Mac ; il est donc essentiel de sauvegarder tous les fichiers importants avant de procéder. Après la réinitialisation d'usine, votre Mac retrouvera ses réglages d'origine.
Comment procéder à une réinitialisation d'usine?
Pour effectuer une réinitialisation d'usine sur les appareils Android, plusieurs options s'offrent à vous :
- Méthode du menu Paramètres :
- Ouvrir les paramètres.
- Allez dans Sauvegarde et réinitialisation.
- Appuyez sur Réinitialisation des données d'usine.
- Méthode de combinaison de boutons :
- Maintenez simultanément les touches d'alimentation et de réduction du volume.
- Lorsque l'appareil redémarre, choisissez effacer les données/réinitialisation d'usine.
- Méthode du mode de récupération :
- Utilisez les boutons matériels pour entrer dans le mode de récupération.
- Sélectionnez l'effacement des données/la réinitialisation d'usine.
Choisissez la méthode qui vous convient le mieux et suivez les instructions pour effectuer la réinitialisation d'usine.
Comment changer l'administrateur principal de mon Mac?
Pour changer l'administrateur principal de votre Mac, vous aurez besoin du nom d'utilisateur et du mot de passe de l'administrateur actuel. Si vous ne disposez pas de ces informations, demandez-leur de vous aider. Une fois que vous avez les informations d'identification, suivez les étapes suivantes :
- Ouvrez les préférences système.
- Cliquez sur "Utilisateurs & Groupes".
- Repérez et cliquez sur l'icône du cadenas dans le coin inférieur gauche de la fenêtre.
Ensuite, vous pouvez procéder à la modification du compte de l'administrateur principal en cliquant sur l'utilisateur que vous souhaitez promouvoir, puis en sélectionnant "Autoriser l'utilisateur à administrer cet ordinateur."
N'oubliez pas de saisir le mot de passe de l'administrateur actuel lorsque vous y êtes invité. Voilà, c'est fait ! Vous avez réussi à changer l'administrateur principal de votre Mac.
Pourquoi ne puis-je pas supprimer le compte administrateur sur Mac?
Le compte d'administrateur sur un Mac, à l'instar du compte d'administrateur sur un PC Windows, dispose d'un accès complet à tous les fichiers et réglages du système. Son rôle central dans la gestion du système nécessite un processus de suppression différent. Contrairement à un compte utilisateur standard, le compte administrateur doit être désactivé avant d'être supprimé. Pour ce faire, accédez à Préférences système, puis à Utilisateurs & Groupes. Déverrouillez les paramètres à l'aide de votre mot de passe d'administrateur et vous pourrez alors procéder aux modifications souhaitées.