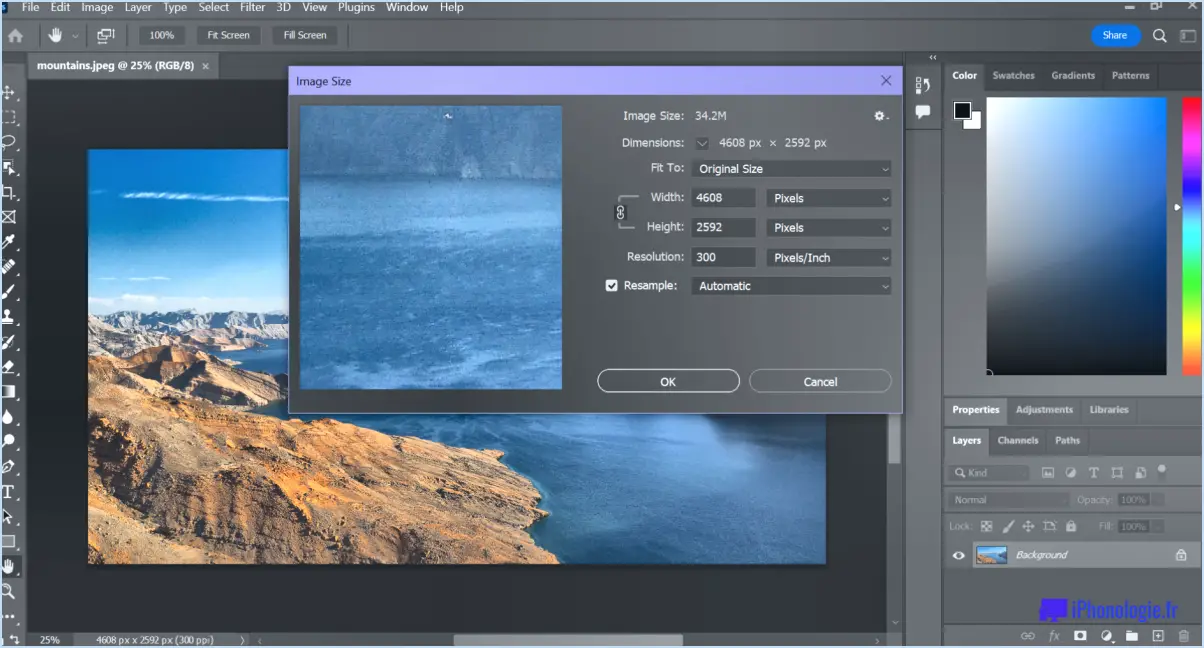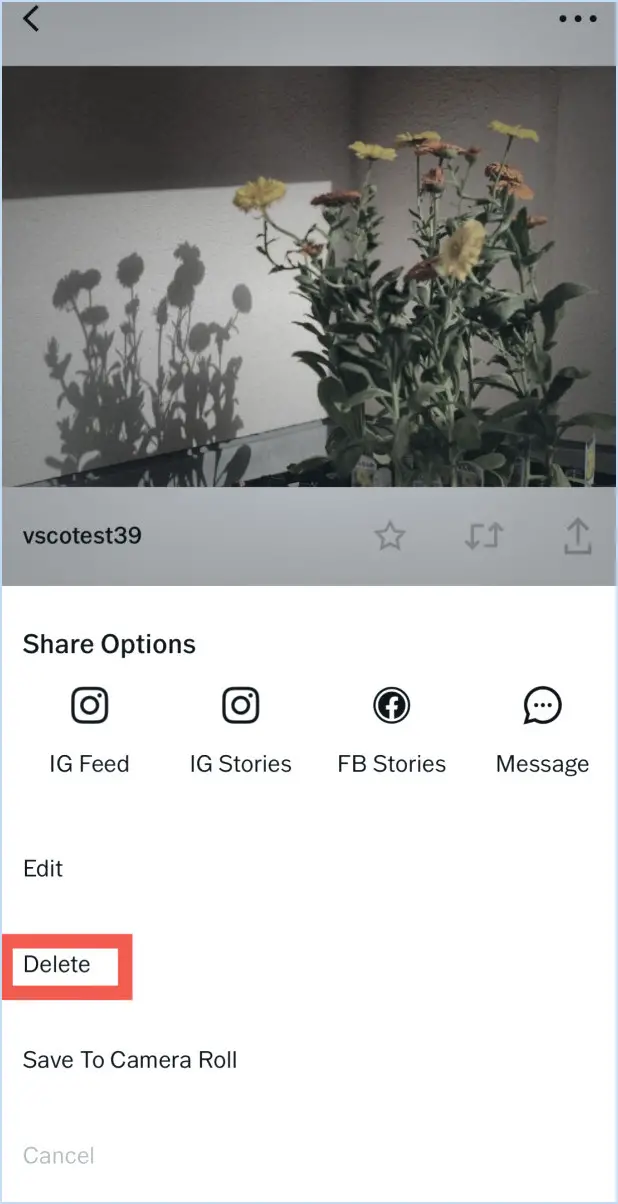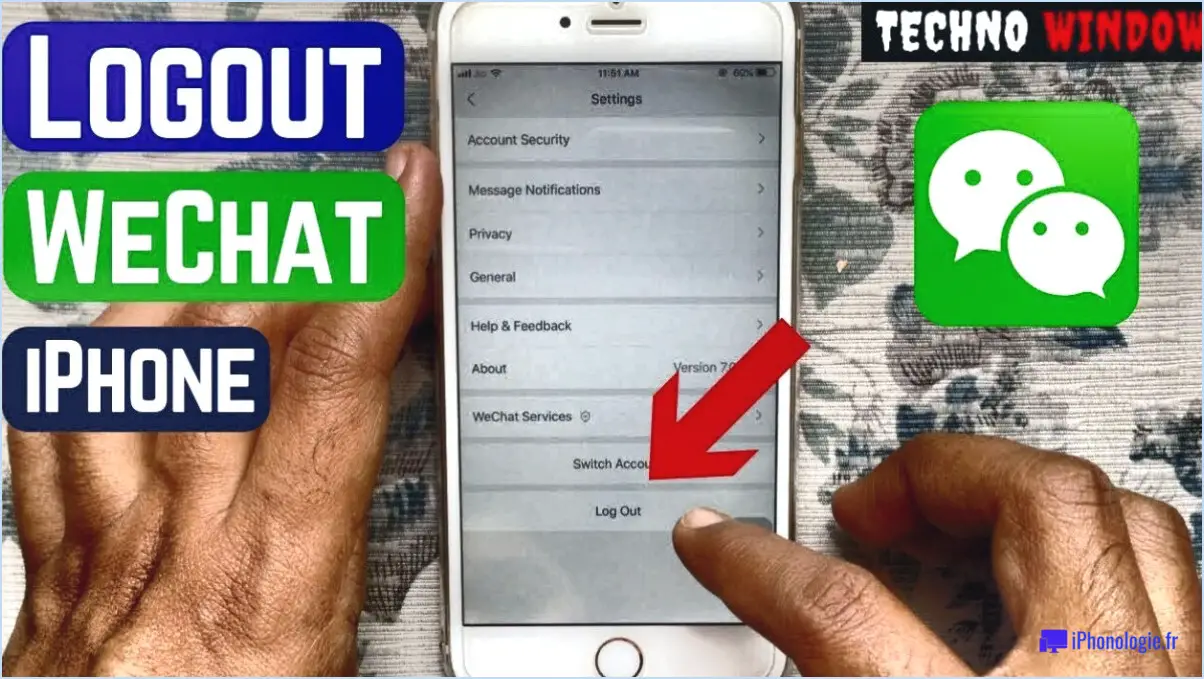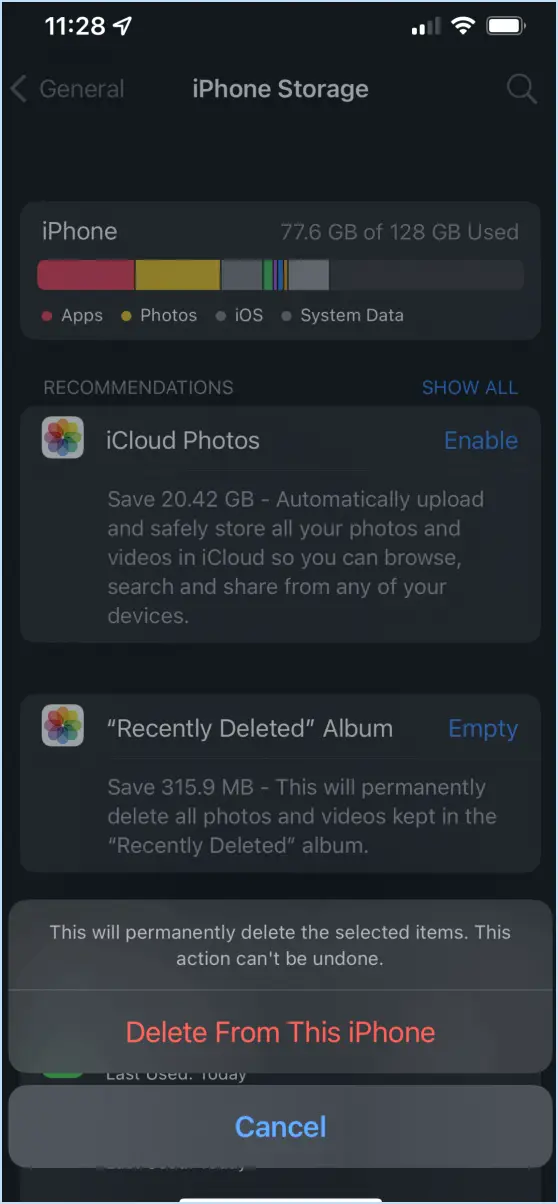Comment créer un raccourci pour l'explorateur de fichiers sous windows 10?
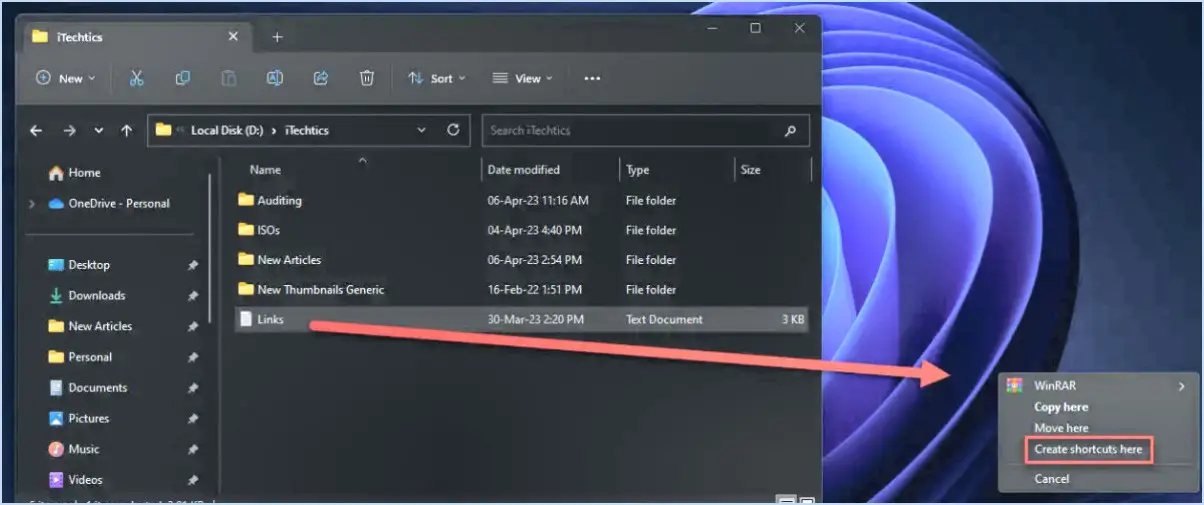
Pour créer un raccourci pour l'explorateur de fichiers dans Windows 10, pensez à utiliser l'éditeur de raccourcis clavier pour une approche pratique. Cet outil vous permet d'ajouter rapidement des raccourcis vers diverses destinations, telles que le menu Démarrer, le dossier Mes documents et d'autres dossiers ou fichiers spécifiques.
- Accès à l'éditeur de raccourcis clavier :
- Appuyez sur la touche Touche Windows et R simultanément pour ouvrir le Exécuter la boîte de dialogue.
- Tapez shell:AppsFolder et cliquez sur OK. Cette action vous conduira au dossier Apps, où vous trouverez divers raccourcis d'applications.
- Création du raccourci :
- Localiser Explorateur de fichiers dans le dossier Apps en faisant défiler ou en utilisant la barre de recherche.
- Une fois que vous avez trouvé Explorateur de fichiers cliquez dessus avec le bouton droit de la souris et choisissez Créer un raccourci dans le menu contextuel.
- Choix de la destination :
- Une fenêtre contextuelle s'affiche, indiquant que le raccourci ne peut pas être créé à l'emplacement actuel. Cliquez sur Oui pour le placer sur le bureau.
- Le raccourci apparaît alors sur votre bureau. Vous pouvez le laisser là ou le déplacer à l'endroit de votre choix.
- Personnalisation du raccourci :
- Pour personnaliser le raccourci, cliquez dessus avec le bouton droit de la souris et choisissez Propriétés.
- Dans la fenêtre Raccourci vous pouvez modifier l'onglet Cible pour inclure des emplacements spécifiques, tels qu'un dossier ou un lecteur particulier, après les guillemets. Par exemple :
explorer.exe "C:YourCustomPath". - Attribution d'un raccourci clavier (facultatif) :
- Pour plus de commodité, cliquez avec le bouton droit de la souris sur le raccourci et sélectionnez Propriétés.
- Dans la fenêtre Raccourci cliquez sur l'onglet Raccourci clavier et appuyez sur la combinaison de touches souhaitée. Par exemple, vous pouvez utiliser Ctrl + Alt + E pour l'explorateur de fichiers.
- Confirmation des modifications :
- Cliquez sur Appliquer et ensuite OK pour confirmer les modifications apportées.
En utilisant l'éditeur de raccourcis clavier, vous pouvez rapidement créer un raccourci personnalisé pour l'explorateur de fichiers dans Windows 10. Cette méthode permet une navigation rapide vers vos dossiers et fichiers souhaités, améliorant ainsi votre expérience utilisateur globale.
Comment définir des raccourcis personnalisés dans Windows 10?
Définir des raccourcis personnalisés dans Windows 10 est un jeu d'enfant et peut considérablement améliorer votre expérience informatique. Pour créer des raccourcis personnalisés :
- Ouvrez le menu Démarrer : Cliquez sur l'icône Démarrer dans le coin inférieur gauche de votre écran.
- Recherchez l'invite de commande : Tapez « cmd » dans la barre de recherche et appuyez sur Entrée.
- Accéder aux options de commande : Une liste d'options de commande s'affiche. Choisissez celle pour laquelle vous souhaitez définir un raccourci.
- Définir le raccourci : Commencez à taper une description pour votre raccourci personnalisé.
En suivant ces étapes, vous pouvez configurer efficacement des raccourcis personnalisés pour rationaliser vos tâches sur Windows 10. Qu'il s'agisse de préférences personnelles ou d'efficacité à l'échelle du système, les raccourcis personnalisés rendent votre utilisation de l'ordinateur plus efficace et plus agréable.
Comment épingler un explorateur de fichiers sur mon bureau?
Pour épingler un explorateur de fichiers sur votre bureau, procédez comme suit :
- Accédez à l'applet de la barre des tâches: Cliquez sur les trois lignes situées dans le coin inférieur gauche de votre écran, généralement connues sous le nom de bouton « Démarrer ».
- Tapez « Pin » (épingle): Dans la boîte de recherche qui apparaît, tapez le mot « pin ».
- Cliquez sur la flèche: Après avoir tapé « pin », cliquez sur la flèche bleue située à côté de la boîte de recherche.
- Épingle affichée: L'explorateur de fichiers épinglé devrait maintenant apparaître dans l'applet de la barre des tâches sous « Dossiers épinglés ».
Ce processus offre un moyen simple de conserver un accès rapide à votre explorateur de fichiers directement sur votre bureau. N'oubliez pas que cette méthode fonctionne bien pour Windows 8 et les versions plus récentes.
Comment ajouter une icône à mon écran d'accueil dans Windows 10?
Pour ajouter une icône à votre écran d'accueil dans Windows 10, suivez les étapes suivantes :
- Ouvrez le menu Menu Démarrer.
- Sélectionnez Préférences système.
- Dans la fenêtre Préférences système, choisissez Écran d'accueil.
- Sur l'écran d'accueil, cliquez sur l'icône souhaitée pour afficher un menu contextuel.
Où est stockée l'icône de l'explorateur de fichiers?
L'icône de l'explorateur de fichiers est stockée dans le fichier shell32.dll du système. Ce fichier contient diverses icônes utilisées par Windows, et l'icône de l'explorateur de fichiers est l'une d'entre elles. Il convient de noter que la plupart des utilisateurs n'ont pas besoin d'accéder directement à ce fichier, car l'icône est commodément située en bas de la barre des tâches. Si vous avez besoin de le trouver, vous pouvez utiliser le programme Microsoft Search ou une recherche Spotlight sur votre système.
Comment créer un créateur de raccourcis rapides?
Pour créer un créateur de raccourcis rapides, suivez les étapes suivantes :
- Choisissez un langage de script: Optez pour un langage de script adapté, comme Python ou AutoHotkey.
- Identifier le programme cible: Identifiez le programme/fichier pour lequel vous souhaitez créer un raccourci.
- Écrire le script: Utilisez le langage choisi pour écrire un script qui automatise le processus de création de raccourcis.
- Définir les paramètres: Définir des paramètres tels que le chemin cible et les clés de raccourci dans le script.
- Compiler (si nécessaire): Compile le script si le langage utilisé l'exige.
- Tester le créateur de raccourcis: Exécutez le script pour vous assurer que le raccourci est créé correctement.
- Personnaliser selon les besoins: Modifiez le script pour créer des raccourcis pour plusieurs programmes ou ajouter des fonctionnalités spécifiques.
- Créer un raccourci pour le script: Enfin, créez un raccourci standard vers votre script pour en faciliter l'accès.
En suivant ces étapes, vous aurez un créateur de raccourcis fonctionnel à portée de main.
Comment rétablir le ruban dans l'explorateur de fichiers?
Pour retrouver le ruban dans l'explorateur de fichiers, suivez les étapes suivantes :
- Localisez le ruban manquant: Recherchez en bas de l'écran l'endroit où le ruban a été supprimé. Vérifiez d'autres zones de votre ordinateur ou différents programmes si vous ne le trouvez pas.
- Débloquer les fixations cachées: Identifiez et retirez les vis qui maintiennent le ruban caché.
- Appliquer de la chaleur sur le mastic adhésif: Réchauffez le mastic adhésif avec un sèche-cheveux et appliquez-le autour de chaque trou de vis jusqu'à ce qu'il devienne souple.
- Réassembler les composants: Remettez tout en place, en fixant le ruban avec le mastic adhésif.
Maintenant, votre ruban de l'Explorateur de fichiers devrait être restauré avec succès, vous permettant d'accéder facilement aux outils et fonctions essentiels.
Pourquoi ne puis-je pas créer de raccourci?
Si vous ne parvenez pas à créer un raccourci, c'est probablement en raison de permissions inadéquates ou d'un manque d'autorisation. Les raccourcis sont des outils essentiels pour gagner du temps dans Windows, car ils permettent d'accéder rapidement à des fichiers ou à des programmes. Si vous êtes confronté à ce problème, envisagez les possibilités suivantes :
- Permissions : Vérifiez que vous possédez les autorisations nécessaires pour créer des raccourcis dans l'emplacement spécifique.
- Autorisation : Vérifiez que vous disposez des privilèges requis pour créer des raccourcis, en particulier si cela implique des fichiers ou des répertoires système.
Dans ces cas, demander l'aide d'un administrateur ou vérifier vos paramètres d'utilisateur peut aider à résoudre le problème.