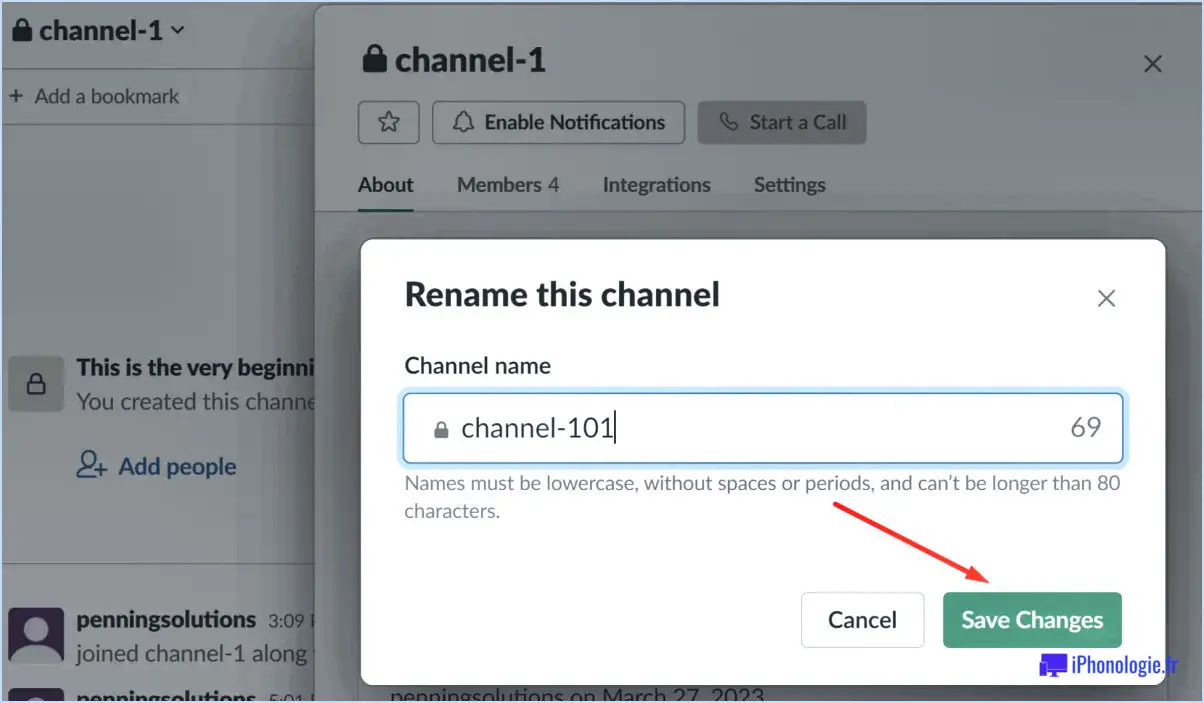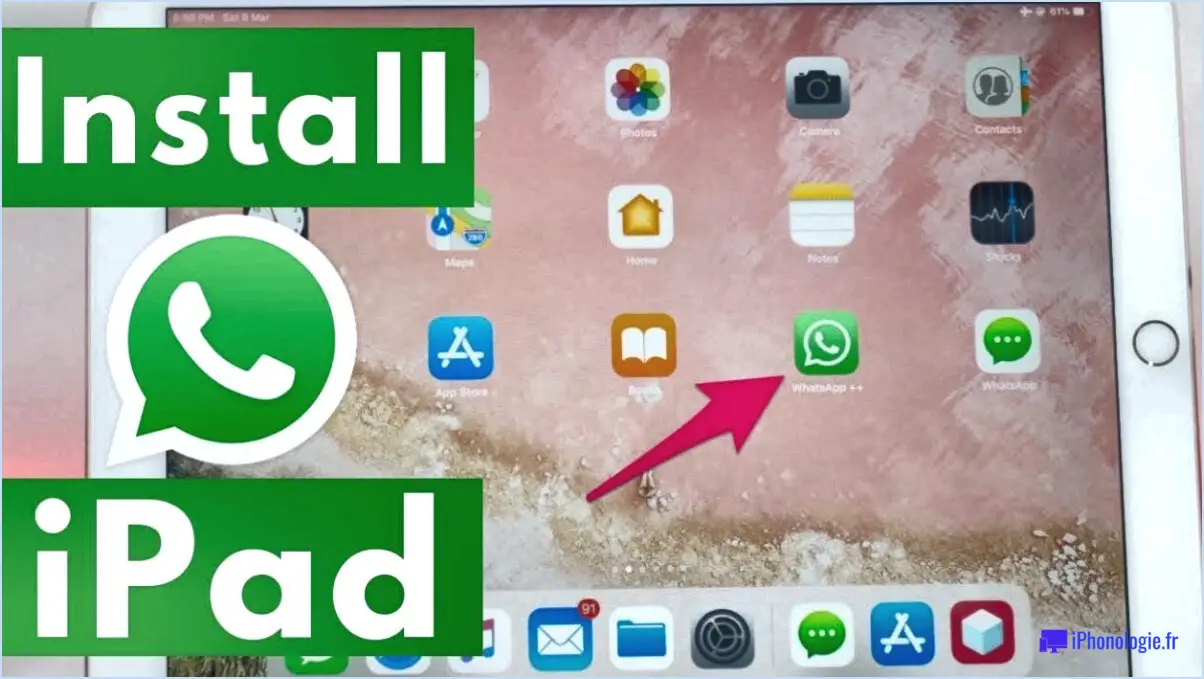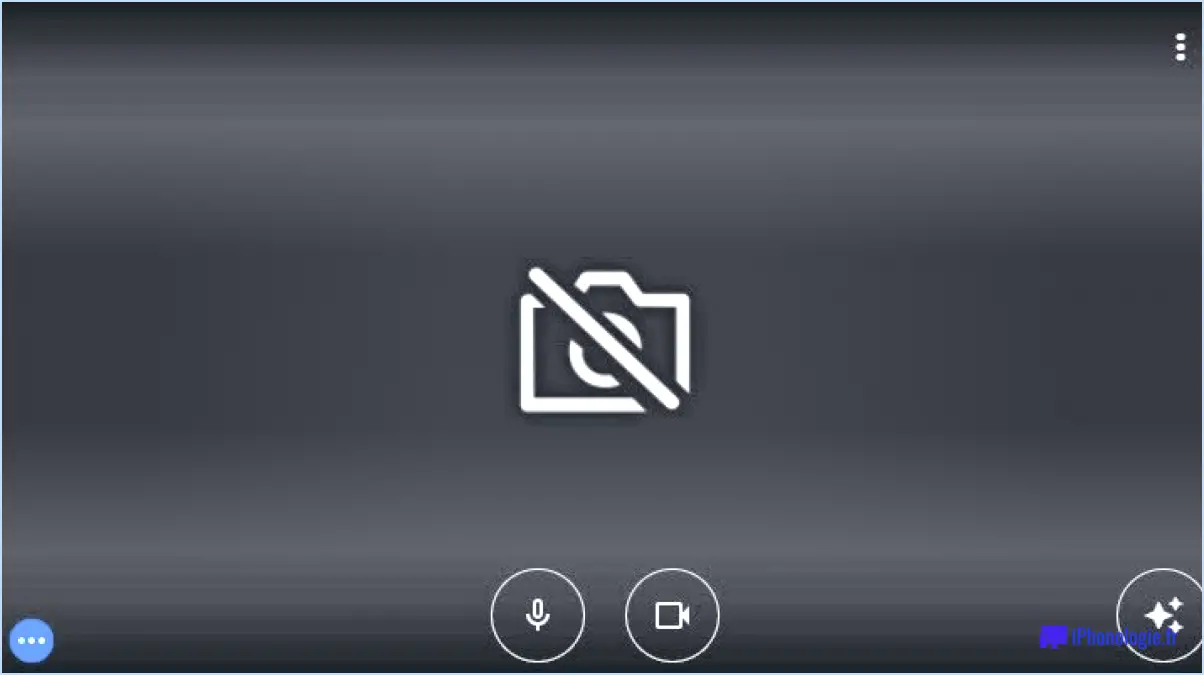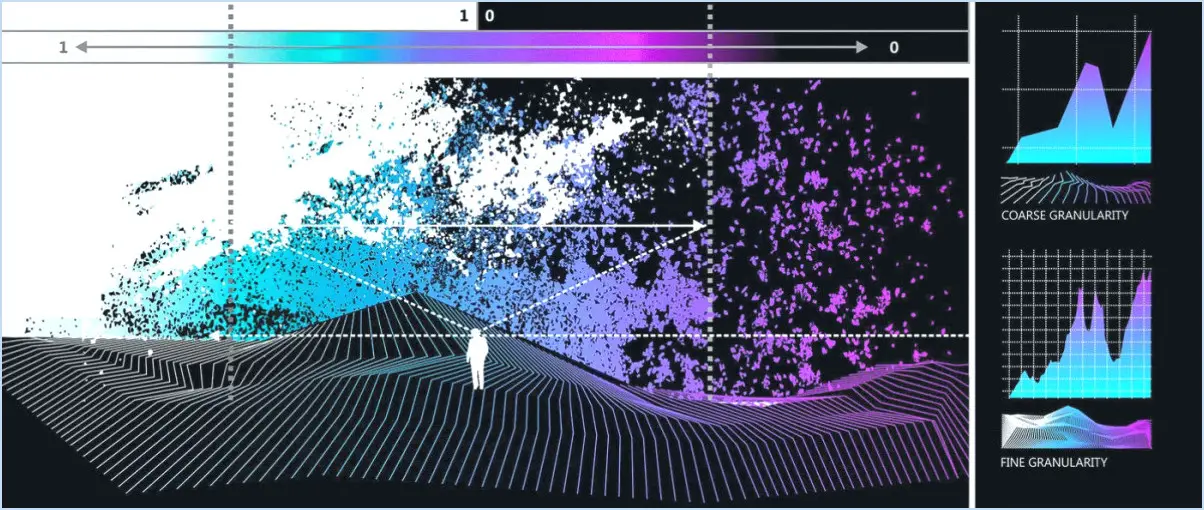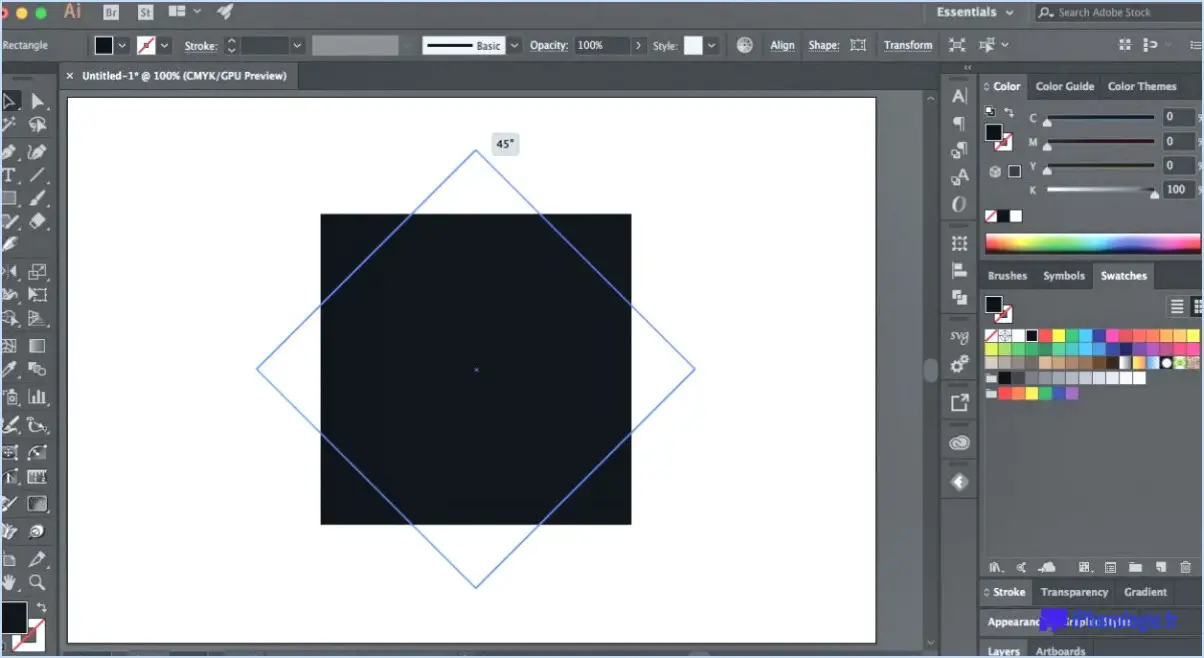Redimensionner les images à partir du menu contextuel dans windows 10?
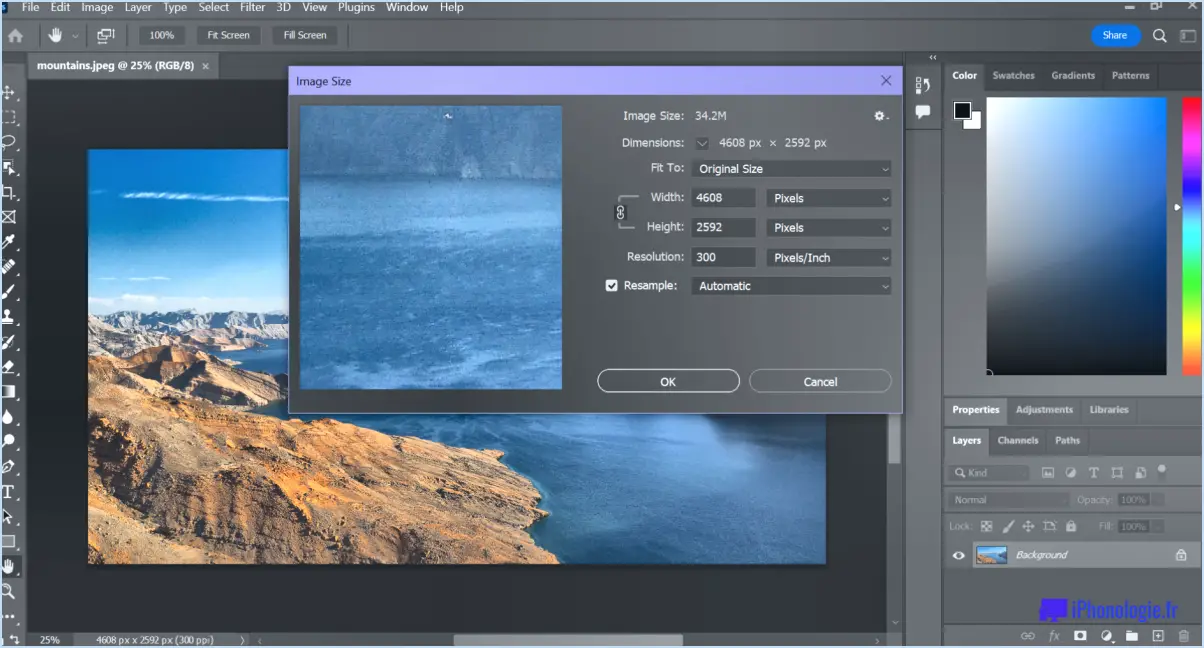
Pour redimensionner des images à partir du menu contextuel dans Windows 10, vous pouvez utiliser quelques méthodes différentes en fonction de vos préférences. Voici quelques conseils pour vous aider à démarrer :
- Utiliser l'option "Redimensionner les images:
Windows 10 est livré avec une fonctionnalité intégrée appelée "Redimensionner les images", qui vous permet de redimensionner rapidement les images à partir du menu contextuel. Pour utiliser cette fonctionnalité, procédez comme suit :
- Étape 1: Cliquez avec le bouton droit de la souris sur le fichier image que vous souhaitez redimensionner.
- Étape 2: Dans le menu contextuel, sélectionnez "Redimensionner les images".
- Étape 3: Une boîte de dialogue s'affiche avec différentes tailles prédéfinies. Vous pouvez choisir l'une de ces tailles ou personnaliser les dimensions en sélectionnant "Personnalisé".
- Étape 4: Cliquez sur "OK" pour redimensionner l'image, et un nouveau fichier sera créé avec les dimensions modifiées.
- Utilisation d'un logiciel tiers:
Si vous préférez des options de redimensionnement plus avancées ou si vous devez traiter plusieurs images simultanément, envisagez d'utiliser un logiciel d'édition d'images tiers. Des options populaires comme Adobe Photoshop, GIMP ou IrfanView offrent des possibilités complètes de redimensionnement d'images.
- Étape 1: Installez le logiciel de retouche d'images de votre choix.
- Étape 2: Cliquez avec le bouton droit de la souris sur le fichier image que vous souhaitez redimensionner.
- Étape 3 : Cliquez avec le bouton droit de la souris sur le fichier image que vous souhaitez redimensionner.: Dans le menu contextuel, choisissez le logiciel que vous avez installé (par exemple, "Editer avec Photoshop").
- Étape 4: Une fois l'image ouverte dans le logiciel, utilisez les outils de redimensionnement appropriés pour ajuster ses dimensions.
- Étape 5: Enregistrez l'image modifiée.
- Redimensionnement par lots avec les convertisseurs d'images:
Si vous devez redimensionner plusieurs images à la fois, des convertisseurs d'images comme ImageMagick ou XnConvert peuvent s'avérer incroyablement utiles. Ces outils vous permettent d'effectuer des redimensionnements par lots en toute simplicité.
- Étape 1: Téléchargez et installez le logiciel de conversion d'images de votre choix.
- Étape 2: Ouvrez le logiciel et sélectionnez les images que vous souhaitez redimensionner.
- Étape 3: Choisissez la taille de sortie souhaitée ou personnalisez les dimensions.
- Étape 4: Lancez le processus de redimensionnement par lot, et le logiciel créera des versions redimensionnées de vos images sélectionnées.
N'oubliez pas que le redimensionnement des images peut affecter leur qualité et leur rapport d'aspect, il est donc essentiel de conserver des sauvegardes des fichiers originaux ou de travailler avec une copie lorsque vous expérimentez différentes tailles.
Comment redimensionner une image dans Explorer?
Pour redimensionner une image dans Explorer, cliquez avec le bouton droit de la souris sur l'image et sélectionnez "Propriétés". Dans la fenêtre "Taille" vous trouverez des options pour ajuster les dimensions de l'image. Vous pouvez choisir de redimensionner l'image au format taille différente ou de conserver sa taille actuelle. Il suffit de saisir les valeurs de largeur et de hauteur souhaitées pour que l'image soit redimensionnée en conséquence. Cette méthode est rapide et pratique pour effectuer des ajustements d'image directement à partir de l'explorateur Windows.
N'oubliez pas que si vous souhaitez préserver l'image originale, il est toujours préférable d'en faire une copie avant de la redimensionner. Bon redimensionnement !
Comment réduire la taille d'une image dans Windows 11?
Pour réduire la taille d'une image dans Windows 11, procédez comme suit :
- Utilisation de la visionneuse d'images et de télécopies de Windows : Cliquez avec le bouton droit de la souris sur le fichier image, sélectionnez "Ouvrir avec" et choisissez "Windows Picture and Fax Viewer". Cliquez sur "Imprimer" dans le menu, puis choisissez "Taille d'impression" et sélectionnez une option de taille plus petite.
- Utilisation de l'outil Windows Image Size Tool : Allez dans le panneau de configuration, sélectionnez "Apparence et personnalisation", puis cliquez sur "Affichage". Dans la section "Échelle et mise en page", ajustez le pourcentage pour réduire la taille de l'image.
N'oubliez pas d'enregistrer les modifications après avoir redimensionné l'image.
Comment activer le redimensionnement des images?
Pour activer le redimensionnement des images sur Android, procédez comme suit :
- Utilisez la méthode setResizeMode() de ImageView. pour spécifier le comportement de redimensionnement :
- Options : CENTER_CROP, WIDTH_CROP et RESIZE_BOTH.
- Utiliser la bibliothèque MediaScanner pour redimensionner les images avant de les numériser dans votre application :
- Spécifiez la largeur et la hauteur de l'image de sortie souhaitée à l'aide du MediaScanner.
Comment redimensionner des photos en masse?
Pour redimensionner des photos en masse, plusieurs options s'offrent à vous :
- Redimensionnement de photos en ligne : Utilisez des plateformes telles que PicResize ou ImageShack pour redimensionner plusieurs photos simultanément. Téléchargez vos images, sélectionnez les dimensions souhaitées et laissez l'outil faire le travail à votre place.
- Éditeur de photos : Utilisez des logiciels tels que Photoshop ou GIMP pour redimensionner les photos manuellement. Ces éditeurs offrent des fonctions de traitement par lots qui vous permettent de redimensionner plusieurs images à la fois, en conservant la qualité et le rapport hauteur/largeur.
Choisissez la méthode qui vous convient le mieux et gagnez du temps tout en redimensionnant vos photos efficacement.
Comment redimensionner une image JPEG?
Pour redimensionner une image JPEG, vous disposez de trois méthodes :
- Redimensionnement en ligne : Utilisez l'un des nombreux outils en ligne disponibles. Il vous suffit de télécharger votre image JPEG et de spécifier les dimensions souhaitées. Le redimensionneur s'occupe du reste.
- Logiciel gratuit : Téléchargez et installez un logiciel d'édition d'images gratuit tel que GIMP ou Paint.NET. Ouvrez votre JPEG dans le programme et sélectionnez l'option "Redimensionner". Saisissez les nouvelles dimensions et enregistrez les modifications.
- Programme d'édition de photos : Si vous disposez déjà d'un programme de retouche photo comme Adobe Photoshop, ouvrez votre image JPEG et allez dans le menu "Taille de l'image". Ajustez les dimensions et enregistrez l'image redimensionnée.
N'oubliez pas de conserver une copie de sauvegarde de votre JPEG original avant de le redimensionner, afin d'éviter toute perte de qualité.
Où puis-je trouver l'onglet Format des outils d'image?
Pour localiser l'onglet Format des outils d'image suivez les étapes suivantes :
- Ouvrez votre photo ou image.
- Cliquez sur sur l'image Outils d'image qui apparaît en haut de l'écran.
- Cherchez le Format dans le panneau Outils d'image.
- Cliquez sur sur l'onglet Format pour accéder à diverses options d'édition et de formatage de votre image.
N'oubliez pas que l'onglet Format des outils d'image vous permet d'effectuer des ajustements tels que la modification de la taille de l'image, l'application d'effets artistiques, le réglage de la luminosité et du contraste, et bien d'autres choses encore. Bonne édition !
Comment puis-je réduire la taille d'une image?
Pour réduire la taille d'une image, vous disposez de plusieurs options efficaces :
- Algorithmes de compression : Utilisez des techniques de compression telles que les formats JPEG ou PNG pour réduire la taille du fichier tout en préservant une qualité d'image raisonnable.
- Réduction des couleurs : Réduire le nombre de couleurs dans l'image, ce qui permet de réduire considérablement la taille du fichier sans compromettre l'attrait visuel global.
N'oubliez pas qu'avant de procéder à des modifications, vous devez toujours conserver une copie de sauvegarde de l'image originale afin d'éviter toute perte de données permanente.