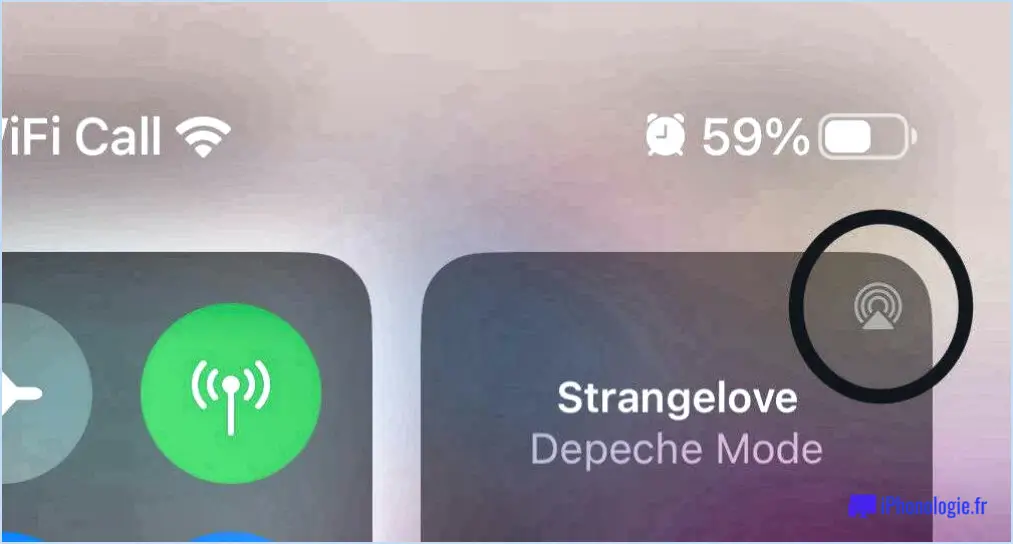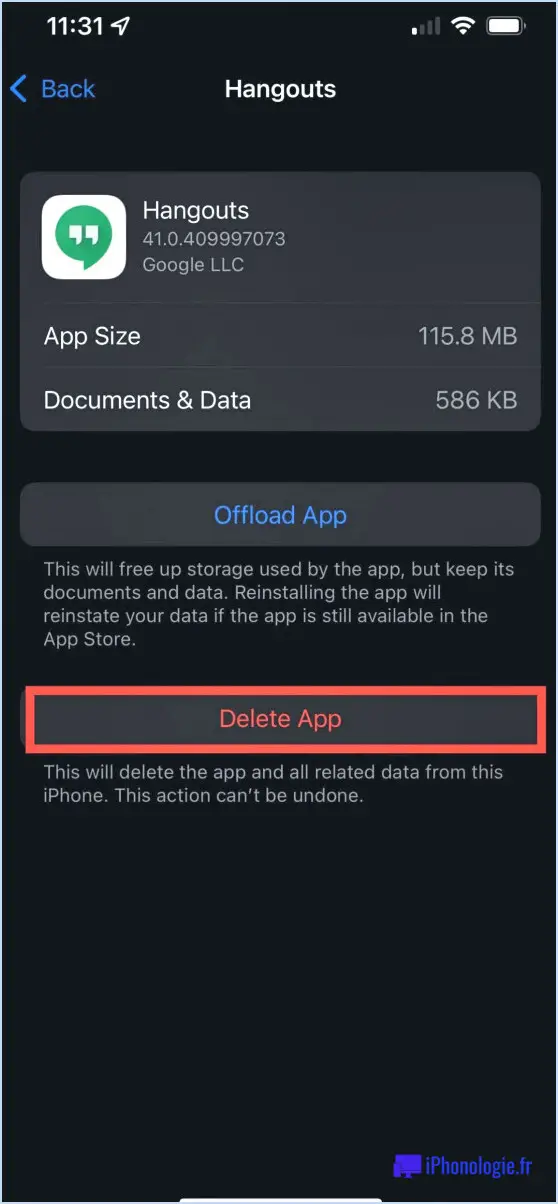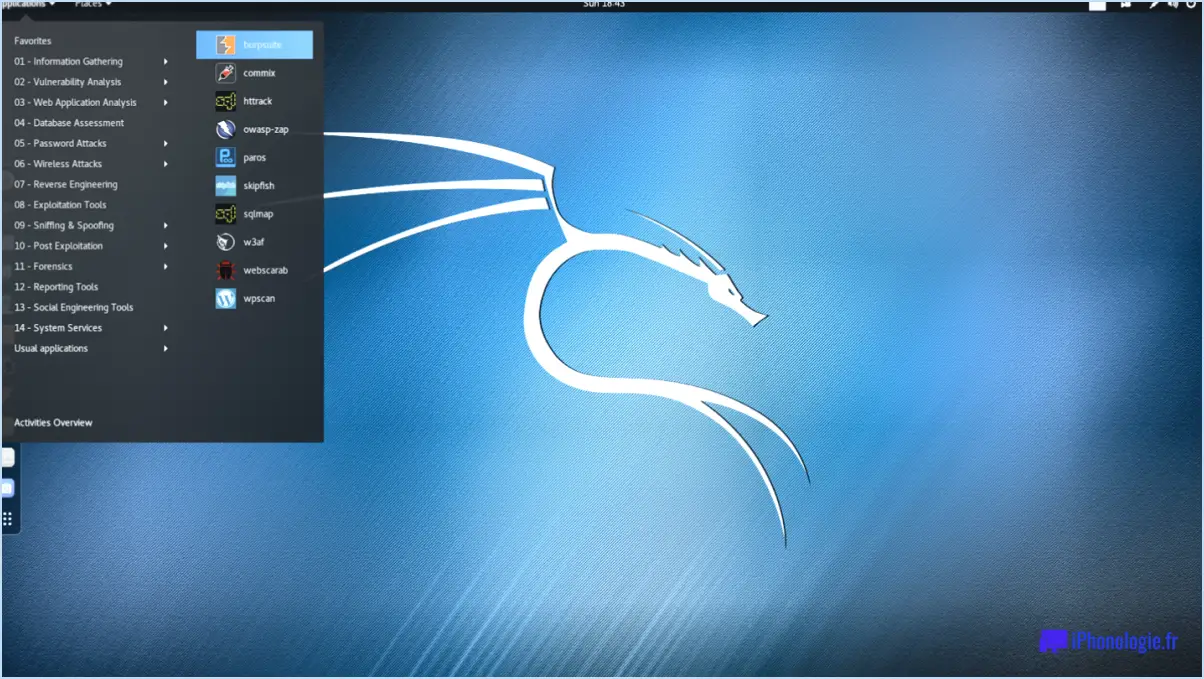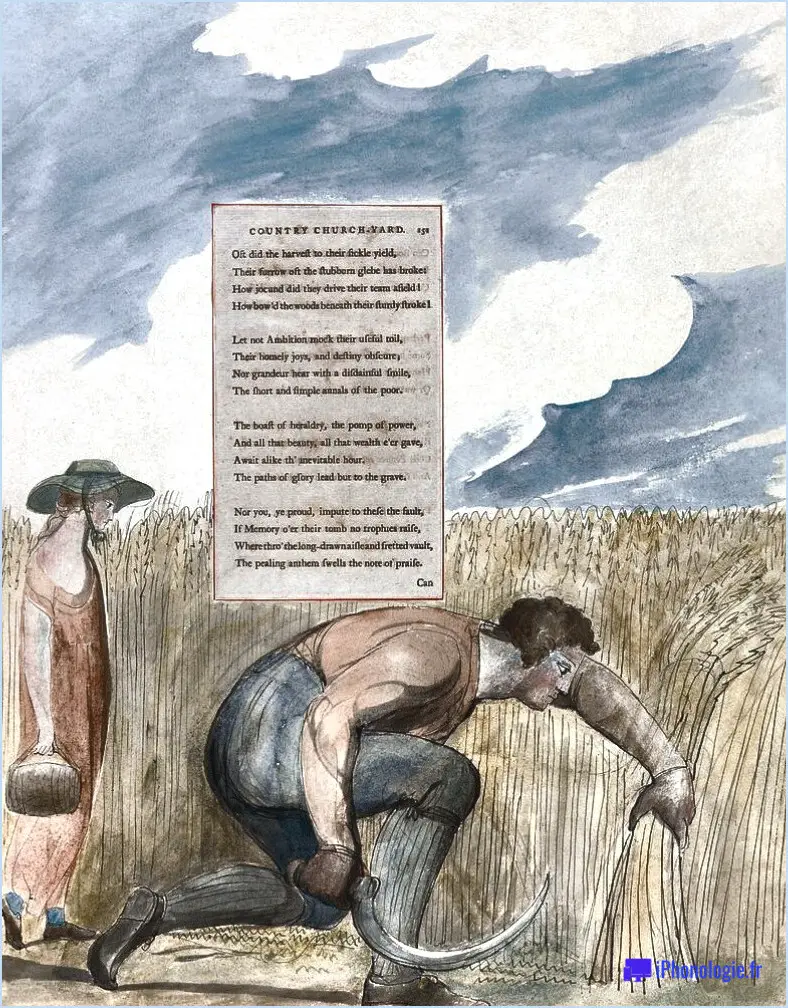Comment créer une barre d'outils personnalisée pour lancer des programmes et des fichiers rapidement à partir de la barre des tâches de Windows?
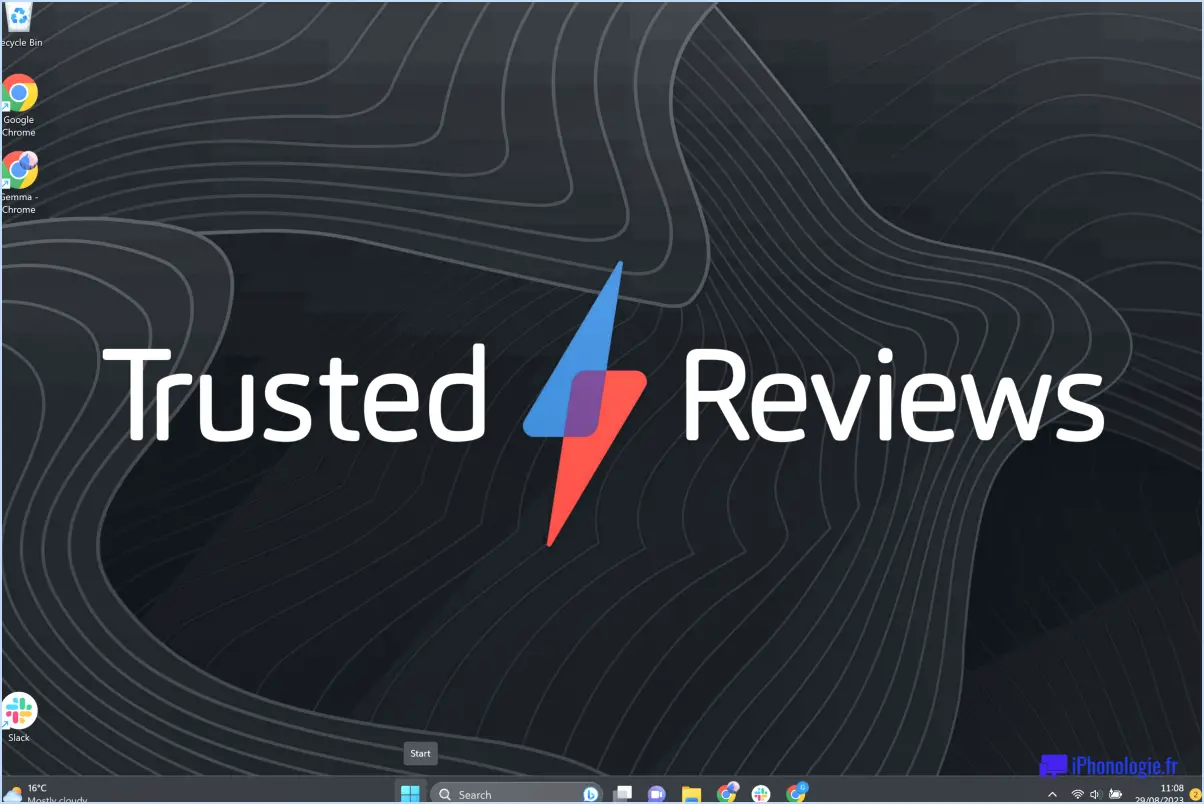
Pour créer une barre d'outils personnalisée sur la barre des tâches de Windows afin de lancer rapidement des programmes et des fichiers, vous pouvez suivre les étapes suivantes :
- Ouvrez l'éditeur du registre de Windows en appuyant sur la touche Windows + R, en tapant "regedit" dans la boîte de dialogue Exécuter et en appuyant sur Entrée.
- Dans l'éditeur du registre, naviguez jusqu'à l'emplacement suivant : HKEY_CURRENT_USERSoftwareMicrosoftWindowsCurrentVersionExplorerToolbars.
- Cliquez avec le bouton droit de la souris sur le dossier "Toolbars", sélectionnez "New", puis choisissez "Key". Nommez la nouvelle clé "LaunchBar".
- Une fois la clé "LaunchBar" sélectionnée, cliquez avec le bouton droit de la souris sur le côté droit de la fenêtre, choisissez "Nouveau" et sélectionnez "Valeur de chaîne". Nommez la nouvelle valeur de chaîne "Valeur".
- Double-cliquez sur la valeur de chaîne "Valeur" et saisissez le chemin d'accès du fichier exécutable que vous souhaitez ajouter à la barre d'outils. Par exemple, si vous souhaitez ajouter "C:NProgram FilesNExampleAppNexample.exe", saisissez ce chemin comme valeur.
- Fermez l'éditeur du registre.
- Cliquez avec le bouton droit de la souris sur la barre des tâches de Windows (assurez-vous qu'elle est déverrouillée) et survolez "Barres d'outils". Vous devriez maintenant voir "LaunchBar" listé comme une option de barre d'outils disponible. Cliquez dessus pour activer la barre d'outils personnalisée.
- La barre d'outils personnalisée apparaît dans la barre des tâches. Vous pouvez faire glisser et déposer des raccourcis, des fichiers ou des dossiers sur la barre d'outils pour un accès rapide. En cliquant sur ces éléments, vous lancerez les programmes associés ou ouvrirez les fichiers/dossiers.
En suivant ces étapes, vous pouvez créer une barre d'outils personnalisée dans la barre des tâches de Windows, ce qui vous permettra de lancer des programmes et d'accéder à des fichiers en quelques clics. N'oubliez pas d'être prudent lorsque vous apportez des modifications au registre Windows, car des modifications incorrectes peuvent entraîner des problèmes pour le système. Si vous rencontrez des difficultés, il est recommandé de demander l'aide d'une personne compétente ou de consulter la documentation officielle de Microsoft.
Comment créer une barre d'outils personnalisée dans Windows?
Pour créer une barre d'outils personnalisée dans Windows, plusieurs options s'offrent à vous. Tout d'abord, vous pouvez utiliser l'assistant de barre d'outils intégré fourni par le système d'exploitation. Cet outil vous permet de créer une barre d'outils en sélectionnant simplement les programmes et les fichiers à inclure. Il s'agit d'une approche simple pour créer une barre d'outils de base.
Vous pouvez également opter pour un programme tiers tel que Toolbar Creator. Ce logiciel vous offre une plus grande flexibilité et des options de personnalisation en termes d'apparence et de fonctionnalité de votre barre d'outils. Avec Toolbar Creator, vous pouvez adapter votre barre d'outils à vos préférences et exigences spécifiques.
Les deux méthodes vous permettent de créer une barre d'outils personnalisée dans Windows. Choisissez donc l'option qui correspond le mieux à vos besoins et au niveau de contrôle souhaité.
Peut-on personnaliser la barre d'outils?
Oui, la barre d'outils peut être personnalisée en fonction de vos préférences. Pour commencer le processus de personnalisation, accédez à la fenêtre de personnalisation de la barre d'outils, qui se trouve dans le menu "Affichage", plus précisément sous "Barres d'outils", puis "Personnaliser". Une fois que vous avez accédé à cette fenêtre, vous pouvez personnaliser votre barre d'outils en ajoutant, en supprimant et en réorganisant les boutons de la barre d'outils. Cela vous permet d'adapter la barre d'outils à vos besoins spécifiques et d'optimiser votre flux de travail. En suivant ces étapes, vous pouvez facilement personnaliser la barre d'outils pour créer une expérience utilisateur plus efficace et plus personnalisée.
Quelle fonction de MS Word est utilisée pour créer une barre d'outils personnalisée?
La fonction Personnaliser la barre d'outils de MS Word permet de créer une barre d'outils personnalisée. Cette fonction permet aux utilisateurs de personnaliser leur barre d'outils en ajoutant ou en supprimant des commandes et des boutons spécifiques qu'ils utilisent fréquemment. Grâce à la fonction Personnaliser la barre d'outils, les utilisateurs peuvent organiser les éléments de la barre d'outils en fonction de leurs préférences, ce qui la rend plus efficace et l'adapte à leurs besoins. Cette option de personnalisation offre flexibilité et commodité, permettant aux utilisateurs d'accéder rapidement et facilement aux commandes qu'ils souhaitent.
Qu'est-ce qu'un raccourci de lancement rapide?
Un raccourci de lancement rapide est une méthode pratique pour accéder rapidement à des applications ou à des fichiers sur votre ordinateur. En créant un raccourci, vous n'avez plus besoin de naviguer dans plusieurs dossiers ou menus. Pour créer un raccourci de lancement rapide, il suffit de cliquer avec le bouton droit de la souris sur l'élément souhaité et de choisir "Créer un raccourci". Cette action génère rapidement une icône de raccourci qui peut être placée sur votre bureau, dans la barre des tâches ou à tout autre endroit de votre choix. Une fois créé, un clic sur le raccourci ouvrira instantanément l'application ou le fichier associé, ce qui vous fera gagner du temps et de l'énergie.
Qu'est-ce que la barre d'outils Accès rapide?
La barre d'outils Accès rapide est un ensemble de boutons placés dans le coin supérieur droit de diverses applications Microsoft Office. Elle comprend des fonctions fréquemment utilisées telles que Annuler, Couper, Copier et Coller. La barre d'outils peut être personnalisée en ajoutant des boutons supplémentaires ou désactivée si vous le souhaitez.
Où sont stockés les raccourcis de lancement rapide?
Les raccourcis de lancement rapide dans Windows sont stockés à l'emplacement suivant : %AppData%NMicrosoftNInternet ExplorerNLancement rapide. Ce chemin d'accès fait référence au dossier AppData spécifique à l'utilisateur, dans lequel Windows stocke les données des applications. Dans ce dossier, le sous-dossier "Microsoft" contient les raccourcis de lancement rapide, et le sous-dossier "Internet Explorer" contient également le dossier "Quick Launch", qui contient les raccourcis proprement dits. En accédant à cet emplacement, les utilisateurs peuvent gérer et personnaliser leurs raccourcis de lancement rapide pour accéder facilement aux programmes ou fichiers fréquemment utilisés.
Qu'est-il advenu de la barre d'outils Lancement rapide?
La barre d'outils Lancement rapide, une fonctionnalité pratique permettant aux utilisateurs de lancer rapidement des programmes, était présente dans les versions antérieures de Windows. Cependant, elle n'est plus disponible dans Windows 10. Ce changement s'est produit lorsque Microsoft a introduit une nouvelle approche de la fonctionnalité de la barre des tâches. Dans Windows 10, la barre des tâches combine les fonctions de la barre d'outils Lancement rapide et de la barre des tâches traditionnelle, rationalisant ainsi l'expérience de l'utilisateur. Les utilisateurs peuvent désormais épingler les applications fréquemment utilisées directement dans la barre des tâches, ce qui leur permet d'accéder facilement à leurs programmes préférés. Cette amélioration garantit un flux de travail plus efficace et plus personnalisé.