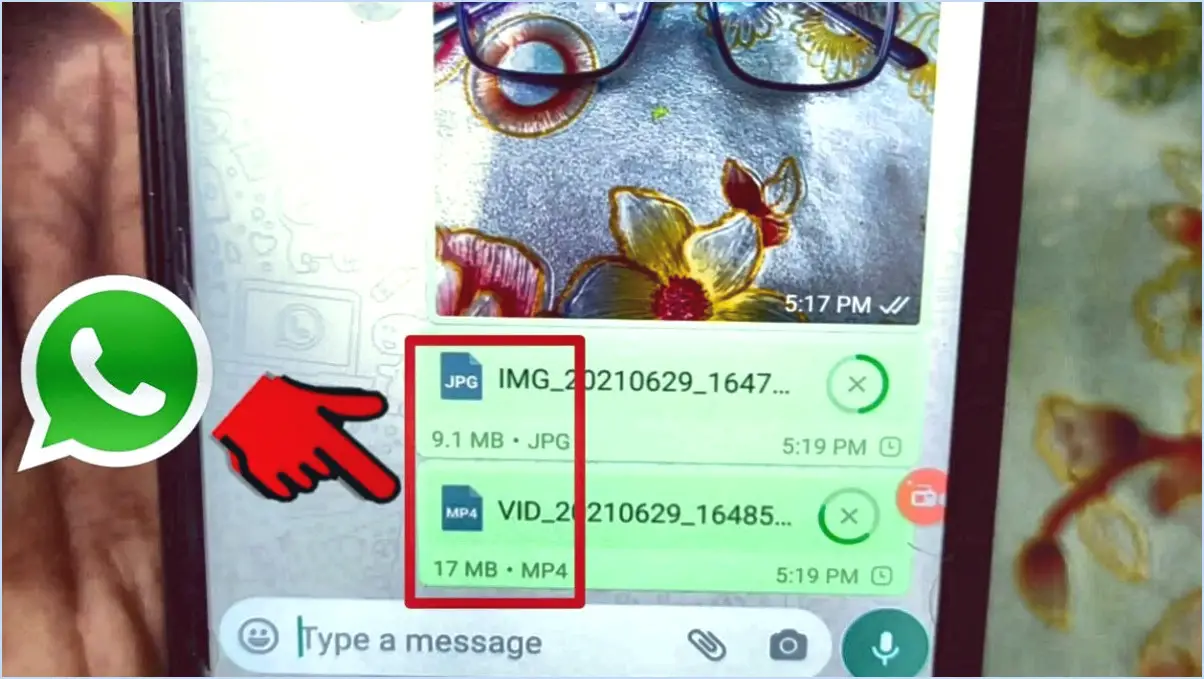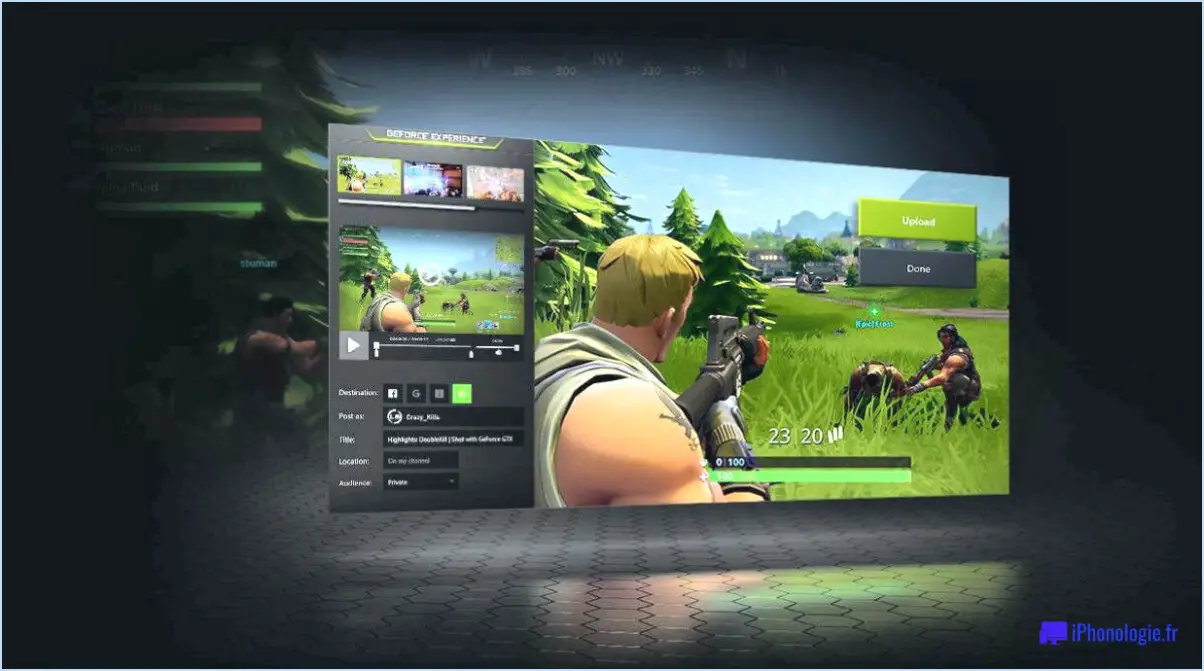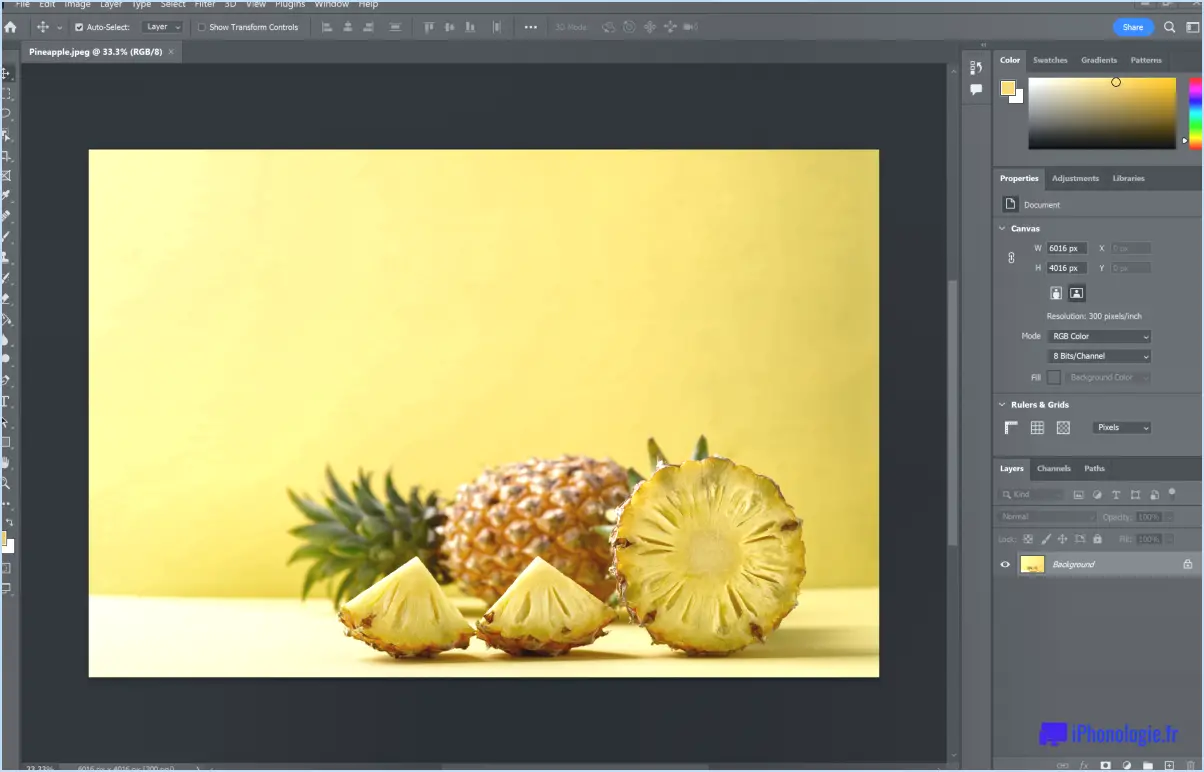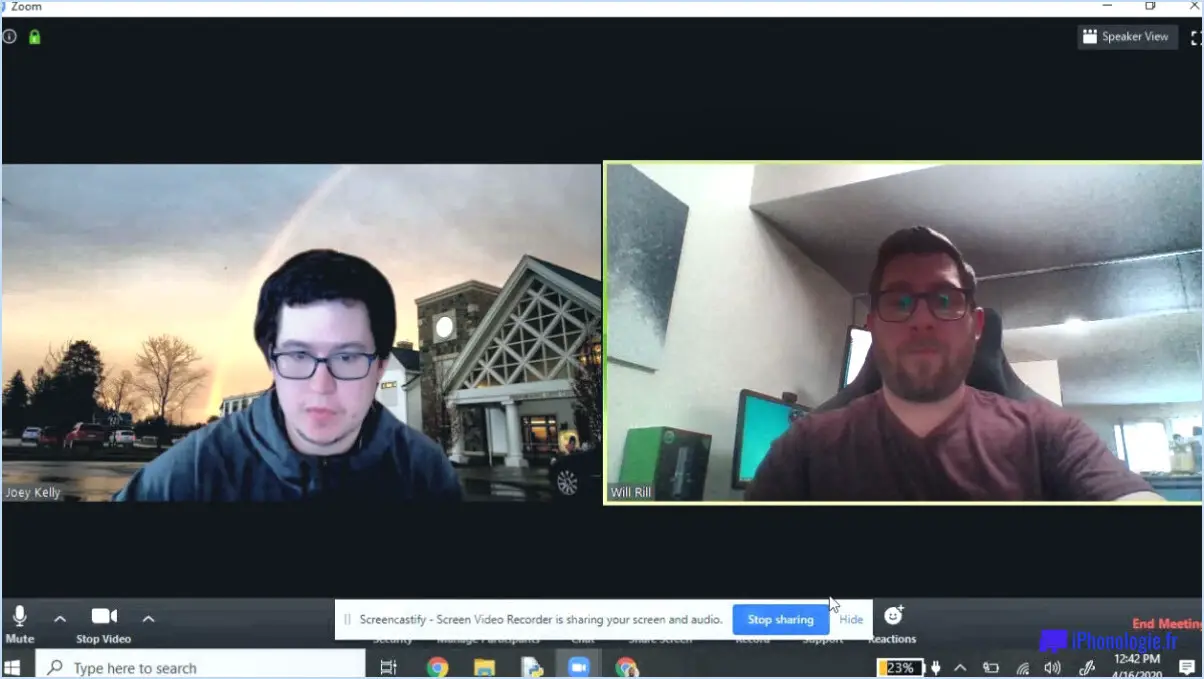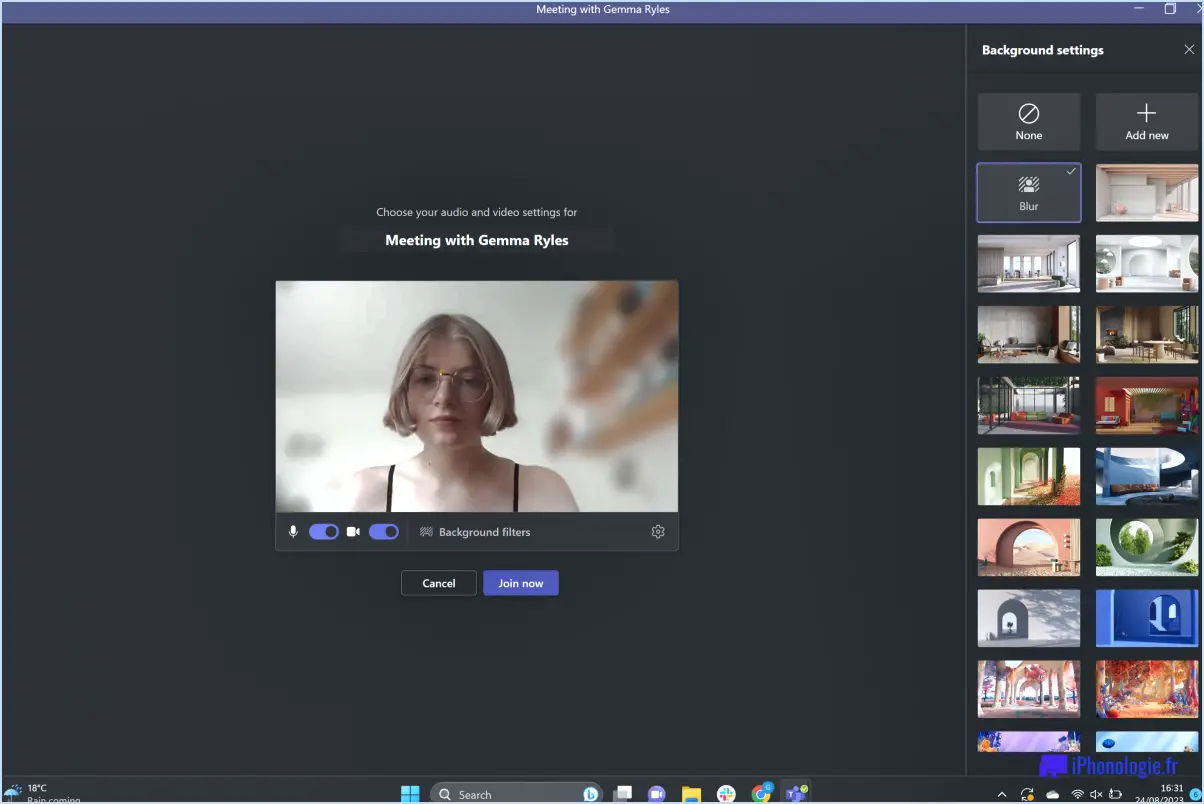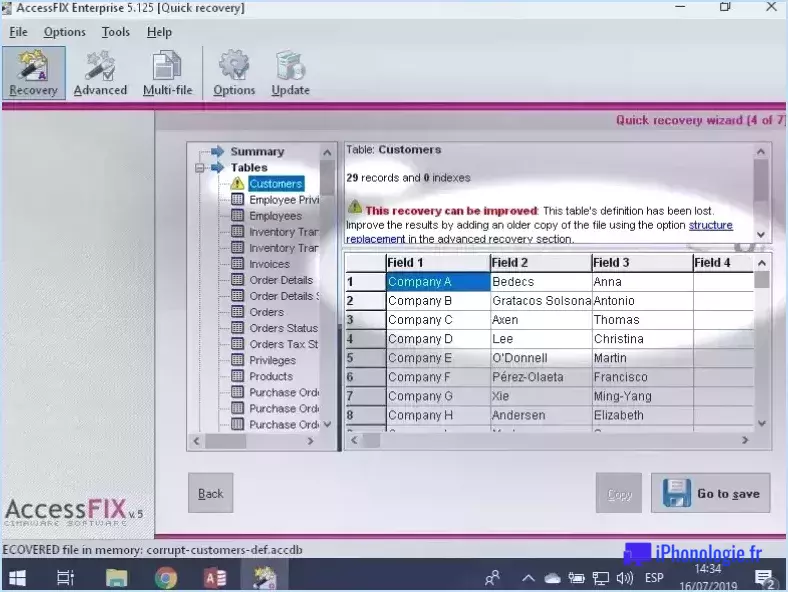Comment créer une liste dans microsoft teams?
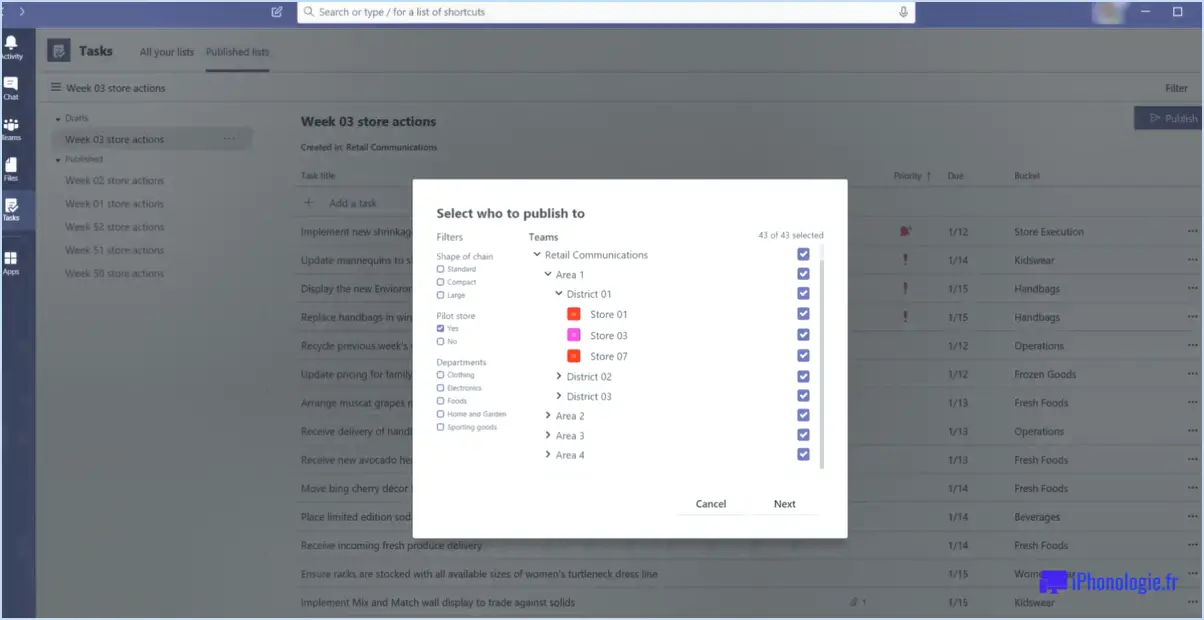
Pour créer une liste dans Microsoft Teams, ouvrez la fenêtre de chat de l'équipe et tapez : /listes. Cette commande affichera une liste de toutes les listes disponibles dans l'équipe. Pour créer une nouvelle liste, il suffit de taper son nom et d'appuyer sur la touche entrée.
Une fois que vous avez créé une liste, vous pouvez y ajouter des éléments. Pour ce faire, cliquez sur la liste que vous venez de créer, puis sur le champ "Ajouter un nouvel élément" en haut de la liste. Saisissez le nom de l'élément et appuyez sur la touche Entrée. Vous pouvez continuer à ajouter des éléments à la liste de la même manière.
Microsoft Teams vous permet de personnaliser vos listes pour les rendre plus organisées et plus attrayantes visuellement. Vous pouvez ajouter des colonnes à vos listes pour catégoriser les éléments ou ajouter des informations supplémentaires. Pour ajouter des colonnes, cliquez sur l'option "Ajouter une colonne" en haut de la liste. Vous pouvez choisir parmi différents types de colonnes, tels que texte, nombre, date ou choix.
Pour réorganiser les éléments de votre liste, il vous suffit de les faire glisser et de les déposer à l'endroit souhaité. Cela vous permet d'établir des priorités ou de regrouper des éléments connexes pour une meilleure clarté et un meilleur flux de travail.
En outre, vous pouvez utiliser @mentions pour assigner des tâches à des membres spécifiques de l'équipe dans la liste. Il suffit de taper "@" suivi du nom de la personne concernée pour qu'elle reçoive une notification concernant la tâche qui lui a été assignée.
Pour garder une trace des échéances ou des dates importantes, vous pouvez également définir des des rappels pour des éléments spécifiques de la liste. Cliquez sur l'élément pour lequel vous souhaitez définir un rappel, puis cliquez sur l'icône de l'horloge et choisissez la date et l'heure du rappel.
Microsoft Teams offre également des filtres et des options de tri pour vous aider à gérer plus efficacement les listes volumineuses. Vous pouvez filtrer les éléments en fonction de critères spécifiques ou les trier par ordre alphabétique, numérique ou par date.
Enfin, si vous souhaitez accéder rapidement à vos listes, vous pouvez les épingler en haut de la chaîne. Cliquez sur l'ellipse (trois points) à côté du nom de la liste et sélectionnez "Pin to top" (épingler en haut).
En conclusion, la création et la gestion de listes dans Microsoft Teams constituent un outil puissant pour rationaliser la collaboration et la gestion des tâches au sein de votre équipe. Grâce à ses différentes fonctionnalités, vous pouvez personnaliser les listes en fonction des besoins de votre équipe, attribuer des tâches, définir des rappels et rester organisé. Alors, commencez à créer des listes dès aujourd'hui pour améliorer la productivité et l'efficacité au sein de votre équipe !
Comment fonctionnent les listes dans Microsoft Teams?
Les listes dans Microsoft Teams fonctionnent de la même manière que les autres applications Office 365. Le processus implique la création d'une liste, l'intégration de membres et le lancement du partage d'informations au sein de la liste. Teams fournit une plateforme collaborative pour la gestion des listes, permettant aux utilisateurs de modifier et de mettre à jour collectivement le contenu de la liste. Cette approche rationalisée améliore le travail d'équipe, car les membres peuvent travailler simultanément sur les éléments de la liste, ce qui favorise une communication et un suivi des tâches efficaces. En intégrant les listes à Microsoft Teams, les utilisateurs peuvent exploiter la puissance des deux outils, en centralisant les informations et la collaboration pour améliorer la productivité.
Comment ajouter une case à cocher dans Microsoft Teams?
Pour ajouter une case à cocher dans Microsoft Teams, accédez à la page des paramètres de l'équipe et sélectionnez l'onglet "Apparence". Localisez la section "Outils d'équipe" et trouvez l'option "Cases à cocher". Cliquez sur "Ajouter une case à cocher" et saisissez les informations suivantes :
- Nom : Case à cocher1
- Valeur : True
Enfin, enregistrez les modifications en cliquant sur le bouton "Enregistrer les modifications". Ce processus créera la case à cocher, ce qui vous permettra de l'utiliser à diverses fins au sein de votre équipe. Profitez de cette nouvelle fonctionnalité !
Existe-t-il une liste de choses à faire dans Microsoft Teams?
Oui, Microsoft Teams offre une fonction de liste de tâches. Pour y accéder, cliquez sur le bouton "Tâches" situé à gauche de la fenêtre principale ou utilisez le bouton "Nouvelle tâche" de la barre d'outils.
Comment ajouter une liste de distribution à une équipe?
Il est facile d'ajouter une liste de distribution à une équipe. Tout d'abord, accédez à la fenêtre "Paramètres" de votre équipe, et sous "Membres de l'équipe" cliquez sur le bouton "Ajouter une liste de distribution" . Vous serez invité à saisir les adresses électroniques des personnes que vous souhaitez ajouter à votre liste de distribution.
Comment créer une liste numérotée pour une équipe?
Pour créer une liste numérotée pour une équipe, utilisez des applications telles que Trello ou Asana. Ces plateformes offrent une interface conviviale. Commencez par créer une liste ou un tableau pour votre projet. Ajoutez ensuite des cartes individuelles pour chaque tâche ou élément. Pour attribuer des numéros à la liste, procédez comme suit :
- Ouvrez la carte de tâche dans l'application.
- Recherchez une option permettant d'ajouter des étiquettes ou des balises.
- Attribuez une étiquette numérique à chaque carte en fonction de sa priorité ou de son ordre.
Certaines applications peuvent également proposer une fonction de numérotation intégrée pour les listes. Cette approche aide l'équipe à comprendre l'ordre dans lequel les tâches doivent être accomplies, ce qui améliore l'efficacité et la collaboration.
Comment créer une liste de contrôle quotidienne pour une équipe?
Pour créer une liste de contrôle quotidienne efficace pour une équipe, il convient de suivre les étapes suivantes :
- Personnalisation: Adapter la liste de contrôle aux besoins et aux objectifs spécifiques de l'équipe.
- Éléments critiques: Incluez des éléments essentiels tels que les heures de réunion, les échéances et les mises à jour de l'état d'avancement.
- Accessibilité: Veillez à ce que la liste de contrôle soit facilement accessible et utilisable.
En suivant ces lignes directrices, vous pourrez élaborer une liste de contrôle quotidienne rationalisée qui contribuera à la réussite de votre équipe.
Pourquoi utiliser Microsoft Lists?
Listes Microsoft offre une solution puissante pour gérer efficacement différents types de listes, notamment les tâches à effectuer, les contacts et les idées. Son interface conviviale permet de créer et de gérer facilement des listes, tout en permettant une intégration transparente avec des outils tiers. En utilisant Microsoft Lists, vous pouvez rationaliser vos processus organisationnels, collaborer efficacement avec les membres de votre équipe et maintenir une visibilité claire sur vos tâches et vos données.
Microsoft Lists est-il identique à To Do?
Non, Microsoft Lists n'est pas la même chose que To Do. Bien qu'il y ait un certain chevauchement entre les deux, ils ont des objectifs différents. Microsoft Lists est une application de gestion des tâches dans Office 365, conçue pour organiser et suivre diverses données, y compris les tâches et les projets. En revanche, To Do est une app distincte intégrée à Outlook et à d'autres applications de messagerie, principalement axée sur la gestion des tâches personnelles et la création de listes de choses à faire.