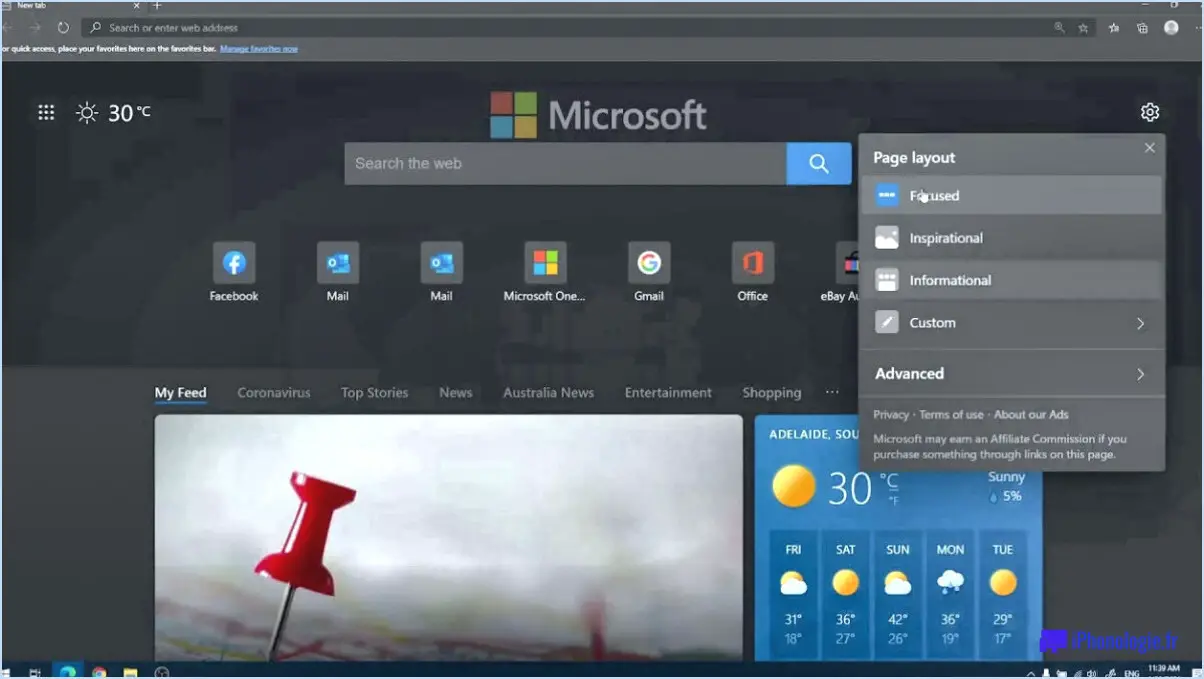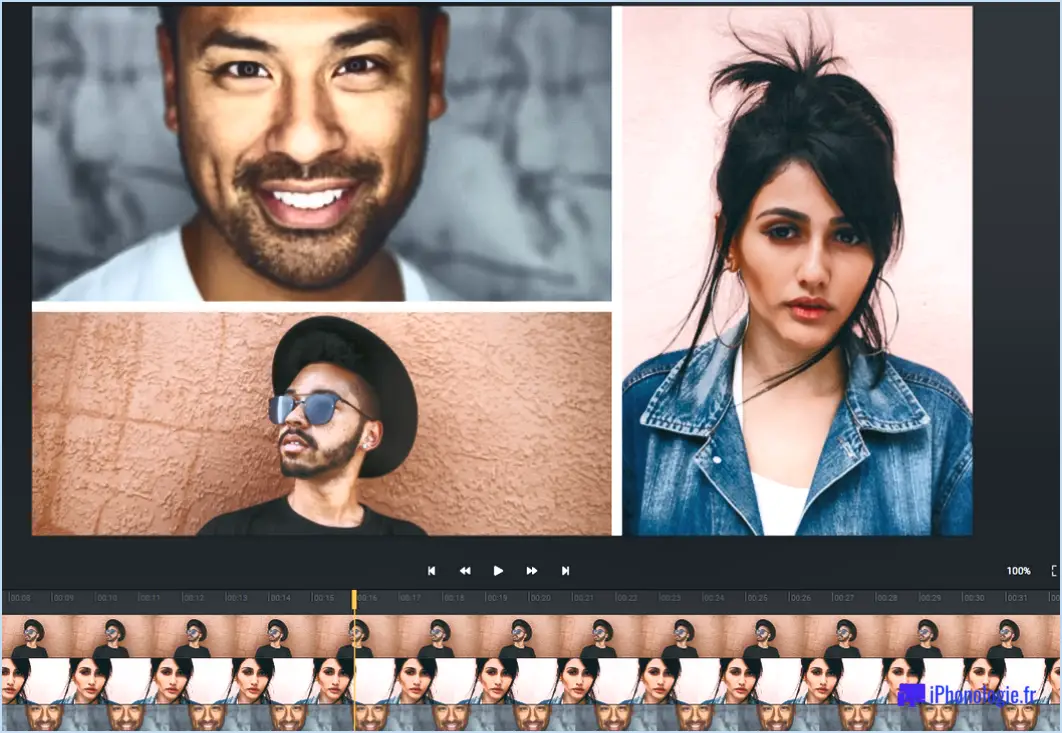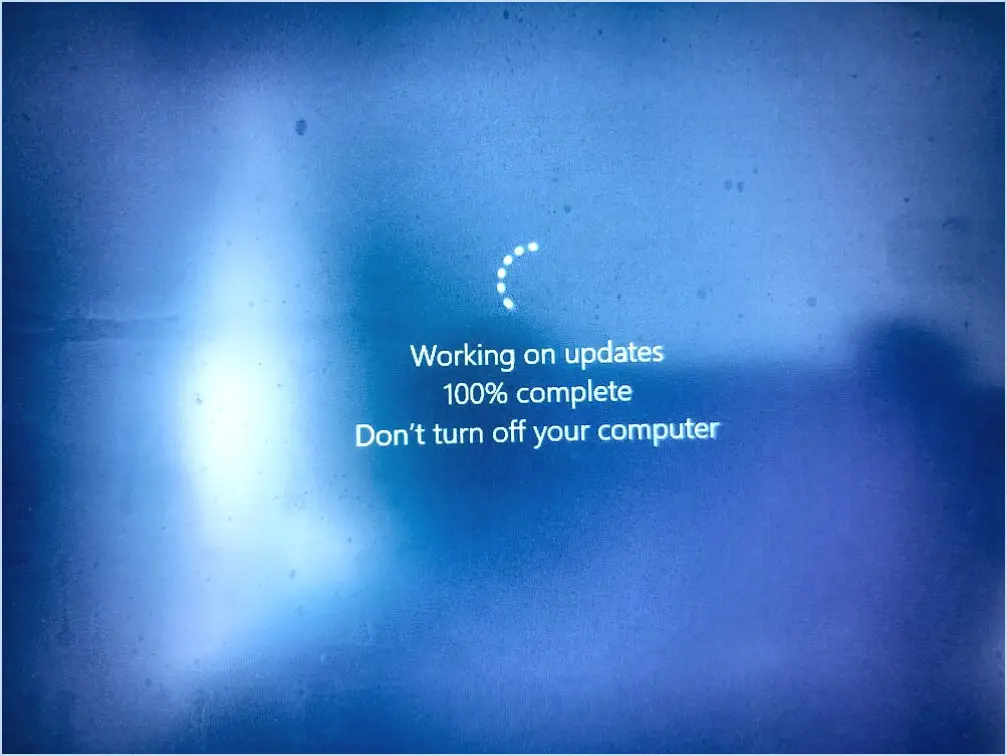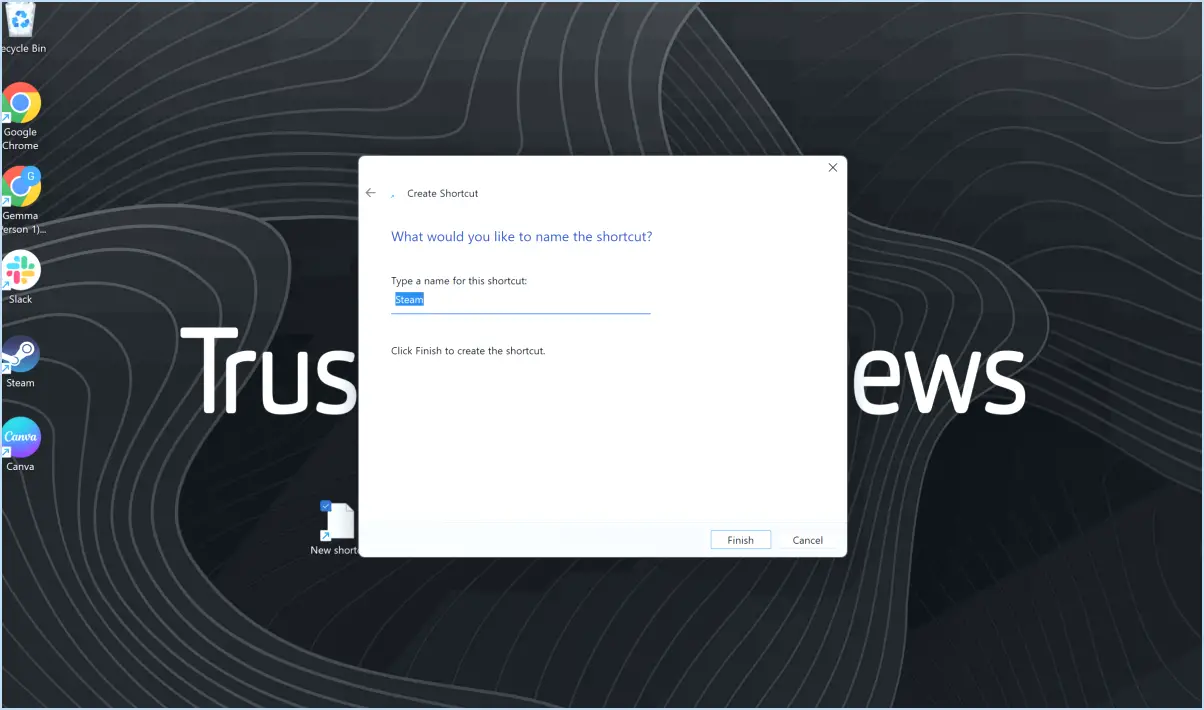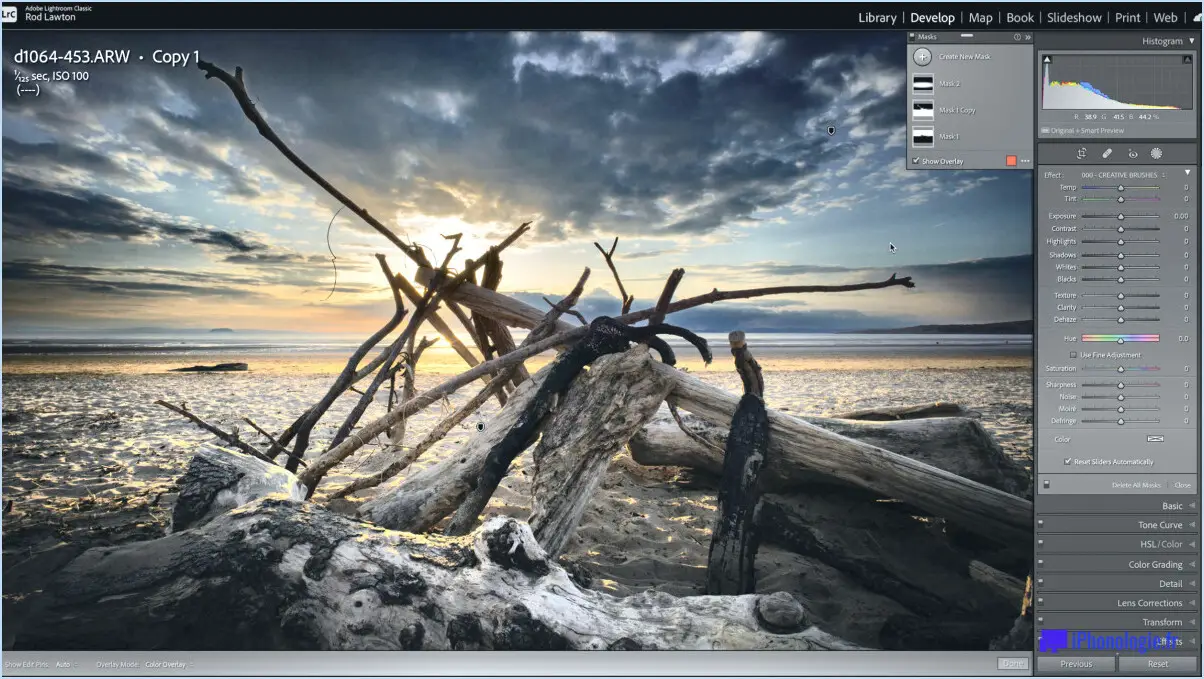Comment définir des fonds d'écran différents sur des bureaux différents sous windows 11?
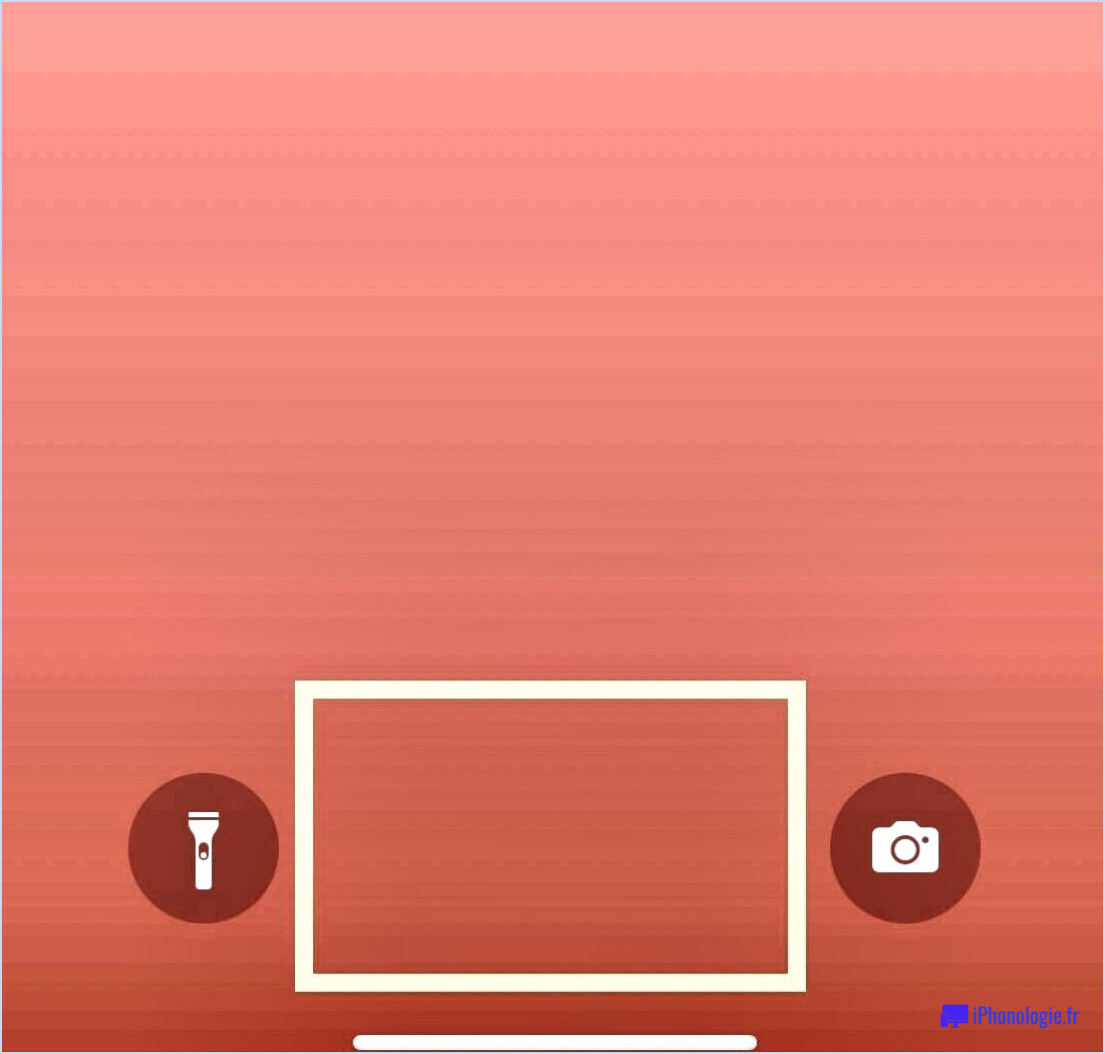
Pour définir des fonds d'écran différents sur des bureaux différents dans Windows 11, suivez les étapes suivantes :
- Ouvrez l'application Paramètres sur votre ordinateur. Vous pouvez le faire en cliquant sur le bouton Démarrer et en sélectionnant l'icône d'engrenage, qui représente les Paramètres.
- Dans l'app Paramètres, localisez et cliquez sur la catégorie "Personnalisation". Cette section vous permet de personnaliser divers aspects de votre bureau Windows 11.
- Dans les paramètres de personnalisation, cliquez sur "Arrière-plan" dans le menu de gauche. Cette option vous permet de modifier les paramètres du papier peint de votre bureau.
- Sous la section "Choisissez votre fond d'écran", vous trouverez un menu déroulant intitulé "Fond d'écran". Cliquez sur le menu déroulant pour afficher les options disponibles.
- Dans le menu déroulant, vous trouverez plusieurs choix pour définir l'arrière-plan, tels que "Image", "Couleur unie" ou "Diaporama". Sélectionnez l'option qui vous convient le mieux. Pour définir des fonds d'écran différents sur des bureaux différents, choisissez "Image".
- Une fois que vous avez sélectionné l'option "Image", une liste d'images disponibles apparaît ci-dessous. Pour définir un papier peint spécifique pour un bureau particulier, cliquez sur l'image souhaitée. Vous pouvez également cliquer sur le bouton "Parcourir" pour naviguer vers un autre emplacement de votre ordinateur et choisir une image personnalisée.
- Après avoir sélectionné le papier peint souhaité, cliquez sur le bouton "Choisir l'image" pour l'appliquer à votre bureau.
- Répétez les étapes ci-dessus pour chaque bureau que vous souhaitez personnaliser avec un papier peint différent. Windows 11 vous permet de créer plusieurs bureaux virtuels, et vous pouvez attribuer des fonds d'écran uniques à chacun d'entre eux.
En suivant ces étapes, vous pouvez définir des fonds d'écran différents sur différents bureaux dans Windows 11, ce qui donne à chaque espace de travail virtuel un aspect et une sensation personnalisés. Profitez de la personnalisation de votre bureau pour l'adapter à vos préférences et améliorer votre productivité.
Comment mettre des fonds d'écran différents sur des bureaux virtuels différents?
Pour mettre des arrière-plans différents sur des bureaux virtuels différents, il existe plusieurs méthodes que vous pouvez envisager en fonction de votre configuration spécifique. Voici quelques options pour réaliser cette personnalisation :
- Images d'arrière-plan séparées : De nombreux systèmes d'exploitation, tels que Windows et macOS, vous permettent de définir une image d'arrière-plan unique pour chaque bureau virtuel. Il suffit de cliquer avec le bouton droit de la souris sur le bureau que vous souhaitez modifier, de sélectionner "Personnaliser" ou "Paramètres d'affichage" et de choisir une image distincte pour ce bureau virtuel spécifique.
- Paramètres d'affichage : Certains systèmes d'exploitation proposent des paramètres d'affichage qui peuvent être configurés séparément pour chaque bureau virtuel. Cela signifie que vous pouvez choisir un papier peint ou une couleur d'arrière-plan différents pour chaque bureau. Explorez les paramètres ou les préférences de votre système d'exploitation pour voir si cette option est disponible.
- Gestionnaires de machines virtuelles : Si vous utilisez un gestionnaire de machines virtuelles comme VMware ou VirtualBox, vous pouvez créer plusieurs machines virtuelles et attribuer des arrière-plans différents à chacune d'entre elles. Chaque machine virtuelle fonctionnera comme un environnement de bureau indépendant, ce qui vous permettra de personnaliser les arrière-plans individuellement.
N'oubliez pas que les étapes spécifiques peuvent varier en fonction de votre système d'exploitation et de votre logiciel de bureau virtuel. Il est toujours conseillé de consulter la documentation ou les ressources d'assistance pour votre configuration particulière afin de garantir un processus de personnalisation sans heurts.
Puis-je avoir des arrière-plans différents sur des bureaux différents?
Oui, il est en effet possible d'avoir des arrière-plans différents sur des bureaux différents. Que vous utilisiez Windows 10 ou MacOS, vous avez la possibilité de personnaliser l'arrière-plan de votre bureau en fonction de vos préférences.
Pour définir des arrière-plans différents sur des bureaux différents, vous pouvez suivre les étapes suivantes :
- Identifiez les images que vous souhaitez utiliser comme arrière-plan pour chaque bureau.
- Enregistrez les images sous forme de fichiers séparés sur votre ordinateur.
- Sous Windows 10, faites un clic droit sur le bureau et sélectionnez "Personnaliser" dans le menu contextuel. Ensuite, naviguez jusqu'à la section "Arrière-plan" et choisissez l'image souhaitée pour chaque bureau.
- Sur MacOS, allez dans le menu Pomme, sélectionnez "Préférences système" et cliquez sur "Bureau". & Économiseur d'écran". A partir de là, vous pouvez sélectionner les images que vous souhaitez pour chaque bureau.
En suivant ces étapes, vous pouvez profiter d'une expérience personnalisée et visuellement attrayante avec des arrière-plans distincts sur chacun de vos bureaux.
Comment placer des raccourcis différents sur des bureaux différents?
Pour placer des raccourcis différents sur des bureaux différents, suivez les conseils suivants :
- Organisez par application : Créez des raccourcis pour les applications et les outils couramment utilisés sur un seul bureau. Cela vous permet d'accéder rapidement à vos logiciels préférés et d'améliorer votre productivité.
- Séparer les sites web et les fichiers : Créez des bureaux distincts avec des raccourcis pour les sites web et les fichiers auxquels vous accédez fréquemment. Cela facilite la navigation et permet d'organiser vos ressources numériques.
- Personnalisez les arrière-plans des bureaux : Attribuez des arrière-plans distincts à chaque bureau, afin de les différencier visuellement. Cela permet d'identifier rapidement le bureau dont vous avez besoin.
- Utiliser les fonctions de bureau virtuel : Tirez parti des fonctions de bureau virtuel offertes par votre système d'exploitation. Elles vous permettent de passer d'un bureau à l'autre en toute transparence et d'améliorer les capacités multitâches.
N'oubliez pas que ces conseils peuvent être adaptés en fonction de vos préférences personnelles et de votre flux de travail. Faites des essais pour trouver la configuration qui vous convient le mieux.
Qu'est-ce que l'édition multiple de Windows 11?
L'édition multiple de Windows 11 est une fonctionnalité qui permet aux utilisateurs d'installer différentes versions de Windows sur leurs appareils. Elle offre la possibilité d'utiliser des versions plus anciennes ou plus récentes de Windows en fonction des préférences de chacun. Cette fonctionnalité permet aux utilisateurs d'avoir différentes éditions de Windows sur différents appareils, par exemple d'utiliser une ancienne version sur un ordinateur portable et une version plus récente sur un ordinateur de bureau. Grâce à la multiédition de Windows 11, les utilisateurs peuvent personnaliser leur expérience de Windows en fonction de leurs besoins et exigences spécifiques.
Windows 10 ou 11 est-il meilleur?
Windows 11 est généralement considéré comme meilleur que Windows 10 en raison de ses améliorations et de ses corrections de bogues. Il résout les problèmes signalés dans Windows 10 et offre une expérience utilisateur plus stable et plus fiable. Avec Windows 11, vous pouvez profiter d'un menu Démarrer rafraîchi et d'un assistant vocal Cortana amélioré. En outre, Windows 11 présente une barre des tâches redessinée, des performances améliorées et une meilleure prise en charge des jeux, y compris la technologie DirectStorage. Il offre également une interface plus moderne et visuellement plus attrayante. Dans l'ensemble, Windows 11 s'appuie sur les fondations de Windows 10, en remédiant à ses lacunes et en proposant un système d'exploitation plus raffiné et optimisé.
Windows 11 est-il bon pour les jeux?
Windows 11 est un excellent choix pour les passionnés de jeux. Sa fonction Game Mode est conçue spécifiquement pour améliorer les performances de jeu, en fournissant des paramètres optimisés pour une expérience plus fluide et plus immersive. En outre, le Windows Store offre une sélection variée de jeux de haute qualité, ce qui vous permet d'accéder à un large éventail de titres en fonction de vos préférences. Le système d'exploitation prend également en charge DirectX 12 Ultimate, qui permet d'obtenir des images époustouflantes et des fonctions graphiques avancées dans les jeux compatibles. En mettant l'accent sur l'optimisation des performances et en proposant une vaste bibliothèque de jeux, Windows 11 s'impose comme une plateforme de jeu convaincante.
Windows 11 est-il stable aujourd'hui?
Windows 11, le successeur de Windows 10, a fait preuve d'une stabilité prometteuse depuis sa sortie. Microsoft s'est efforcé de résoudre les problèmes rencontrés dans la version précédente. Bien qu'il soit encore trop tôt pour tirer des conclusions définitives, les premiers retours indiquent que Windows 11 est généralement stable. Jusqu'à présent, les utilisateurs n'ont signalé qu'un nombre minime d'incidents. Toutefois, comme pour toute nouvelle version d'un logiciel, des problèmes imprévus peuvent survenir. Si la stabilité est l'une de vos principales préoccupations, il peut être prudent d'attendre d'autres expériences et retours d'utilisateurs avant de prendre la décision de passer à Windows 11.