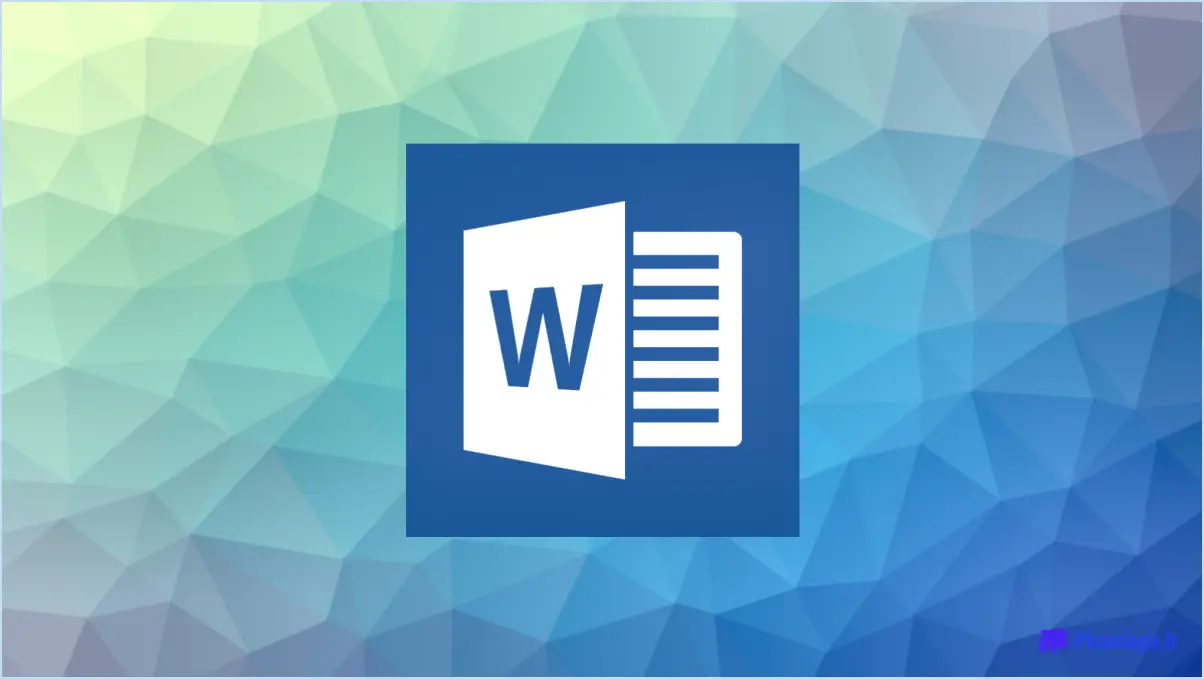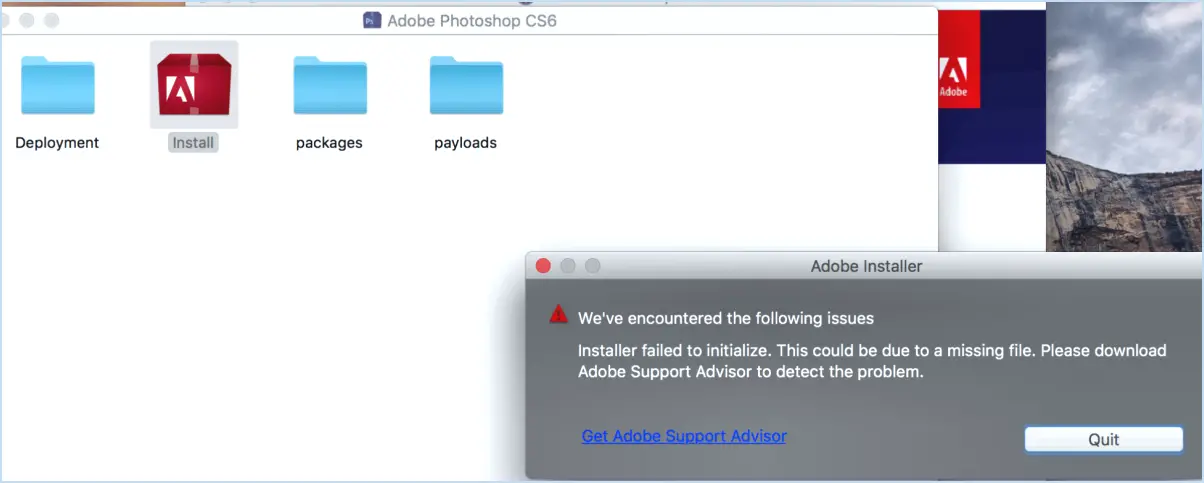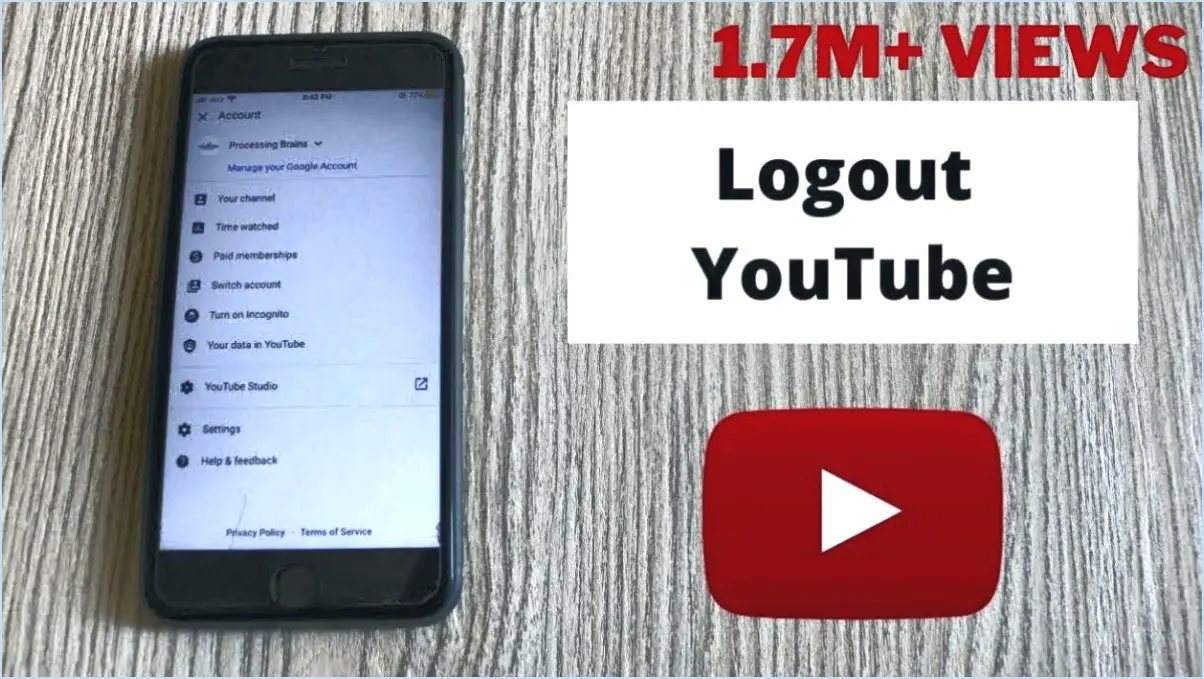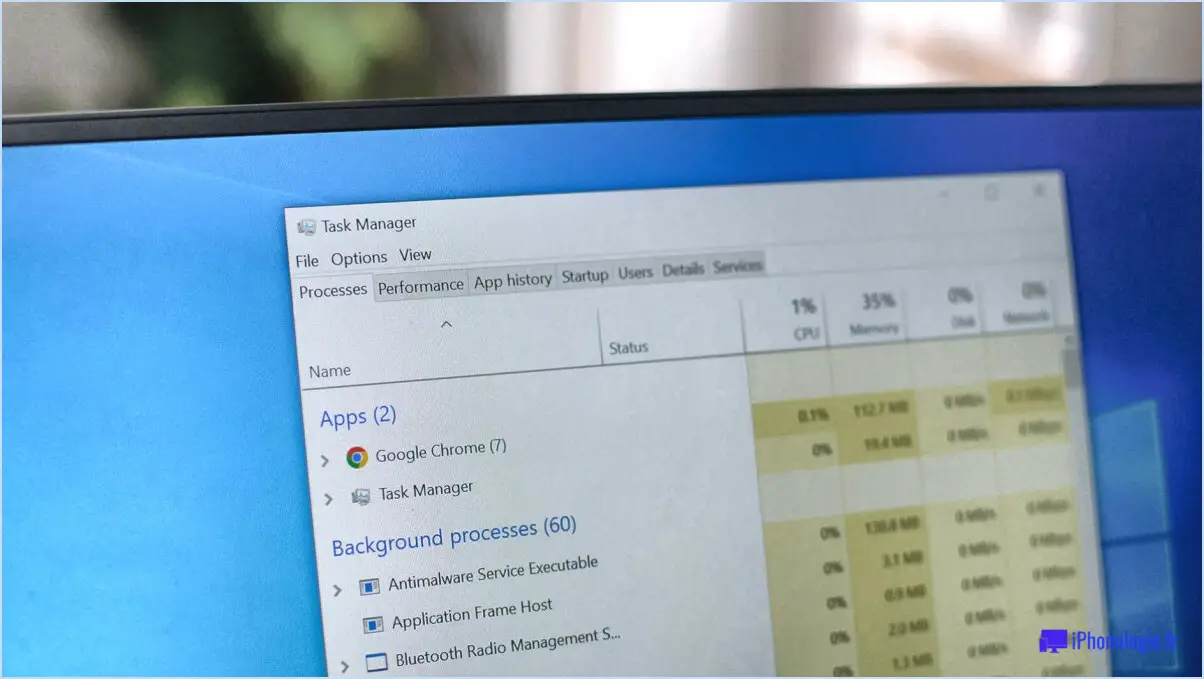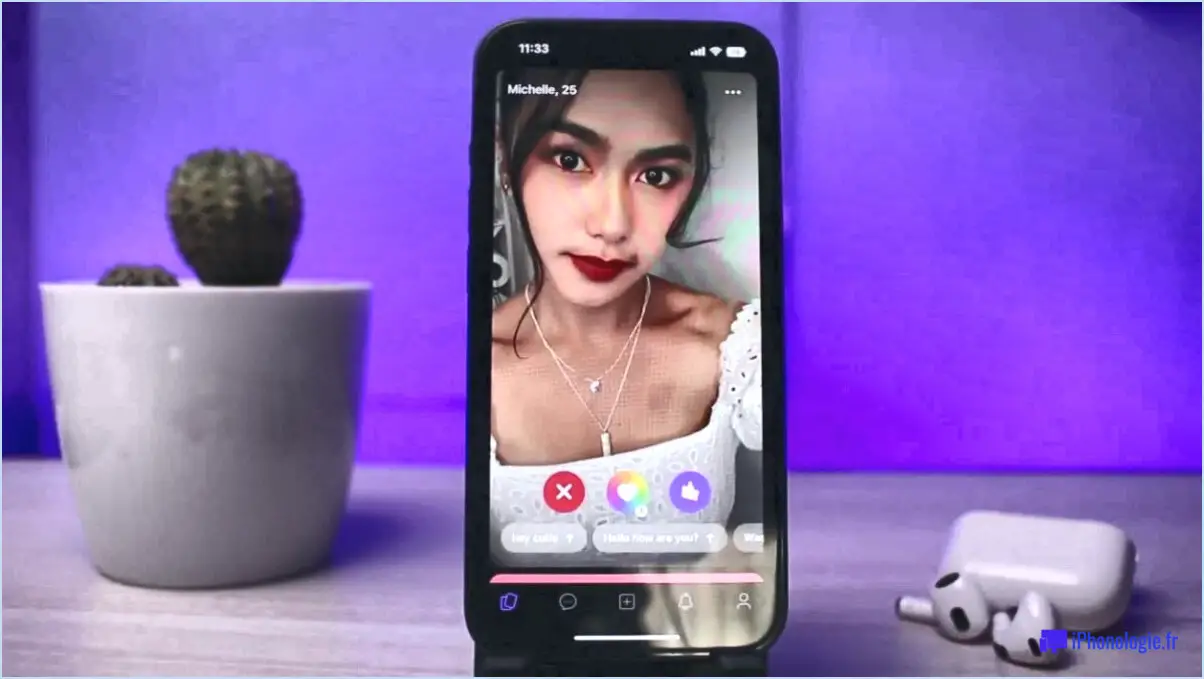Comment définir et configurer les applications par défaut dans windows 11?

Pour définir et configurer les applications par défaut dans Windows 11, vous pouvez suivre les étapes suivantes :
- Ouvrez le menu Démarrer : Cliquez sur l'icône Windows située dans le coin inférieur gauche de la barre des tâches, ou appuyez sur la touche Windows de votre clavier.
- Cliquez sur "Paramètres" : Recherchez l'icône en forme d'engrenage dans la partie gauche du menu Démarrer et cliquez dessus pour accéder aux paramètres de Windows.
- Accédez à la section "Apps" : Dans la fenêtre Paramètres, localisez et cliquez sur la catégorie "Apps". La page des paramètres des applications s'ouvre alors.
- Choisissez "Applications par défaut" : Dans la barre latérale gauche de la page des paramètres des applications, vous trouverez une liste d'options. Cliquez sur "Applications par défaut" pour continuer.
- Configurer les applications par défaut : Dans les paramètres des applications par défaut, vous pouvez personnaliser diverses applications par défaut pour différents types de fichiers, de protocoles et de navigation web. Voici les options que vous pouvez configurer :
a. Définir les applications par défaut par type de fichier : Dans la section "Set defaults by app", cliquez sur "Choose default apps by file type" (choisir les applications par défaut par type de fichier). Cela vous permet d'attribuer des apps par défaut spécifiques pour différents formats de fichiers. Parcourez la liste, trouvez le type de fichier que vous souhaitez personnaliser et cliquez sur l'application qui lui est actuellement associée. Choisissez une nouvelle application dans la liste qui s'affiche ou cliquez sur "Rechercher une application dans le Microsoft Store" pour trouver d'autres options.
b. Définir les applications par défaut par protocole : De même, dans la section "Définir les paramètres par défaut par application", cliquez sur "Choisir les applications par défaut par protocole". Cela vous permet de sélectionner des applications par défaut pour différents protocoles tels que HTTP, HTTPS, FTP, etc. Localisez le protocole que vous souhaitez modifier, cliquez sur l'application actuelle et sélectionnez-en une nouvelle dans la liste disponible.
c. Définissez le navigateur web par défaut : Dans la section "Navigateur Web", cliquez sur le navigateur actuellement sélectionné, et vous verrez une liste des autres navigateurs installés. Choisissez celui que vous souhaitez définir comme navigateur web par défaut.
- Fermez les paramètres : Une fois que vous avez fini de configurer vos applications par défaut, vous pouvez fermer la fenêtre Paramètres.
Comment faire d'excel mon application par défaut dans Windows 11?
Pour faire d'Excel votre application par défaut dans Windows 11, vous pouvez suivre ces étapes simples :
- Cliquez sur le bouton Démarrer dans la barre des tâches pour ouvrir le menu Démarrer.
- Sélectionnez "Paramètres" dans les options.
- Dans la fenêtre Paramètres, choisissez "Système".
- Dans le menu de gauche, sélectionnez "Applications par défaut".
- Dans la section "Choisir les applications par défaut", repérez l'option "Excel".
- Cliquez sur l'application Excel pour l'ouvrir.
- Une fois que la fenêtre Excel apparaît, recherchez le bouton "Définir ce programme par défaut" et cliquez dessus.
En suivant ces étapes, vous définirez Excel comme votre application par défaut pour la gestion des types de fichiers pertinents dans Windows 11. Cela signifie que chaque fois que vous ouvrirez un type de fichier associé à Excel, il se lancera automatiquement dans Excel sans qu'il soit nécessaire de sélectionner manuellement le programme.
Comment modifier l'extension de fichier par défaut dans Windows 11?
Pour modifier l'extension de fichier par défaut dans Windows 11, procédez comme suit :
- Ouvrez l'explorateur de fichiers en cliquant sur l'icône du dossier dans la barre des tâches ou en appuyant sur la touche Windows + E.
- Naviguez jusqu'au dossier contenant le fichier dont vous souhaitez modifier l'extension.
- Localisez le fichier et cliquez dessus avec le bouton droit de la souris pour ouvrir le menu contextuel.
- Dans le menu, sélectionnez "Renommer". Vous pouvez également sélectionner le fichier et appuyer sur la touche F2 de votre clavier.
- Le nom du fichier sera mis en surbrillance, ce qui vous permettra de le modifier. Veillez à inclure la nouvelle extension du fichier après le nom du fichier, en les séparant par un point (par exemple, "monfichier.txt" pour un fichier texte).
- Appuyez sur Entrée ou cliquez en dehors du fichier pour enregistrer les modifications. Windows vous demande un avertissement concernant la modification de l'extension de fichier ; cliquez sur "Oui" pour continuer.
- Le fichier portera désormais la nouvelle extension.
N'oubliez pas d'être prudent lorsque vous modifiez l'extension d'un fichier, car cela peut affecter la façon dont le fichier est ouvert ou interprété par les programmes.
Comment modifier mon lecteur PDF par défaut dans Windows 11?
Pour modifier votre visionneur PDF par défaut dans Windows 11, procédez comme suit :
- Ouvrez le menu Démarrer et cliquez sur l'icône de l'engrenage pour accéder aux Paramètres.
- Dans la fenêtre Paramètres, sélectionnez "Apps" parmi les options disponibles.
- Ensuite, cliquez sur "Apps par défaut" dans la barre latérale gauche.
- Faites défiler vers le bas et repérez la section intitulée "Choisir les applications par défaut par type de fichier".
- Trouvez le type de fichier ".pdf" et cliquez sur l'application associée.
- Une liste des applications disponibles s'affiche ; sélectionnez la visionneuse PDF que vous préférez.
- Fermez la fenêtre des paramètres.
En suivant ces étapes, vous pouvez facilement changer votre visionneuse PDF par défaut dans Windows 11 et profiter d'une expérience de visualisation transparente.
Comment modifier l'application d'ouverture par défaut?
Pour modifier l'application d'ouverture par défaut, vous disposez de plusieurs options en fonction de votre système d'exploitation. Voici comment procéder :
Sur Mac, suivez les étapes suivantes :
- Cliquez sur le menu Pomme dans le coin supérieur gauche et sélectionnez "Préférences système".
- Dans la fenêtre des préférences système, cliquez sur "Général".
- Recherchez les options "Navigateur web par défaut" ou "Lecteur de courrier électronique par défaut" et cliquez sur l'application en cours.
- Un menu déroulant apparaît, vous permettant de choisir une nouvelle application par défaut.
- Sélectionnez l'application souhaitée dans la liste et elle deviendra la nouvelle application par défaut.
En marche Windows, suivez les étapes suivantes :
- Ouvrez la fenêtre Panneau de contrôle en le recherchant dans le menu Démarrer.
- Dans la fenêtre du panneau de configuration, cliquez sur "Programmes par défaut".
- Sélectionnez "Définir vos programmes par défaut" ou "Associer un type de fichier ou un protocole à un programme".
- Choisissez dans la liste l'application que vous souhaitez définir comme programme par défaut.
- Cliquez sur "Définir ce programme par défaut" ou "Choisir les paramètres par défaut de ce programme".
En suivant ces étapes, vous serez en mesure de modifier l'application d'ouverture par défaut sur votre ordinateur Mac ou Windows.
Quel est le navigateur par défaut dans Windows 11?
Le navigateur par défaut dans Windows 11 n'a pas été officiellement annoncé puisque Windows 11 n'existe pas. Cependant, à la date d'arrêt de mes connaissances en septembre 2021, Windows 10, la version précédente du système d'exploitation, avait Microsoft Edge comme navigateur par défaut. Microsoft Edge offre une gamme de fonctionnalités et une intégration avec d'autres services Microsoft, offrant une expérience de navigation transparente. Il convient de noter que les logiciels et les paramètres par défaut peuvent changer dans les futures versions de Windows, il est donc toujours recommandé de se tenir au courant des dernières informations provenant de sources officielles.
Windows 11 vous oblige-t-il à utiliser Edge?
Non, Windows 11 ne vous oblige pas à utiliser Edge. Vous êtes libre d'utiliser le navigateur web de votre choix.