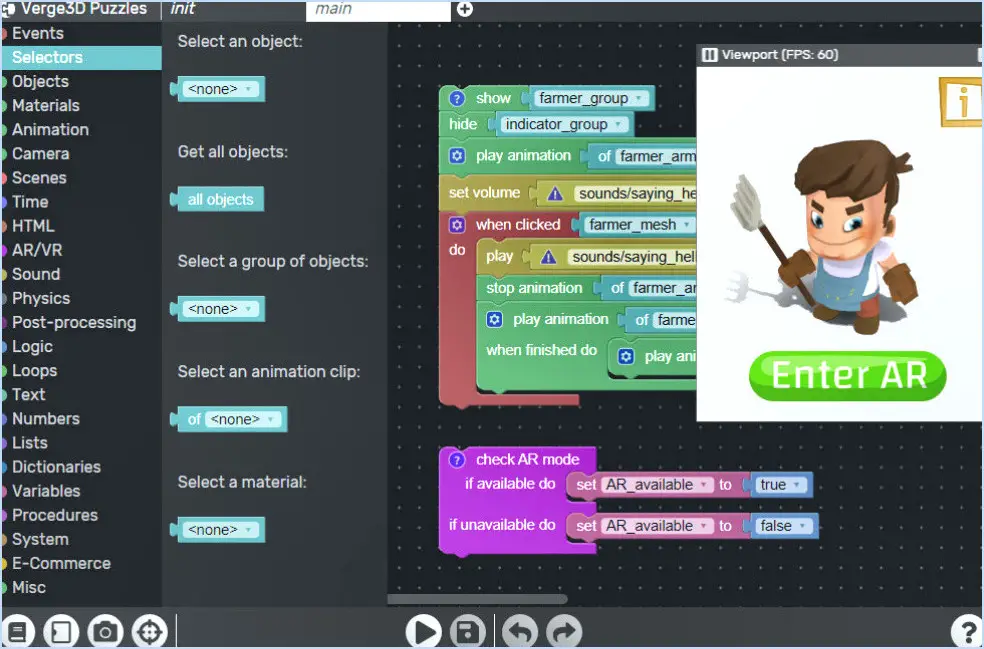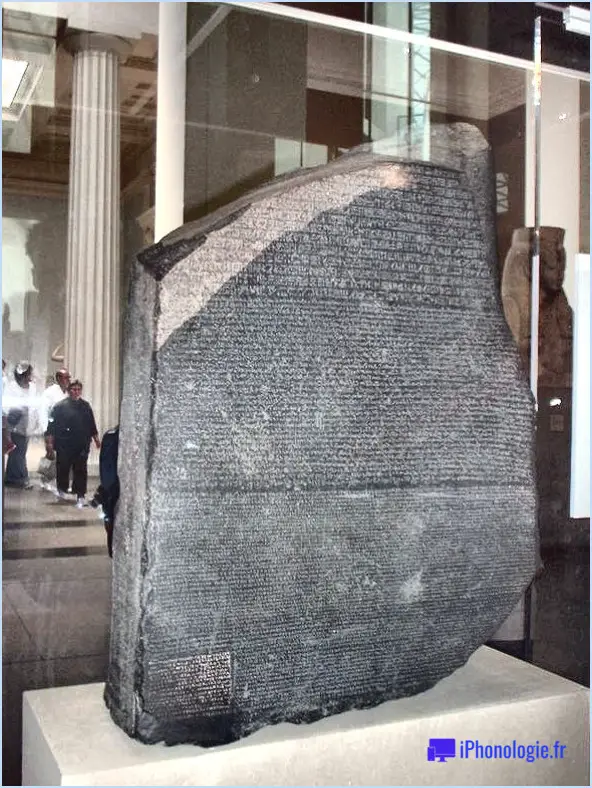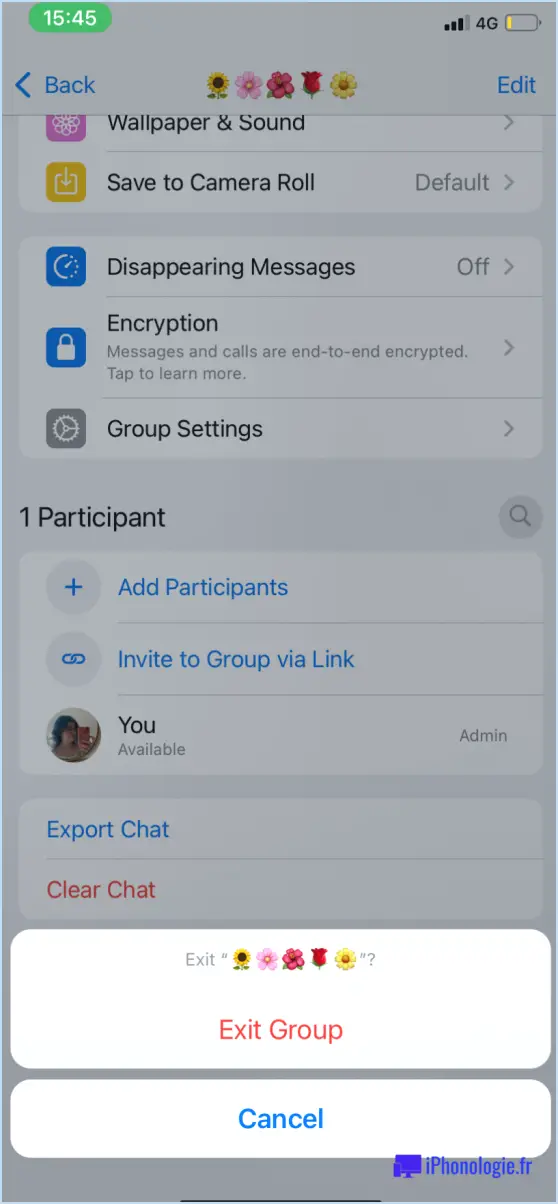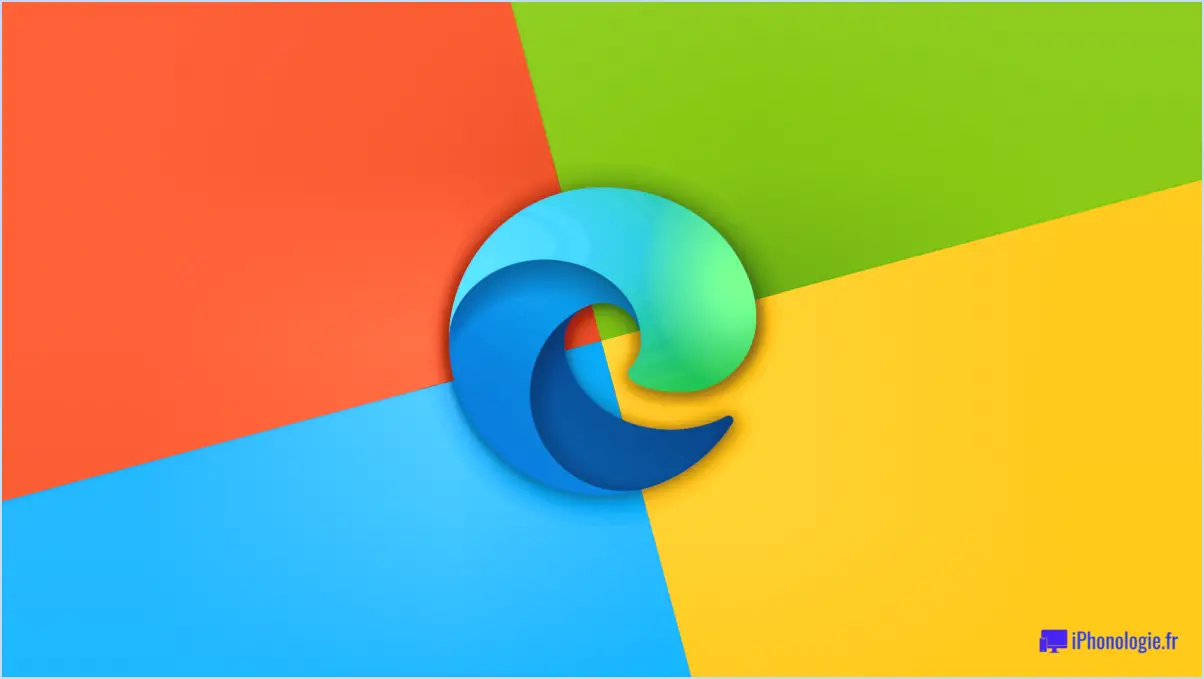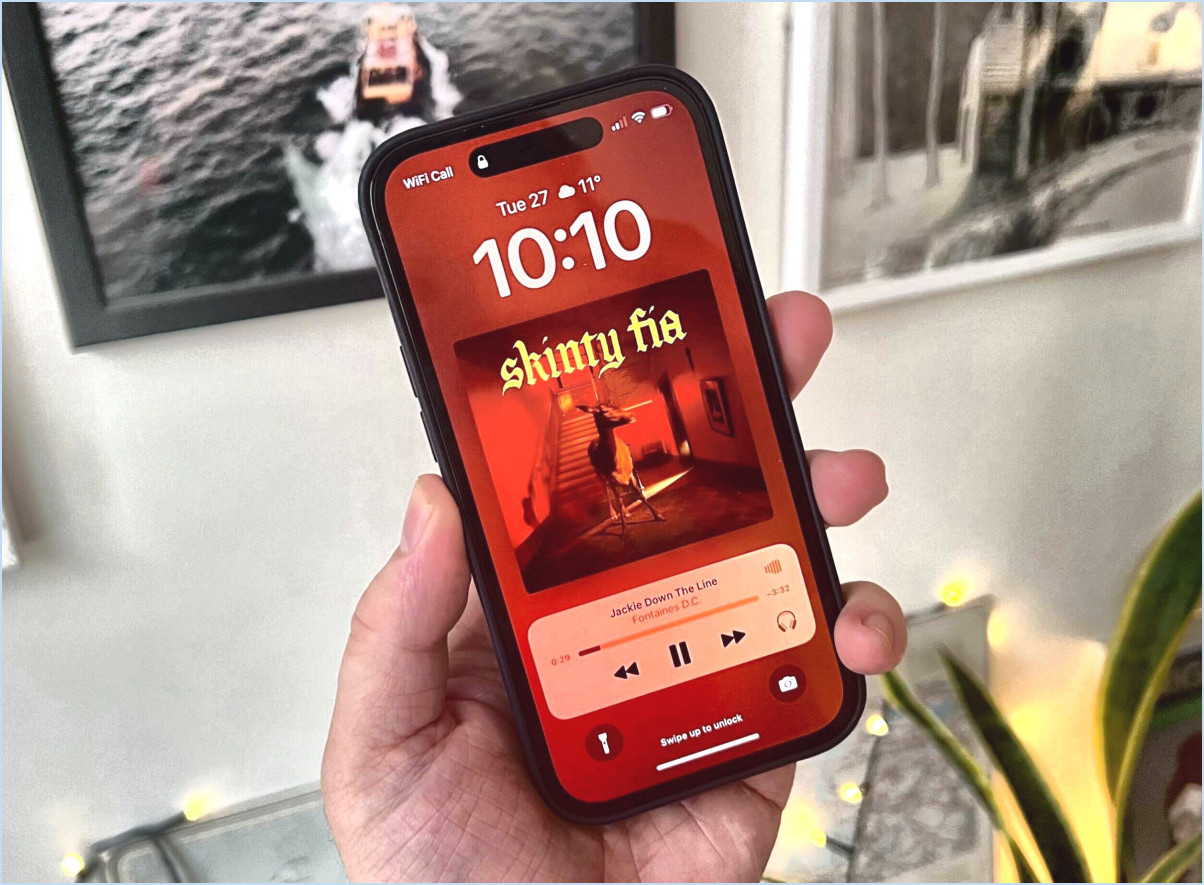Comment se connecter et se déconnecter de sticky notes sous windows 10?
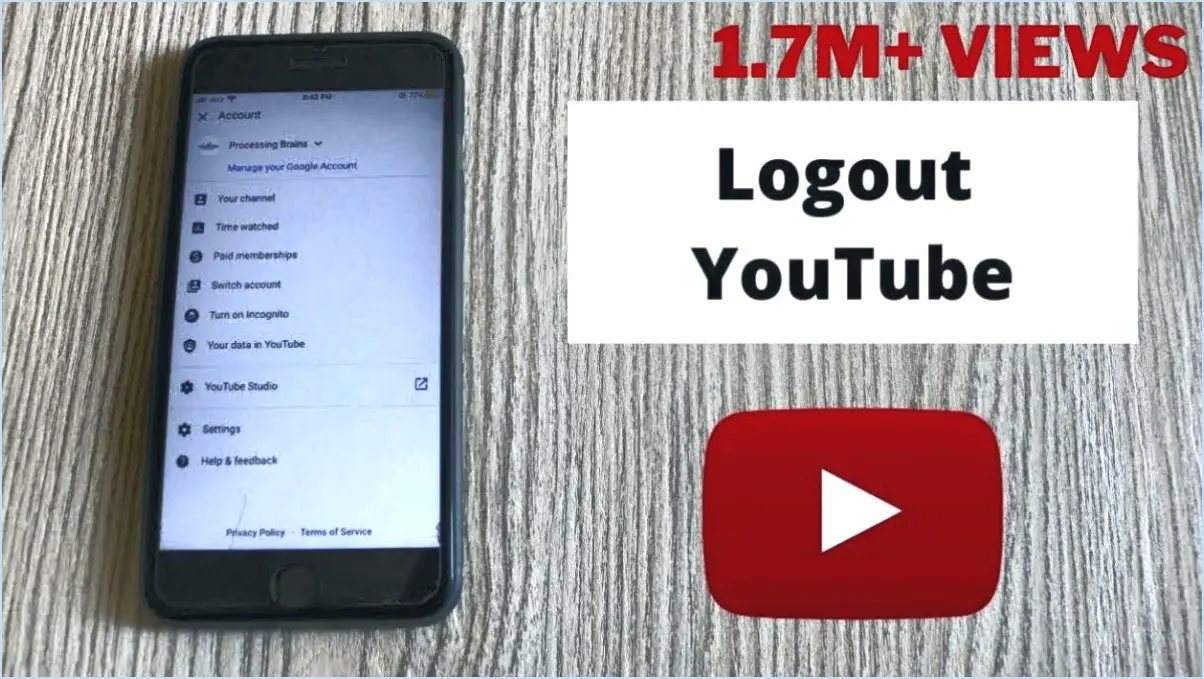
Pour vous connecter et vous déconnecter de Sticky Notes dans Windows 10, suivez les étapes suivantes :
Ouverture de session :
- Ouvrez Sticky Notes: Recherchez l'application Sticky Notes dans votre système Windows 10. Vous pouvez facilement la trouver en tapant « Sticky Notes » dans la barre de recherche.
- Connectez-vous à votre compte Microsoft: Une fois l'application Sticky Notes ouverte, cliquez sur les trois points horizontaux (ellipses) dans le coin supérieur droit. Dans le menu déroulant, sélectionnez « Se connecter ». Si vous disposez déjà d'un compte Microsoft, saisissez votre adresse électronique et votre mot de passe pour vous connecter. Si vous n'en avez pas, vous pouvez créer un nouveau compte Microsoft.
- Synchroniser vos notes (facultatif): Après vous être connecté, vous pouvez choisir de synchroniser vos Sticky Notes sur différents appareils si vous le souhaitez. Pour ce faire, allez dans le même menu à trois points horizontaux, puis sélectionnez « Synchroniser maintenant ».
Déconnexion :
- Ouvrez Sticky Notes: Si vous utilisez déjà l'application Sticky Notes, assurez-vous qu'elle est ouverte sur votre écran.
- Cliquez sur le menu des trois points: Une fois l'application ouverte, cliquez sur les trois points horizontaux (ellipses) dans le coin supérieur droit.
- Se déconnecter: Dans le menu déroulant, sélectionnez « Déconnexion ». Cette opération vous déconnecte de votre compte Microsoft dans l'application Sticky Notes.
- Invite de confirmation (facultatif): Dans certains cas, vous pouvez recevoir une invite de confirmation vous demandant si vous souhaitez supprimer vos notes de cet appareil. Si vous souhaitez conserver vos notes sur cet appareil après vous être déconnecté, sélectionnez « Annuler ». Sinon, choisissez « Déconnexion ».
Veuillez noter que la déconnexion de Sticky Notes ne supprime pas vos notes existantes ; elle déconnecte uniquement l'application de votre compte Microsoft. Si vous vous reconnectez ultérieurement, vos notes précédemment synchronisées seront disponibles.
N'oubliez pas de sécuriser les informations d'identification de votre compte Microsoft, en particulier si vous avez des informations sensibles stockées dans Sticky Notes.
Comment réinitialiser Adobe Illustrator?
Pour réinitialiser Adobe Illustrator, procédez comme suit :
- Vérifier les étapes : Assurez-vous que vous suivez la procédure de réinitialisation correcte fournie par Adobe.
- Redémarrez l'ordinateur : Essayez de redémarrer votre ordinateur pour résoudre tout problème temporaire.
- Désinstaller et réinstaller : Si le problème persiste, désinstallez Illustrator, puis réinstallez-le.
- Contactez le service d'assistance d'Adobe : Si aucune des méthodes ci-dessus ne fonctionne, contactez le service d'assistance d'Adobe pour obtenir de l'aide.
En suivant ces étapes, vous devriez être en mesure de réinitialiser Adobe Illustrator avec succès et de résoudre tous les problèmes connexes.
Comment désactiver la visibilité des calques dans Illustrator?
Pour désactiver la visibilité des calques dans Illustrator, utilisez la commande icône de visibilité en bas du panneau Calques. Pour masquer tous les calques à l'exception du calque actuel, maintenez enfoncée la touche Option (Mac) ou Alt (PC) et cliquez sur l'icône de visibilité. Pour afficher à nouveau tous les calques, maintenez enfoncée la touche Option (Mac) ou Alt (PC) et cliquez à nouveau sur l'icône de visibilité.
Pourquoi ne puis-je pas enregistrer mon fichier AI?
Il y a plusieurs raisons pour lesquelles vous ne pouvez pas enregistrer votre fichier AI. L'une d'entre elles est que vous ne disposez pas de la fonction permissions correctes pour enregistrer le fichier à son emplacement actuel. Une autre possibilité est qu'il y ait un problème avec le fichier lui-même. Si vous ne parvenez pas à enregistrer votre fichier AI, essayez les options suivantes de l'enregistrer à un autre endroit ou contacter la personne qui a créé le fichier pour obtenir de l'aide.
Comment réparer un parm dans Illustrator?
Pour réparer parm dans Illustrator, procédez comme suit :
- Redémarrez Illustrator: Commencez par redémarrer le logiciel pour résoudre les problèmes mineurs.
- Supprimer le fichier de préférences: Si le problème persiste, supprimez le fichier de préférences, puis redémarrez Illustrator. Cela peut permettre de réinitialiser les éventuels paramètres mal configurés.
- Réinstallez Illustrator: Si les étapes précédentes n'ont pas fonctionné, envisagez de réinstaller Illustrator. Cette opération permet souvent de résoudre des problèmes plus complexes.
N'oubliez pas de sauvegarder votre travail et vos paramètres avant d'effectuer l'une de ces actions. Ces étapes devraient vous aider à résoudre les problèmes de parm de manière efficace.
Comment résoudre une erreur inconnue dans Illustrator?
Si vous rencontrez une erreur erreur inconnue dans Illustrator, commencez par fermer le programme et redémarrez votre ordinateur. Réinstallation Illustrator peut également s'avérer utile. Si le problème persiste, envisagez de contacter le service d'assistance d'Adobe pour obtenir de l'aide.
Pourquoi le fichier EPS ne s'ouvre-t-il pas dans Illustrator?
Un fichier EPS peut ne pas s'ouvrir dans Illustrator pour plusieurs raisons. Corruption du fichier est une possibilité. En outre, si le fichier EPS a été créé à l'aide d'un fichier version différente d'Illustrator différente de celle dont vous disposez, des problèmes de compatibilité peuvent survenir. Enfin, le fichier EPS peut être créé avec une version différente d'Illustrator ,l'absence de logiciel approprié pour ouvrir les fichiers EPS. Assurez-vous que le fichier est intact, tenez compte de la compatibilité des versions et assurez-vous que vous disposez du logiciel nécessaire pour ouvrir les fichiers EPS avec succès.