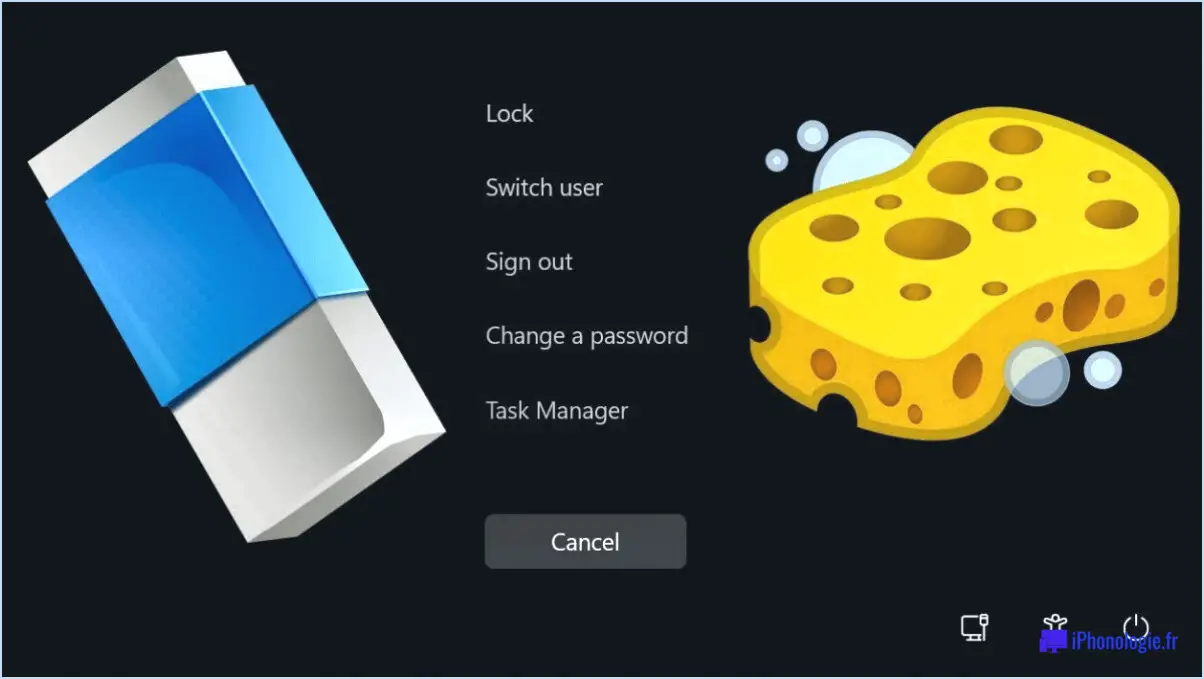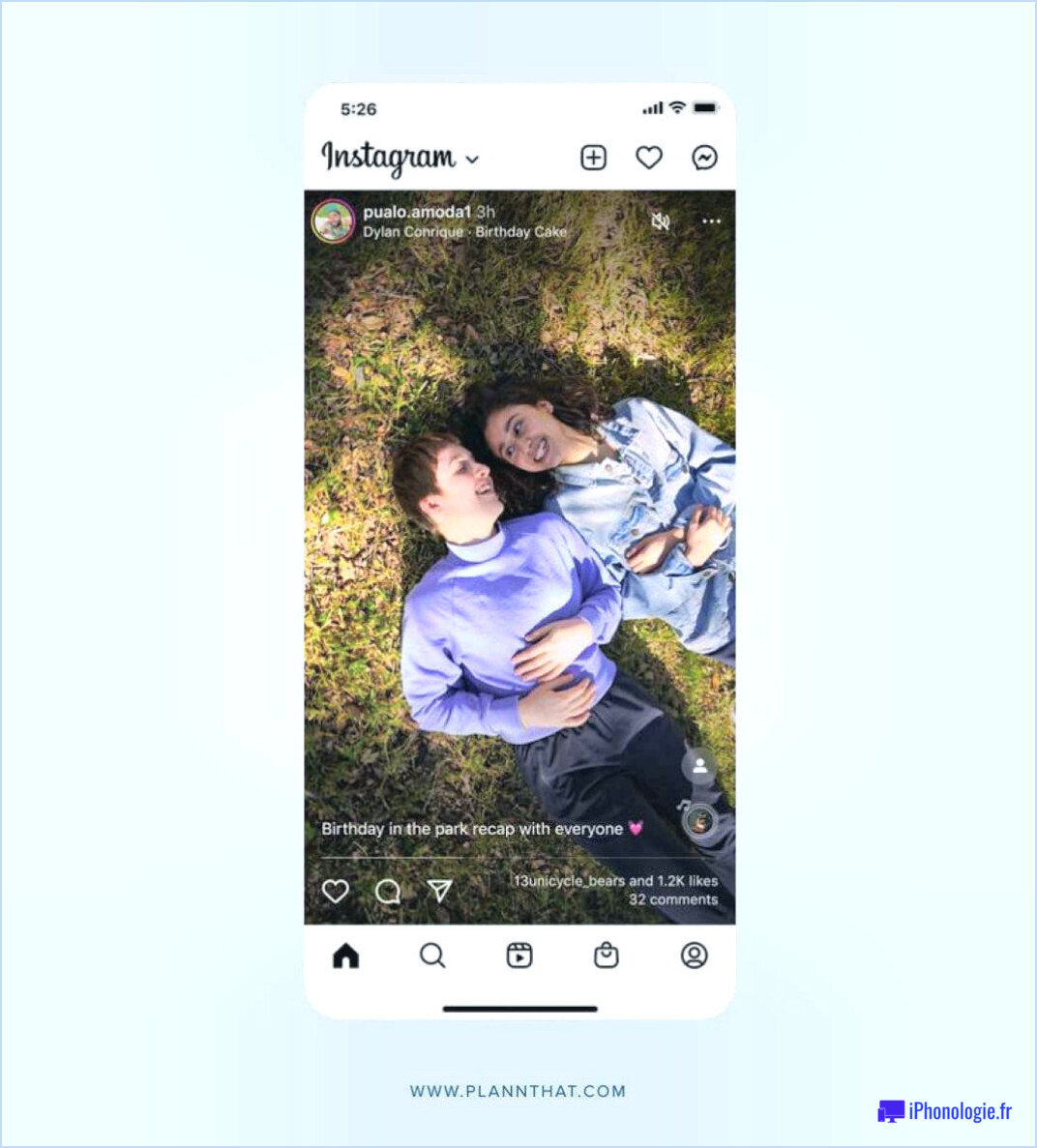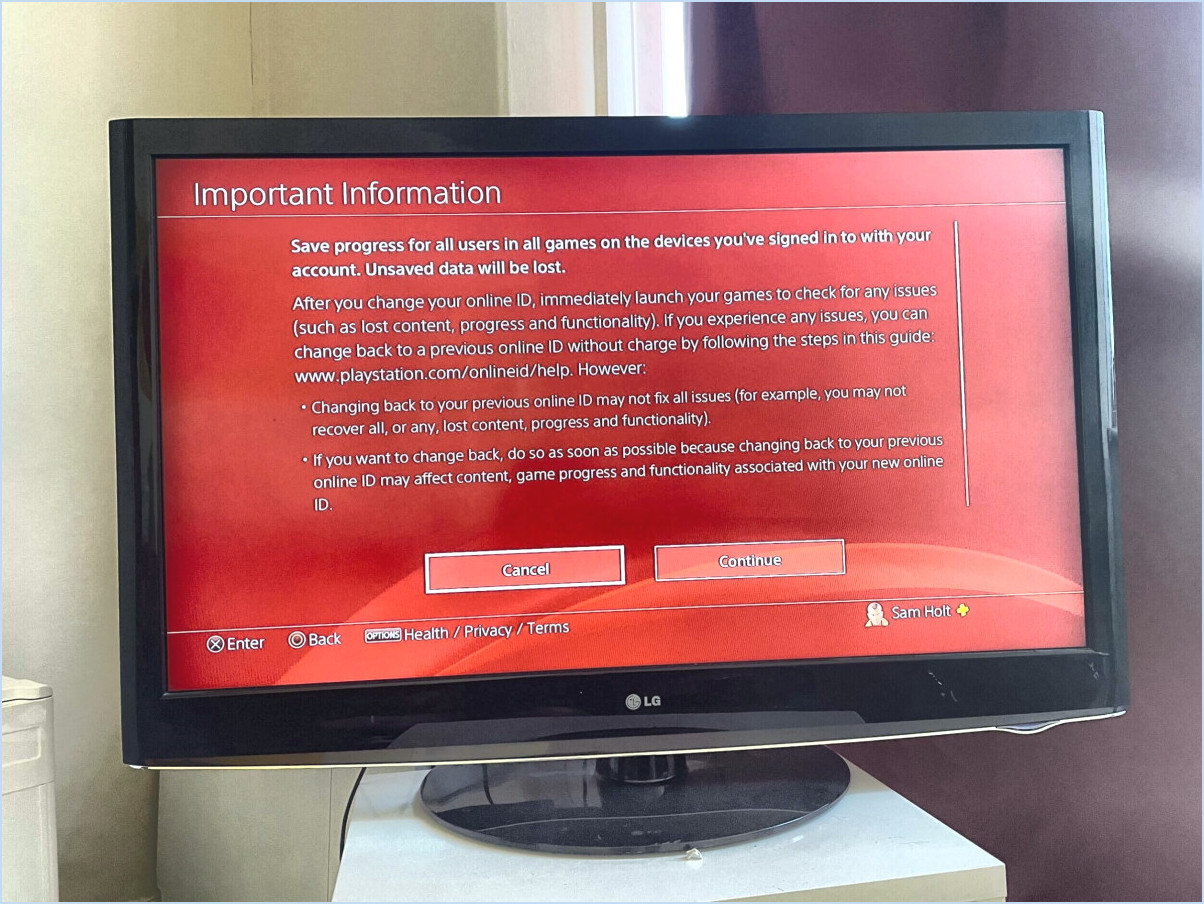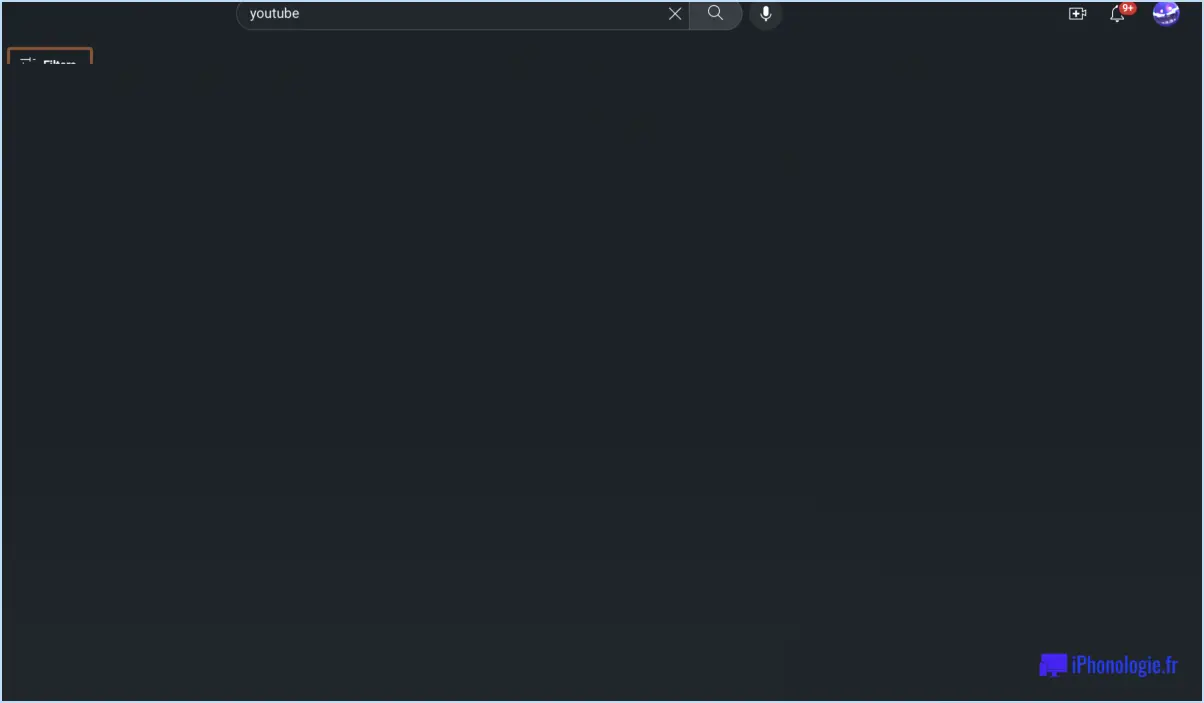Comment définir la page d'accueil dans Chrome, Safari, Firefox, IE, Edge?
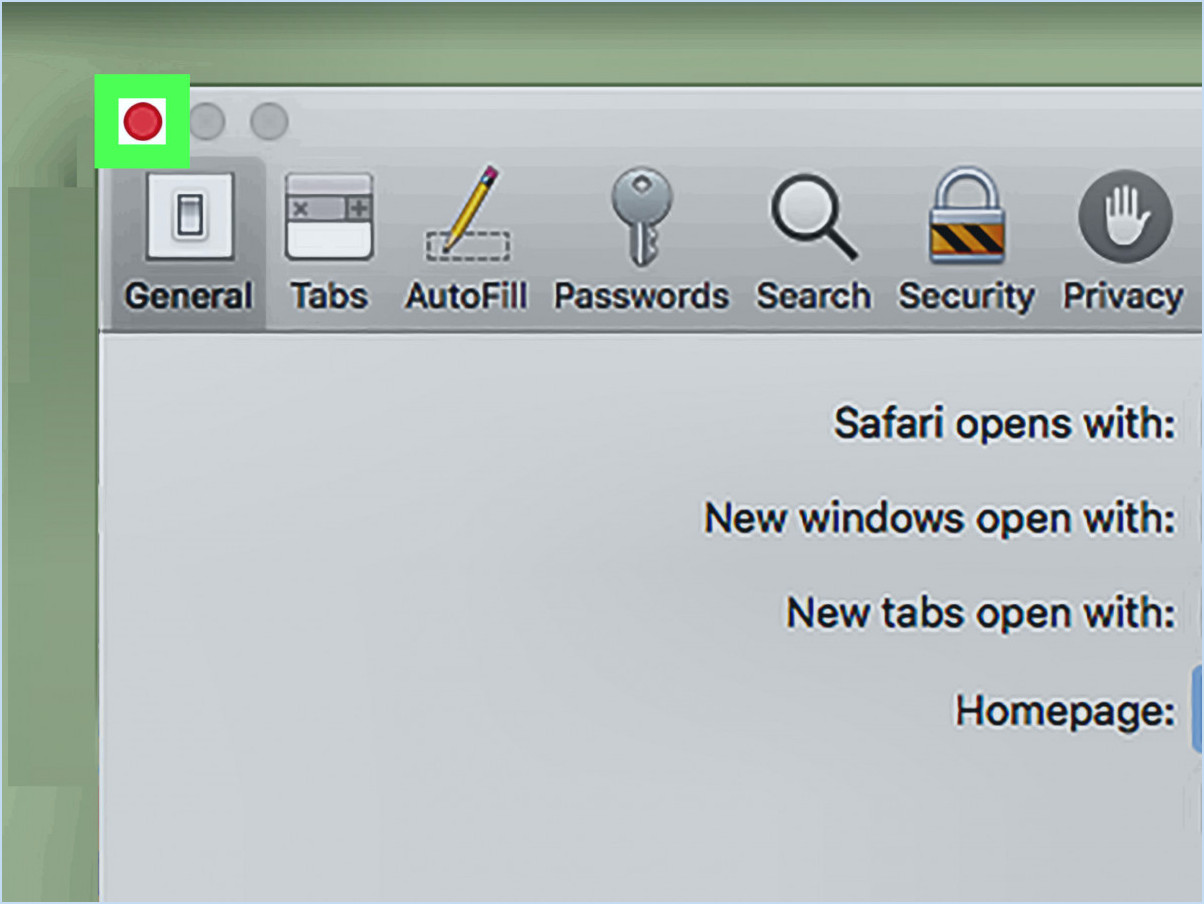
Pour définir votre page d'accueil dans différents navigateurs Web, procédez comme suit :
Google Chrome:
- Cliquez sur les trois points dans le coin supérieur droit et sélectionnez « Paramètres ».
- Dans la section "Au démarrage", choisissez "Ouvrir une page ou un ensemble de pages spécifique".
- Cliquez sur "Ajouter une nouvelle page" et entrez l'URL du site Web que vous souhaitez comme page d'accueil.
- Cliquez sur "Ajouter" et le site Web sera défini comme votre page d'accueil.
Safari:
- Cliquez sur "Safari" dans le coin supérieur gauche et choisissez "Préférences".
- Allez dans l'onglet "Général".
- Recherchez la section « Page d'accueil » et entrez l'URL du site Web que vous souhaitez comme page d'accueil.
- Fermez la fenêtre Préférences et le site Web que vous avez choisi deviendra votre page d'accueil.
Mozilla Firefox :
- Cliquez sur les trois lignes horizontales dans le coin supérieur droit et sélectionnez « Options ».
- Accédez à l'onglet "Accueil" dans la barre latérale gauche.
- Dans la section "Page d'accueil et nouvelles fenêtres", sélectionnez "URL personnalisée".
- Entrez l'URL du site Web que vous souhaitez comme page d'accueil et fermez l'onglet Options.
Internet Explorer (IE) :
- Cliquez sur l'icône d'engrenage dans le coin supérieur droit et sélectionnez « Options Internet ».
- Dans l'onglet "Général", recherchez la rubrique "Page d'accueil".
- Entrez l'URL du site Web que vous souhaitez comme page d'accueil et cliquez sur « Appliquer ».
MicrosoftEdge :
- Cliquez sur les trois points horizontaux dans le coin supérieur droit et choisissez « Paramètres ».
- Dans la section "Au démarrage", sélectionnez "Ouvrir une ou plusieurs pages spécifiques".
- Cliquez sur "Ajouter une nouvelle page" et entrez l'URL du site Web que vous souhaitez comme page d'accueil.
- Cliquez sur "Ajouter" et le site Web sera défini comme page d'accueil.
Comment définir la page d’accueil dans Microsoft Edge?
Pour définir votre page d'accueil dans Microsoft Edge, procédez comme suit :
- Ouvrez le navigateur et cliquez sur les trois points situés dans le coin supérieur droit.
- Sélectionner Paramètres dans le menu déroulant.
- Choisir Définir les pages dans la section "Au démarrage".
- Dans la boîte de dialogue qui apparaît, saisissez le URL des pages que vous souhaitez utiliser comme page d'accueil.
- Cliquez sur Sauvegarder pour appliquer les modifications.
C'est ça! Les pages que vous avez choisies seront désormais définies comme page d'accueil dans Microsoft Edge. Profitez d'une expérience de navigation personnalisée dès le lancement de votre navigateur.
Comment définir une page comme page d’accueil sur Google Chrome?
Pour définir une page comme page d'accueil sur Google Chrome, ouvrez la page dans Chrome et puis cliquez sur les trois points dans le coin supérieur droit de la fenêtre. Sélectionner "Paramètres" dans le menu qui apparaît, puis faites défiler jusqu'à la section "Au démarrage". De là, choisissez "Ouvrir une page ou un ensemble de pages spécifique" puis cliquez sur "Ajouter une nouvelle page." Entrer le URL de la page que vous souhaitez définir comme page d'accueil, puis cliquez sur "Ajouter."
Comment modifier ma page de démarrage Safari sur Mac?
Pour modifier votre page de démarrage Safari sur un Mac, ouvrez Safari et accédez aux Préférences. Dans l'onglet Général, sous Page d'accueil, entrez l'URL du site Web que vous souhaitez utiliser comme page de démarrage. Cliquez sur OK pour enregistrer vos modifications.
Comment faire de Google ma page d’accueil avec Firefox?
Faire Google votre page d'accueil avec FirefoxSuivez ces étapes:
- Ouvrez Firefox et cliquez sur Menu bouton dans le coin supérieur droit.
- Sélectionner Préférences et faites défiler jusqu'à Page d'accueil section.
- Taper www.google.com dans la zone de texte.
- Clique sur le Définir par défaut bouton.
- Enfin, cliquez sur D'ACCORD pour enregistrer vos modifications.
Comment modifier la page Safari?
Pour modifier une page Safari, ouvrez d’abord la page dans Safari. Ensuite, cliquez sur le "Modifier" dans la barre d'outils Safari. Cela ouvrira la page dans l'éditeur Safari. Vous pouvez ensuite apporter les modifications nécessaires à la page. Lorsque vous avez terminé d'apporter des modifications, cliquez sur le bouton "Fait" dans la barre d'outils Safari.
Comment modifier du HTML dans Chrome?
Pour modifier du HTML dans Chrome, vous disposez de plusieurs options :
- Outils de développement: Chrome propose des outils de développement intégrés qui vous permettent d'inspecter et de modifier directement le code HTML. Pour y accéder, faites un clic droit sur l'élément de page Web que vous souhaitez modifier, sélectionnez « Inspecter » et le panneau Outils de développement s'ouvrira. À partir de là, vous pouvez apporter des modifications au code HTML et voir les mises à jour en direct.
- Prolongements : Vous pouvez également utiliser des extensions de navigateur conçues pour l'édition HTML. Recherchez des extensions réputées dans le Chrome Web Store qui offrent cette fonctionnalité. Une fois installées, ces extensions vous permettront de modifier le contenu HTML de la page Web que vous parcourez.
Choisissez la méthode qui convient à vos préférences et à votre niveau d'expertise, en veillant à faire preuve de prudence lorsque vous apportez des modifications pour éviter des problèmes involontaires.
Comment importer des favoris Chrome dans Safari?
Pour importer des favoris Chrome dans Safari, procédez comme suit :
- Ouvrez Chrome et cliquez sur les trois points dans le coin supérieur droit.
- Sélectionnez « Favoris », puis « Exporter les favoris ».
- Sauvegarder le fichier sur votre ordinateur.
- Ouvrez Safari et cliquez sur le menu Fichier.
- Sélectionnez "Importer des favoris".
- Recherchez et choisissez le fichier de favoris exporté depuis Chrome.
C'est ça! Vos favoris Chrome devraient maintenant être importés dans Safari.