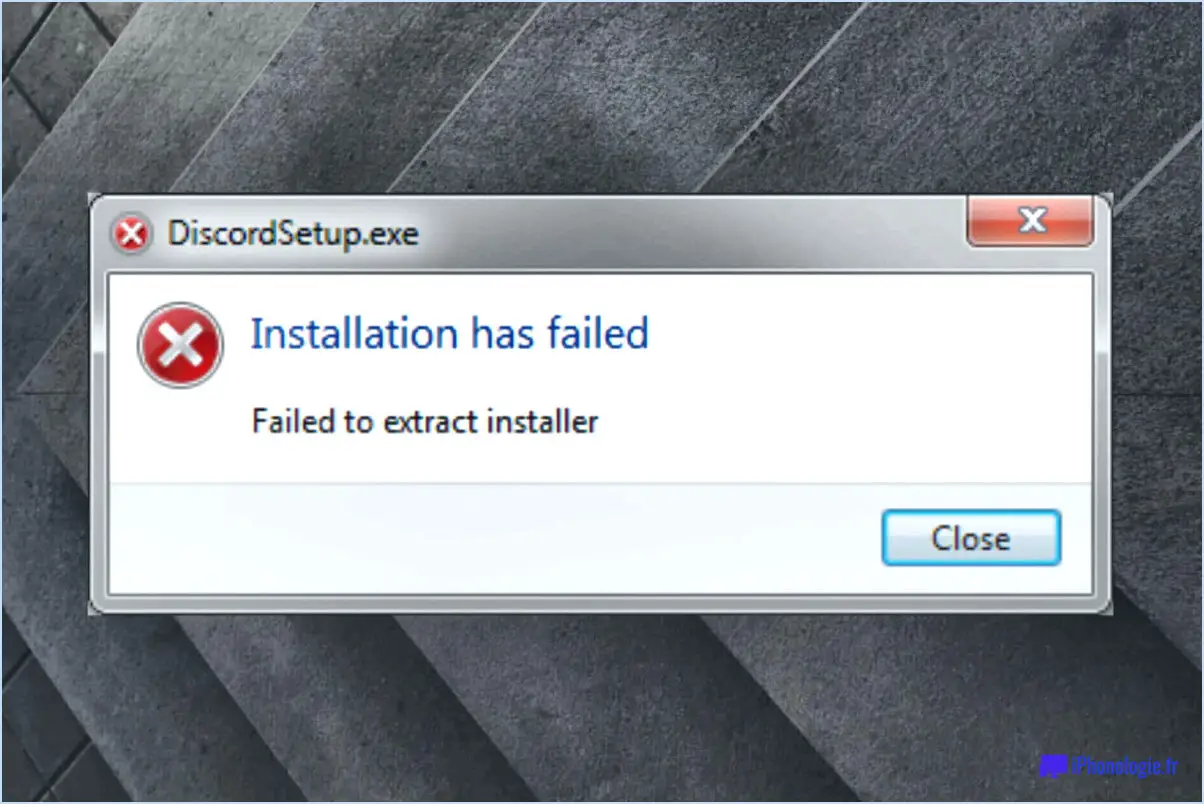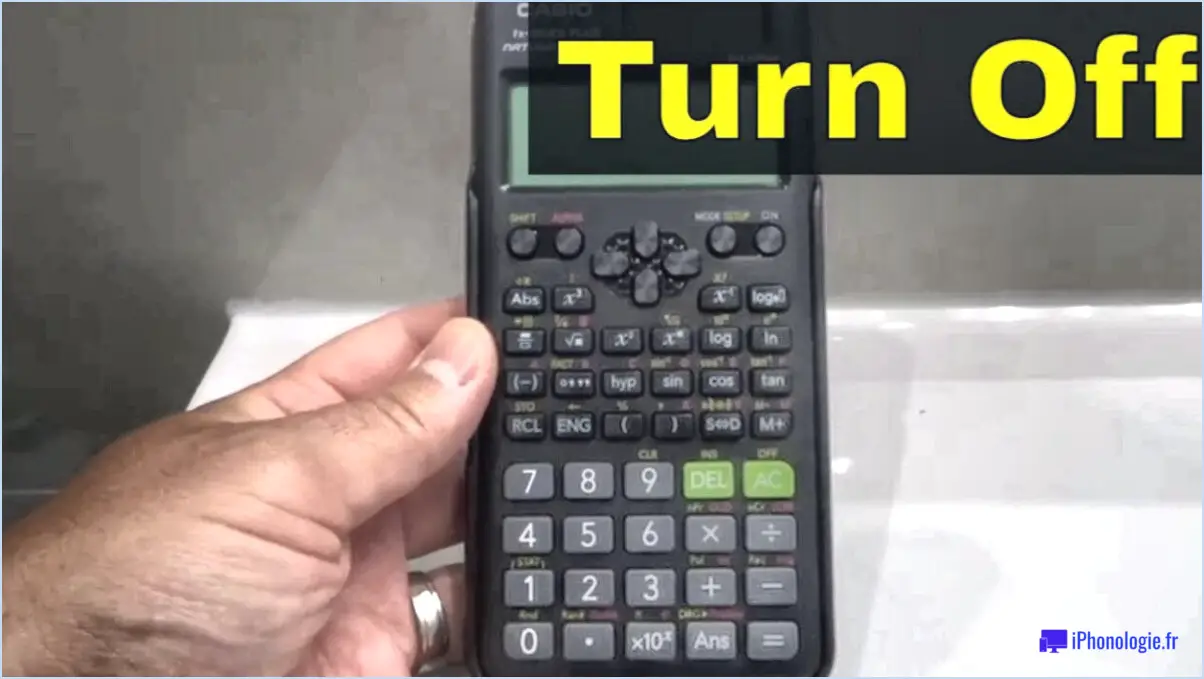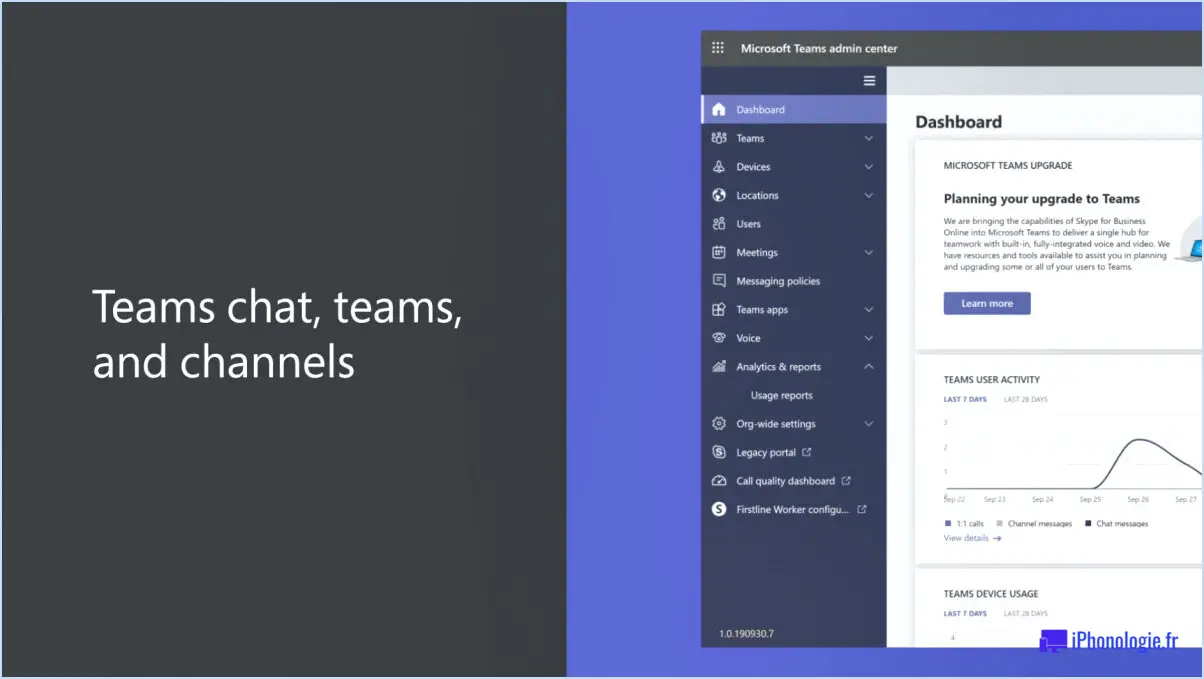Comment définir les autorisations de modification dans Google Sheets?
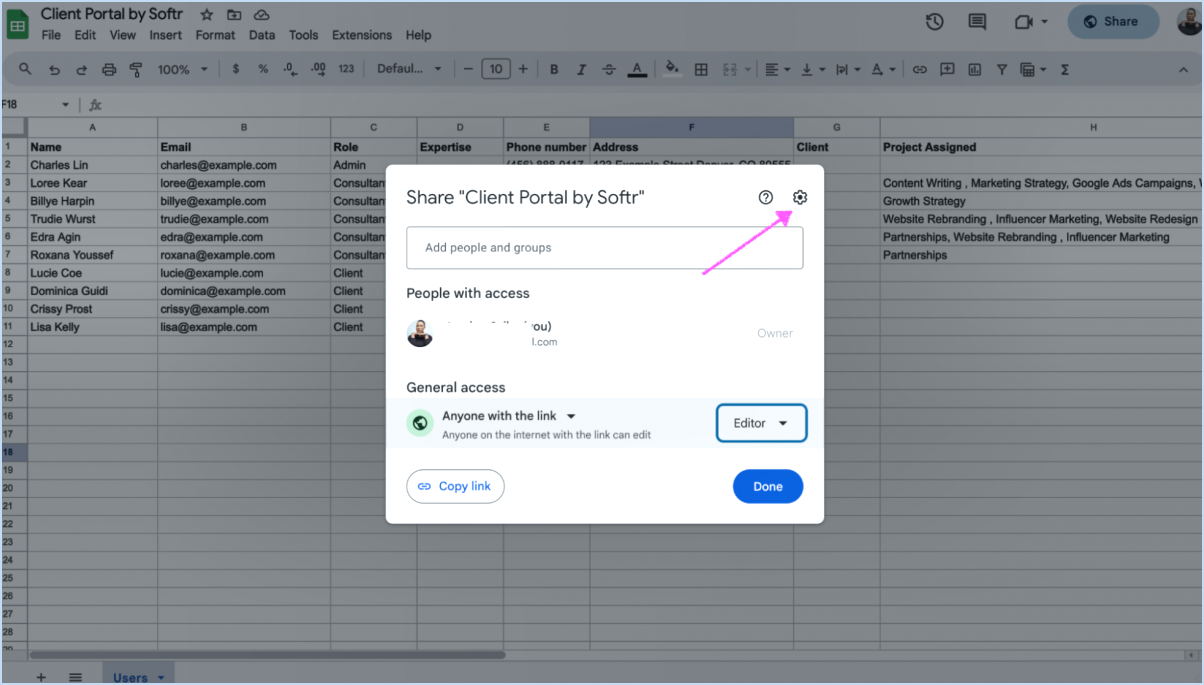
Pour définir des autorisations de modification dans Google Sheets, procédez comme suit :
- Sélectionnez la cellule: Commencez par cliquer sur la cellule ou la plage de cellules spécifique pour laquelle vous souhaitez accorder des autorisations de modification.
- Ouvrir les options de cellule: Dans le coin supérieur gauche de la cellule sélectionnée, vous remarquerez trois points (ellipses) - cliquez sur ce bouton pour ouvrir le menu Options de la cellule.
- Permissions d'accès: Dans le menu Options de la cellule, vous trouverez une option « Permissions ». Cliquez dessus pour ouvrir la boîte de dialogue Permissions.
- Choisissez l'utilisateur ou le groupe: Dans la boîte de dialogue Permissions, vous verrez une liste d'utilisateurs ou de groupes qui ont accès à la feuille. Pour activer l'édition pour un utilisateur ou un groupe spécifique, localisez son nom dans la liste.
- Activer l'édition: Une case à cocher apparaît à côté du nom de l'utilisateur ou du groupe auquel vous souhaitez accorder des droits d'édition. Cliquez sur cette case pour activer l'édition pour l'utilisateur ou le groupe sélectionné.
- Enregistrer les modifications: Une fois que vous avez sélectionné l'utilisateur ou le groupe et activé les autorisations d'édition, cliquez sur le bouton « OK » pour enregistrer vos modifications.
Voilà, c'est fait ! Vous avez réussi à définir des autorisations de modification pour la cellule ou la plage de cellules choisie dans Google Sheets. L'utilisateur ou le groupe que vous avez sélectionné pourra modifier la ou les cellules spécifiées en fonction des autorisations que vous avez accordées.
Cette fonctionnalité est particulièrement utile lorsque vous souhaitez collaborer avec d'autres personnes sur un document Google Sheets tout en gardant le contrôle sur les personnes autorisées à modifier des parties spécifiques de la feuille. Elle permet de s'assurer que vos données restent exactes et sécurisées.
N'oubliez pas que vous pouvez modifier ces autorisations à tout moment en consultant à nouveau la boîte de dialogue Autorisations et en ajustant les paramètres si nécessaire.
Comment restreindre l'accès à Google Sheets?
A restreindre l'accès dans Google Sheets, utilisez les techniques suivantes :
- Protection par mot de passe: Mettez en place un mot de passe pour votre feuille, afin que seules les personnes autorisées puissent y accéder.
- Liste d'utilisateurs personnalisée: Créer une liste personnalisée d'utilisateurs ayant des droits d'accès. Cela permet de limiter la visualisation/modification des feuilles aux personnes sélectionnées.
- Restrictions relatives à la date et à l'heure: Limite l'accès par des dates ou des heures spécifiques pour mieux contrôler qui peut interagir avec votre feuille.
En mettant en œuvre ces méthodes, vous pouvez protéger vos feuilles de calcul Google et gérer les accès de manière efficace.
Que peut-on faire avec l'accès éditeur dans Google Sheets?
Avec l'accès à l'éditeur dans Google Sheets, vous disposez d'une plage de capacités du bout des doigts :
- Manipulation des données : Vous pouvez modifier sans effort les données présentes dans les feuilles. Vous pouvez notamment saisir, modifier et supprimer des données dans les cellules, les lignes et les colonnes.
- Contrôle du formatage : L'accès à l'éditeur vous permet de formater les cellules selon vos préférences. Personnalisez les polices, les couleurs, les bordures et les alignements pour améliorer la lisibilité et la présentation.
- Création de feuilles : Vous pouvez générer des de nouvelles feuilles en fonction des besoins, ce qui vous permet d'élargir votre champ d'action. Cela vous permet d'organiser efficacement les données et de mener plusieurs tâches de front.
- Application de la formule : Exploiter la puissance de formules pour effectuer des calculs et automatiser des processus. L'accès à l'éditeur vous permet de créer, de modifier et d'appliquer ces formules pour rationaliser vos flux de travail.
- Édition collaborative : La collaboration est transparente avec l'accès éditeur. Vous pouvez travailler en collaboration avec d'autres personnes en temps réel, ce qui facilite le partage d'informations et la conservation de données exactes.
- Visualisation des données : Créez des et des graphiques convaincants pour visualiser les tendances des données. Cela permet d'améliorer la compréhension et de faciliter la prise de décision.
- Protection des données : Vous avez la possibilité de définir autorisations et paramètres de partage garantissant la sécurité des données et contrôlant qui peut accéder aux feuilles et les modifier.
Par essence, l'accès des éditeurs à Google Sheets vous permet de manipuler, de formater, de collaborer et d'optimiser les données, ce qui favorise un travail d'équipe efficace et une analyse perspicace.
Comment rendre un document Google Doc modifiable par tout le monde?
Pour créer un document Google modifiable par tous, suivez les étapes suivantes :
- Ouvrez le document : Accédez au document Google que vous souhaitez partager.
- Cliquez sur « Partager » : Dans le coin supérieur droit, cliquez sur le bouton bleu « Partager ».
- Ajoutez des collaborateurs : Sous « Personnes », saisissez les adresses électroniques des personnes auxquelles vous souhaitez donner accès. Si vous voulez que tout le monde puisse modifier, entrez leurs adresses ou utilisez l'option de partage de liens.
- Choisissez le niveau d'autorisation : Sélectionnez le menu déroulant à côté des adresses électroniques et choisissez « Éditeur » pour accorder des droits d'édition complets.
- Partage de liens (facultatif) : Vous pouvez également cliquer sur « Copier le lien » et définir l'accès au lien sur « Toute personne ayant le lien ». Choisissez « Éditeur » pour permettre à toute personne ayant le lien d'effectuer des modifications.
- Notifiez et envoyez : Cliquez sur « Envoyer » pour notifier les collaborateurs par courrier électronique. Pour le partage de liens, vous pouvez distribuer le lien directement.
N'oubliez pas que les autorisations de partage ont une incidence sur la sécurité du document ; soyez donc prudent lorsque vous partagez des contenus sensibles. Votre document Google est désormais prêt à être édité en collaboration.
Plusieurs utilisateurs peuvent-ils modifier des feuilles de calcul Google en même temps?
Oui, plusieurs utilisateurs peuvent modifier Google Sheets simultanément grâce à son fonctionnalités collaboratives. Les modifications apportées par un utilisateur sont instantanément visibles par les autres utilisateurs, grâce à la synchronisation en temps réel. Un curseur coloré indique la présence de chaque utilisateur et les modifications sont automatiquement enregistrées. Cela favorise un travail d'équipe transparent, un traitement efficace des données et des flux de travail rationalisés.
Pourquoi ne puis-je pas modifier mes feuilles de calcul Google?
Vous ne parvenez pas à modifier vos feuilles de calcul Google? Voici quelques raisons possibles :
- Autorisations: Vérifiez que vous disposez des autorisations nécessaires. Vérifier les « Paramètres » > « Permissions » pour vérifier. Demandez l'approbation de l'administrateur si nécessaire.
- Navigateur obsolète: Un navigateur obsolète peut être à l'origine du problème. Mettez votre navigateur à jour pour qu'il fonctionne de manière optimale.
- Connexion Internet: Une connexion internet instable peut entraver l'édition. Assurez-vous d'une connexion stable.
- Partage de documents: Si le document est partagé, assurez-vous que d'autres personnes ne le modifient pas simultanément, ce qui entraînerait des conflits.
- Compléments/extensions: Certains modules complémentaires/extensions peuvent perturber l'édition. Désactivez-les temporairement.
- Limite de stockage: Vous n'avez plus d'espace de stockage sur Google Drive? Libérez de l'espace pour une édition transparente.
- Panne de service: Des problèmes temporaires de service de Google peuvent empêcher la modification. Vérifiez le tableau de bord de l'état de l'espace de travail Google.
Examinez les facteurs suivants pour reprendre le contrôle de l'édition dans Google Sheets.
Quelle est la différence entre un éditeur et un commentateur dans Google Sheets?
Dans Google Sheets, le éditeur dispose d'un accès complet aux données de la feuille de calcul et exerce un contrôle total. À l'inverse, l'éditeur possède un accès complet aux données de la feuille de calcul, commentateurs disposent d'un accès restreint et ne peuvent effectuer que des modifications qui nécessitent l'intervention de l'approbation de la rédaction. Cette disparité est caractérisée par le contrôle complet de l'éditeur et les capacités de modification restreintes du commentateur.
Qu'est-ce que le commentateur Google Sheets?
Commenter Google Sheets est un outil qui permet aux utilisateurs de ajouter des commentaires à leurs documents Google Sheets, ce qui favorise les discussions collaboratives et améliore la communication au sein du document. Grâce à cette fonctionnalité, vous pouvez facilement fournir un contexte, des explications ou des commentaires sur des cellules ou des points de données spécifiques, ce qui en fait un atout précieux pour les équipes travaillant ensemble sur des projets de feuilles de calcul.