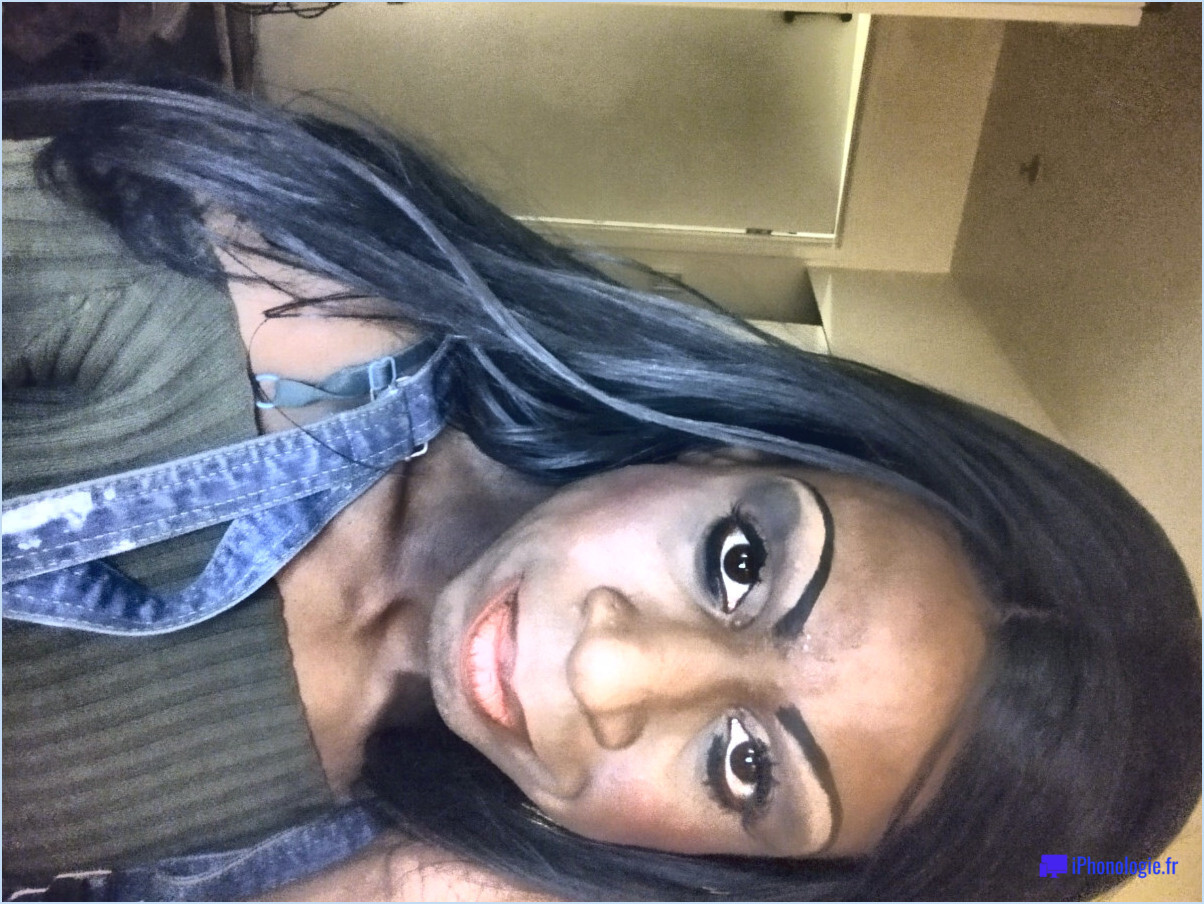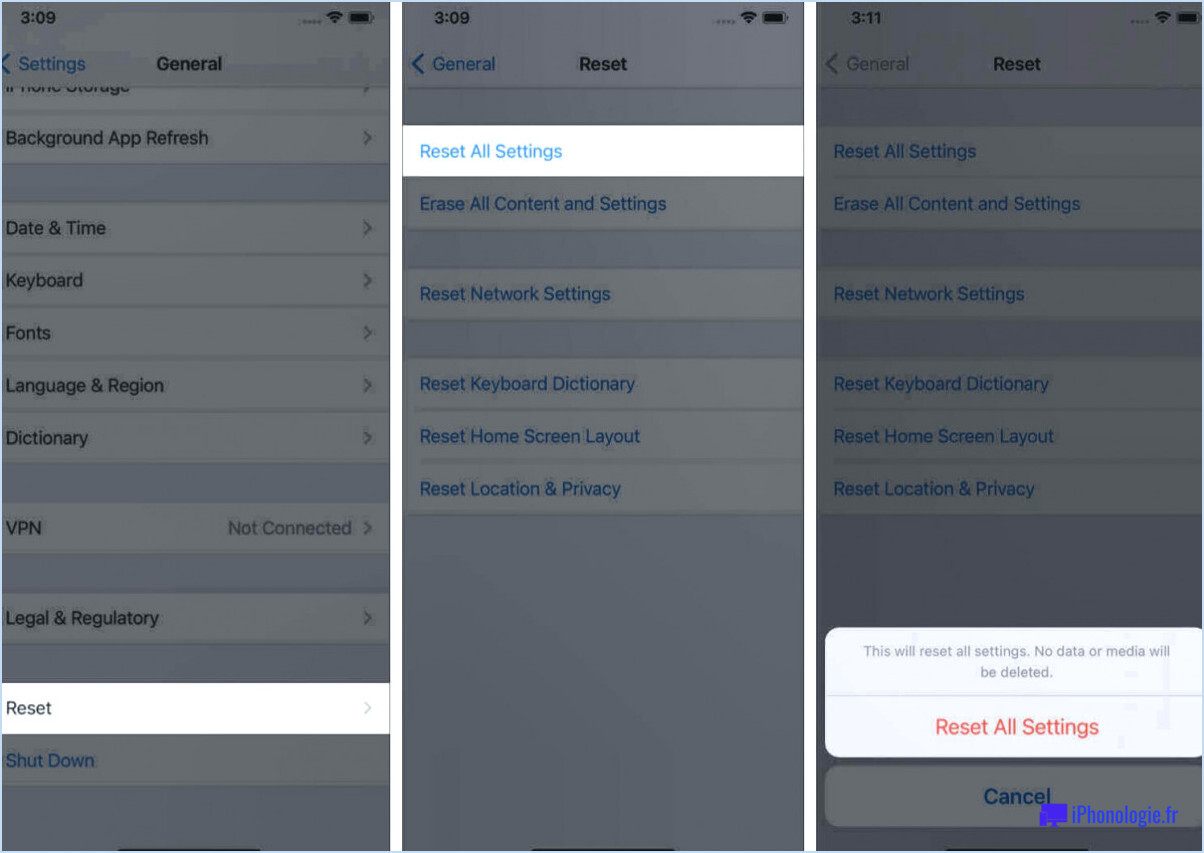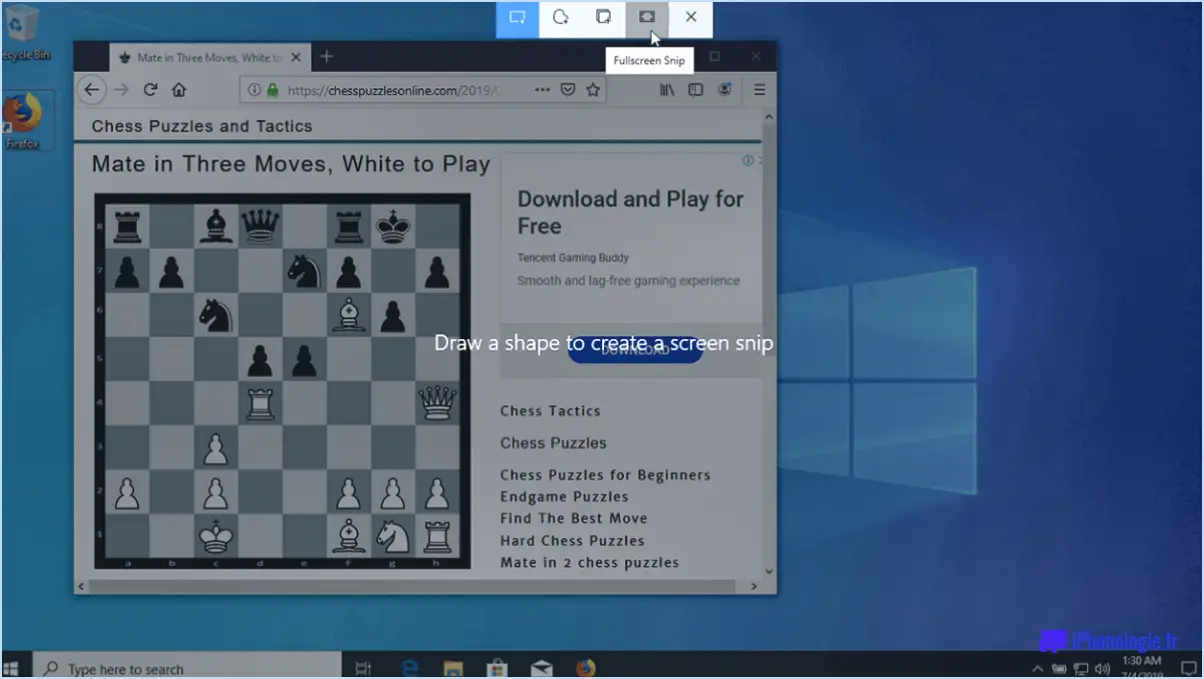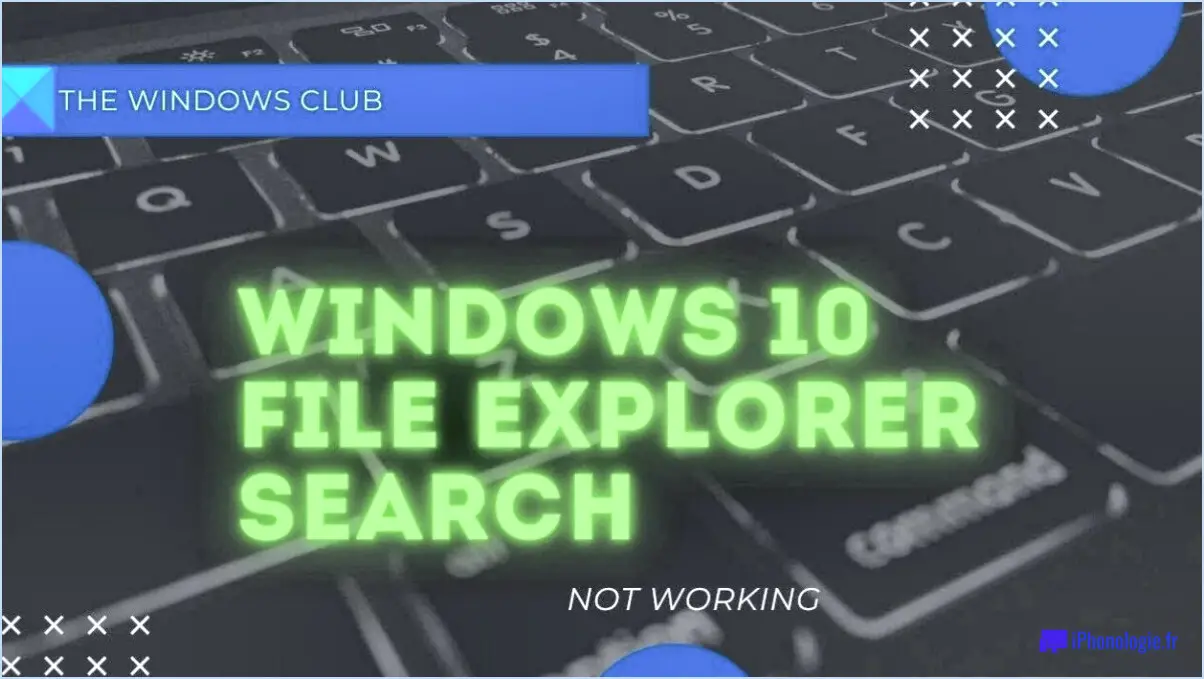Comment activer le chat dans microsoft teams?
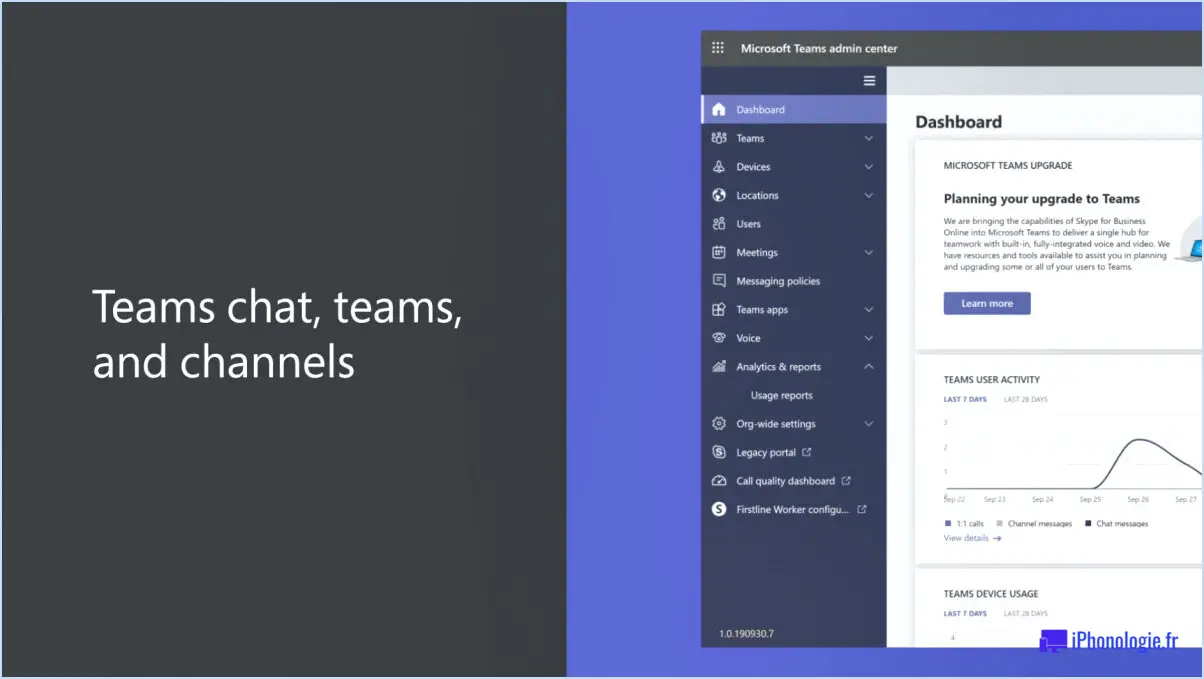
Pour activer le chat dans Microsoft Teams, vous pouvez suivre quelques étapes simples. Voici un guide détaillé :
- Créez une équipe : Commencez par créer une équipe dans Microsoft Teams. Les équipes vous permettent de rassembler des personnes, des conversations et du contenu en un seul endroit. Pour créer une équipe, cliquez sur l'onglet "Teams" situé sur le côté gauche de l'application. Cliquez ensuite sur le bouton "Rejoindre ou créer une équipe" et sélectionnez "Créer une équipe". Choisissez le type d'équipe qui correspond le mieux à vos besoins, par exemple une équipe privée pour un groupe spécifique ou une équipe publique pour une collaboration plus large.
- Accédez à l'onglet Chat : Après avoir créé l'équipe, accédez à l'onglet "Chat" dans l'interface de Microsoft Teams. Vous le trouverez en haut de l'application, à côté des onglets "Teams", "Meetings" et "Files".
- Activez le chat : Une fois que vous êtes sur l'onglet "Chat", localisez le bouton "Activer le chat". Il est généralement affiché bien en vue sur l'écran. En cliquant sur ce bouton, vous activez la fonctionnalité de chat au sein de votre équipe. Cela permet aux membres de l'équipe d'envoyer et de recevoir des messages, de partager des fichiers et de collaborer efficacement.
- Commencez à discuter : Le chat étant activé, vous et les membres de votre équipe pouvez désormais engager des conversations au sein de l'équipe. Vous pouvez lancer une discussion en sélectionnant un membre de l'équipe dans la liste située à gauche de l'écran ou en utilisant la barre de recherche pour trouver une personne spécifique. Cliquez sur son nom et une fenêtre de chat s'ouvrira, vous permettant de taper et d'envoyer des messages. Vous pouvez également créer des chats de groupe en sélectionnant plusieurs membres de l'équipe.
N'oubliez pas que Microsoft Teams offre diverses fonctionnalités pour améliorer votre expérience de chat. Vous pouvez utiliser des @mentions pour attirer l'attention de quelqu'un, utiliser des emojis et des GIF pour donner de la personnalité à vos messages, ou même planifier et organiser des réunions vidéo directement depuis l'interface de chat.
Où se trouve le chat sur Teams?
La fonction de chat dans Microsoft Teams se trouve commodément dans le coin inférieur gauche de l'interface. Pour y accéder, il suffit de chercher l'icône de la bulle de dialogue, qui représente la fonction de chat. Elle est placée dans la barre de navigation principale, ce qui la rend facilement accessible aux utilisateurs. Une fois que vous avez cliqué sur l'icône de chat, un panneau de chat s'ouvre, vous permettant d'engager des conversations individuelles ou de groupe avec vos collègues, les membres de votre équipe ou d'autres contacts.
En utilisant la fonction de chat, vous pouvez échanger des messages, partager des fichiers et collaborer de manière transparente au sein de Teams. C'est un moyen efficace de communiquer et de rester en contact avec les autres membres de votre organisation. Que vous ayez besoin de discuter d'un projet, de demander des éclaircissements ou d'avoir une conversation rapide, la fonction de chat dans Teams constitue une plateforme pratique pour une communication efficace.
N'oubliez pas que la fonction de chat est accessible d'un simple clic dans le coin inférieur gauche de l'interface Teams, ce qui garantit une communication fluide et rationalisée.
Pourquoi ne puis-je pas voir le chat dans une réunion Microsoft Teams?
Plusieurs raisons peuvent expliquer pourquoi vous ne pouvez pas voir le chat dans les réunions Microsoft Teams. Voici quelques possibilités à envisager :
- Flash Player obsolète: Si vous utilisez Microsoft Teams via un navigateur web, assurez-vous que la dernière version de Flash Player est installée. Le volet de discussion est positionné sous le volet vidéo et au-dessus des notes de réunion.
- Ancienne version de Microsoft Teams: Si vous utilisez l'application de bureau, il est essentiel d'avoir installé la version la plus récente de Microsoft Teams. En gardant votre application à jour, vous avez accès aux dernières fonctionnalités et corrections de bogues, y compris la fonctionnalité de chat.
En tenant compte de ces facteurs, vous pouvez dépanner le problème et éventuellement résoudre le problème de l'impossibilité de voir le chat pendant vos réunions Microsoft Teams.
Que signifie "activer les fonctions de chat" ?
L'activation des fonctionnalités de chat fait référence à l'activation et à la disponibilité de la fonctionnalité de chat. Lorsque les fonctionnalités de chat sont activées, cela signifie que la fonctionnalité de chat est activée et prête à être utilisée. Cela permet aux utilisateurs d'engager des conversations en temps réel, d'échanger des messages et de communiquer avec d'autres personnes par le biais d'une interface de dialogue en ligne. En activant les fonctions de chat, les individus peuvent initier ou rejoindre des chats, envoyer et recevoir des messages, et éventuellement accéder à des fonctionnalités supplémentaires telles que le partage de fichiers, les appels vocaux et vidéo, ou le partage de contenus multimédias. Il s'agit d'un aspect essentiel des plateformes et applications de communication modernes, qui offre aux utilisateurs un moyen pratique et efficace d'interagir et de se connecter avec les autres. L'activation des fonctions de chat améliore l'expérience globale de l'utilisateur en favorisant une communication instantanée et transparente.
Pourquoi le chat de mon équipe est-il désactivé?
Si vous constatez que votre chat Teams est désactivé, il y a plusieurs raisons possibles. Tout d'abord, il est possible que votre organisation ait mis en place une politique de désactivation du chat Teams pour tous les utilisateurs ou spécifiquement pour vous. Cela peut faire partie de leurs mesures de sécurité ou de leurs directives opérationnelles. Deuxièmement, il se peut que l'utilisation du chat Teams vous ait été interdite en raison d'une violation des politiques de communication de l'organisation. Si vous n'êtes pas sûr de la raison de la désactivation de votre chat, il est préférable de contacter l'administrateur de votre organisation pour obtenir des éclaircissements et de l'aide.
Qu'est-ce que le mode "chat" ?
Le mode chat est une fonction de communication au sein d'un jeu qui permet aux joueurs d'interagir entre eux en temps réel. Il fournit une plateforme pour l'échange de messages avec les autres joueurs, permettant une conversation et une collaboration transparentes. Avec le mode chat, les joueurs peuvent taper des messages et recevoir des réponses immédiates, ce qui favorise une expérience de jeu dynamique et interactive. Cette fonction améliore la socialisation et le travail d'équipe, permettant aux joueurs de coordonner des stratégies, de partager des informations ou simplement d'engager des conversations informelles. Le mode chat facilite une communication efficace, encourageant un sens de la communauté et de la camaraderie parmi les joueurs.
Les enseignants peuvent-ils désactiver le chat dans Teams?
Oui, les enseignants ont la possibilité de désactiver le chat dans Teams. Pour ce faire, ils peuvent se rendre dans les "Paramètres de l'équipe" et cliquer sur "Chat". Dans les paramètres de chat, les enseignants peuvent choisir de désactiver la fonctionnalité de chat pour tous les utilisateurs ou pour certaines personnes. Les enseignants ont ainsi le contrôle des canaux de communication au sein de la plateforme Teams, ce qui leur permet de gérer le flux des conversations en fonction des besoins. Qu'il s'agisse de maintenir la concentration pendant les cours ou d'assurer un environnement d'apprentissage propice, la désactivation du chat donne aux enseignants la possibilité de réguler la communication au sein de Teams.
Les superviseurs et les administrateurs peuvent-ils supprimer les chats dans Teams?
Oui, les superviseurs et les administrateurs ont la possibilité de supprimer des discussions dans Teams. En outre, ils peuvent choisir d'archiver les chats, ce qui les retire de la liste des chats mais préserve les messages pour un accès ultérieur. Cette fonction constitue un moyen pratique pour les superviseurs et les administrateurs de gérer les conversations et de garantir la confidentialité lorsque cela est nécessaire. En ayant la possibilité de supprimer ou d'archiver les chats, ils peuvent maintenir un environnement de communication rationalisé et organisé. Veuillez noter que cette fonction est spécifique aux superviseurs et aux administrateurs, ce qui leur permet d'exercer un plus grand contrôle sur le contenu des chats.
Comment verrouiller le chat de mon équipe?
Pour verrouiller votre chat d'équipe, procédez comme suit :
- Recherchez l'icône d'un cadenas : Dans la plupart des interfaces de chat, vous trouverez une icône de verrouillage dans le coin supérieur droit de la fenêtre de chat. Cliquez sur cette icône pour verrouiller la conversation en toute sécurité.
- Pas d'icône de verrouillage? Accédez aux paramètres du chat : Si vous ne voyez pas d'icône de verrouillage, cliquez sur les trois points (ellipses) dans le coin supérieur droit de la fenêtre de chat. Dans le menu déroulant, sélectionnez "Paramètres" pour accéder aux options de configuration du chat.
- Recherchez les paramètres de confidentialité ou de sécurité : Dans les paramètres du chat, naviguez jusqu'aux sections intitulées "Confidentialité" ou "Sécurité". Ces sections contiennent généralement des options relatives au verrouillage ou à la sécurisation du chat.
- Activez le verrouillage du chat : Une fois que vous avez localisé les paramètres de confidentialité ou de sécurité, recherchez une option permettant de verrouiller le chat. Elle peut s'intituler "Verrouiller le chat" ou quelque chose de similaire. Activez cette option pour activer la fonction de verrouillage du chat.
En suivant ces étapes, vous pourrez verrouiller le chat de votre équipe, ce qui garantira la confidentialité et la sécurité de vos conversations.