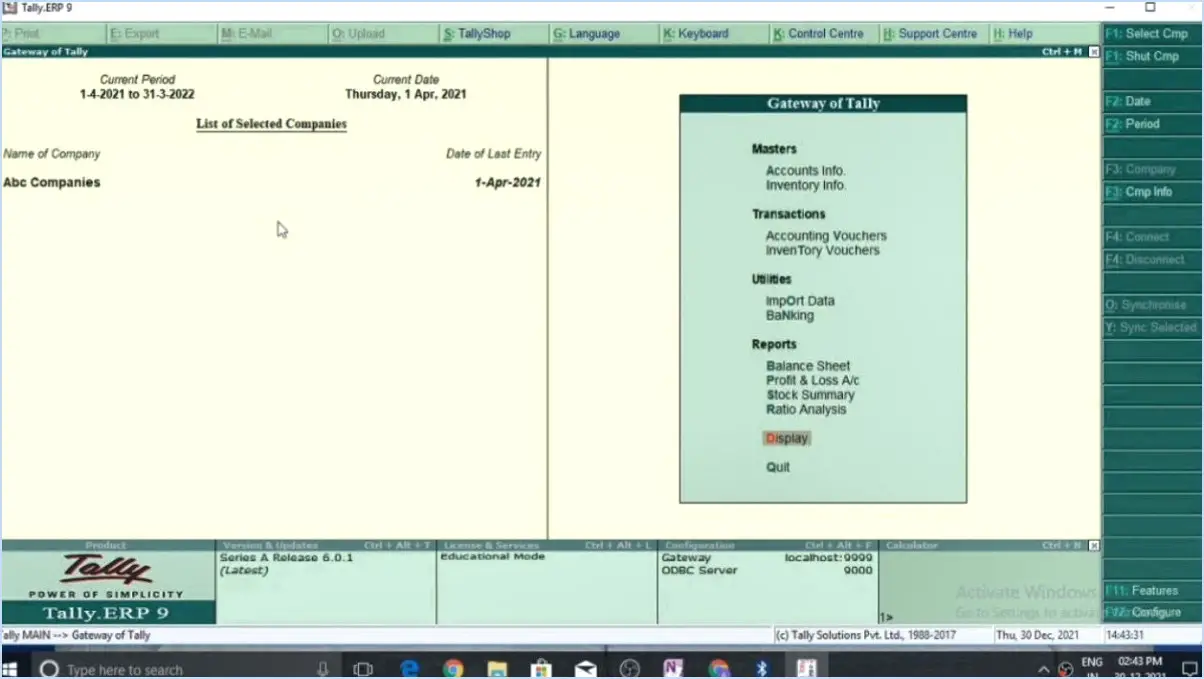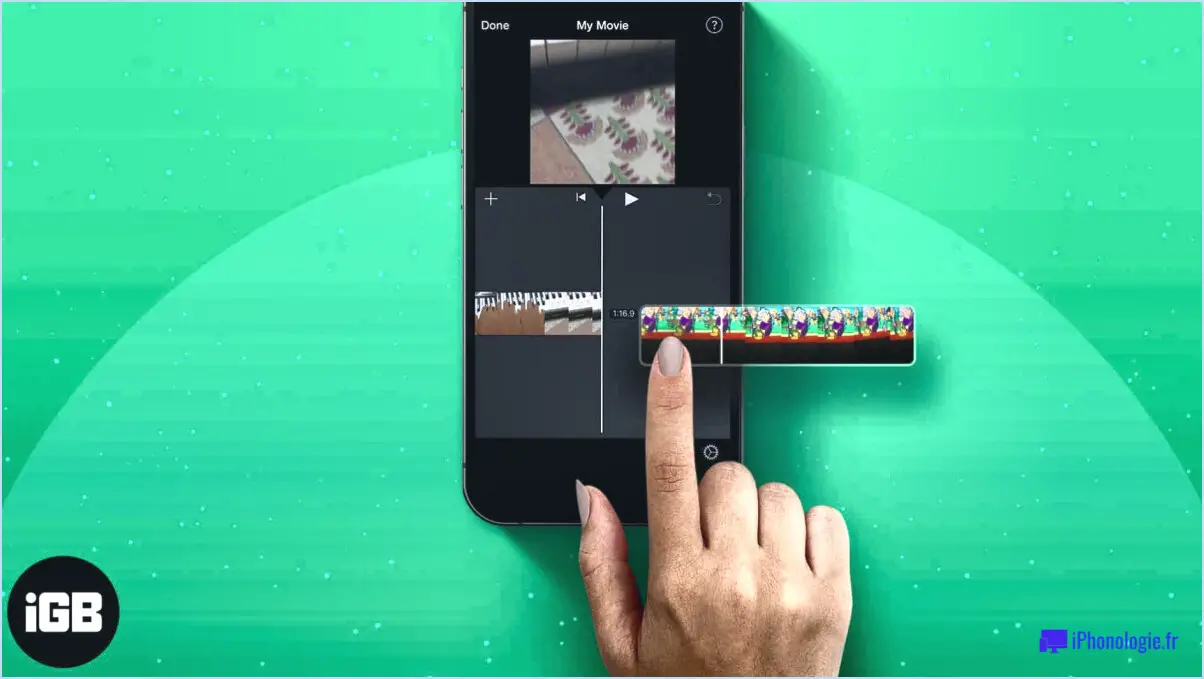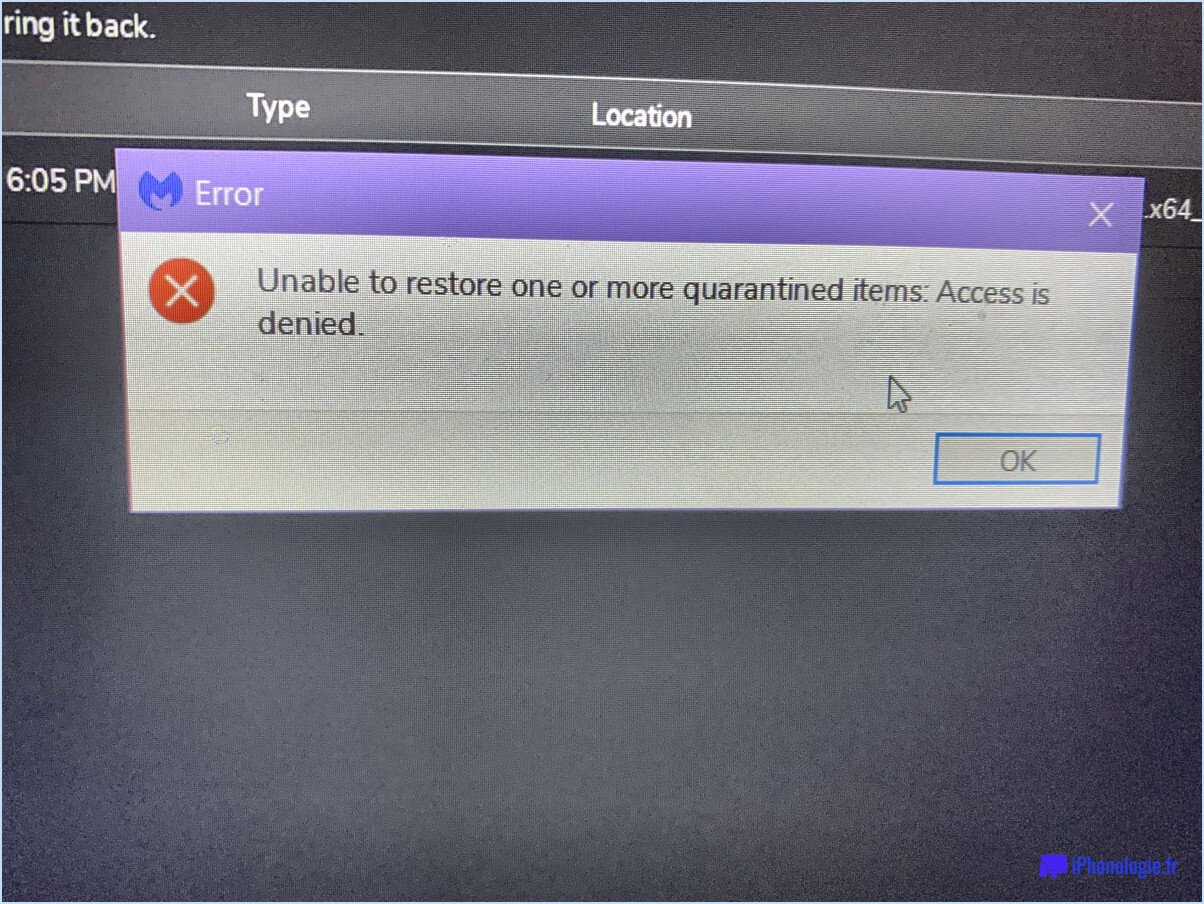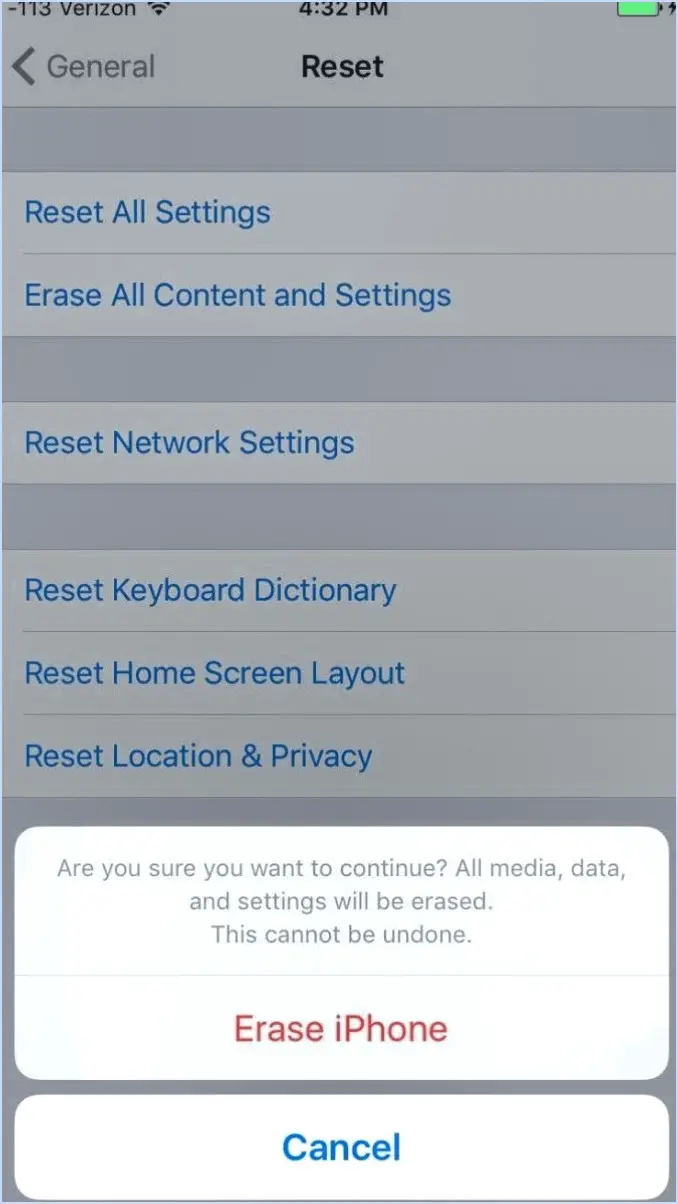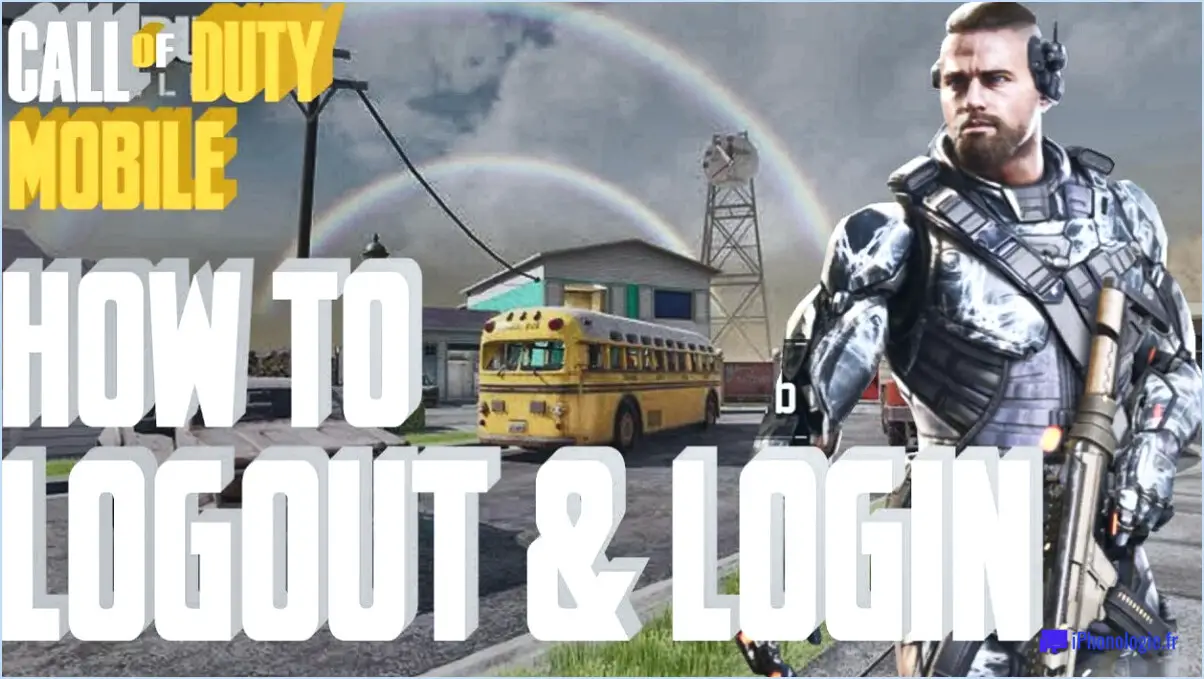Comment définir une image d'arrière-plan personnalisée dans microsoft teams?
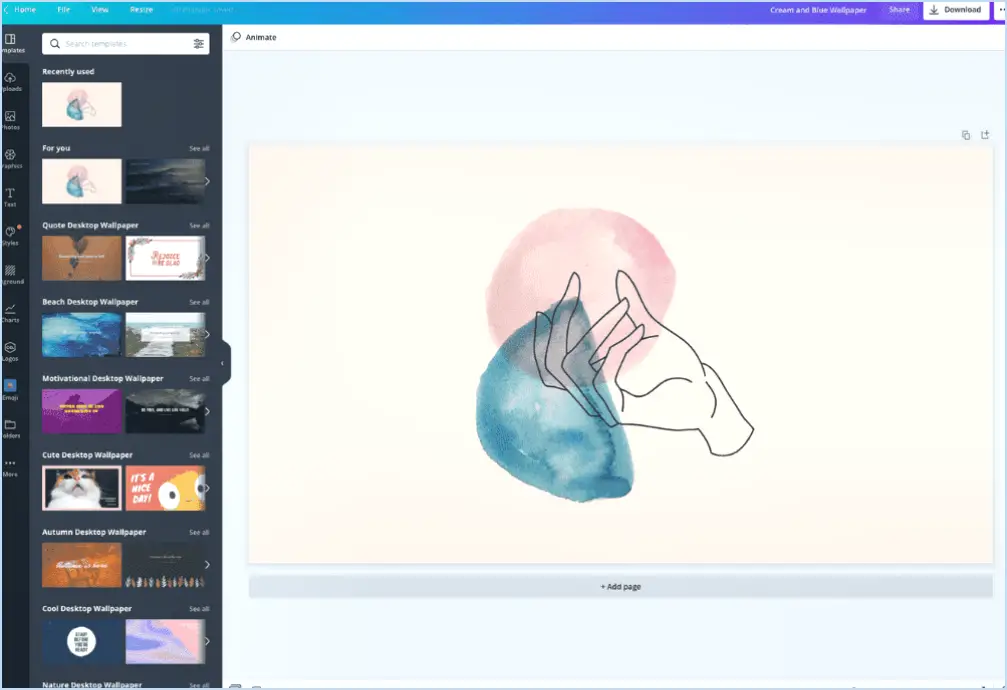
Pour personnaliser votre expérience Microsoft Teams avec une image d'arrière-plan personnalisée, vous pouvez facilement suivre les étapes suivantes :
- Ouvrez la page Paramètres de l'équipe : Commencez par lancer Microsoft Teams et connectez-vous à votre compte. Une fois connecté, accédez à l'équipe pour laquelle vous souhaitez définir un arrière-plan personnalisé. Cliquez sur l'ellipse (trois points) à côté du nom de l'équipe pour faire apparaître un menu déroulant. Sélectionnez ensuite « Gérer l'équipe » pour accéder à la page des paramètres de l'équipe.
- Accédez aux paramètres de l'image d'arrière-plan : La page Paramètres de l'équipe comporte plusieurs onglets en haut. Cliquez sur l'onglet « Général » pour continuer. C'est là que vous trouverez divers paramètres généraux pour l'équipe.
- Sélectionnez Arrière-plan personnalisé : Dans l'onglet « Général », faites défiler vers le bas jusqu'à la section « Image d'arrière-plan ». Vous y trouverez un bouton intitulé « Image d'arrière-plan ». Cliquez dessus pour lancer le processus de définition de votre propre arrière-plan personnalisé.
- Choisissez et définissez l'image : Lorsque vous cliquez sur le bouton « Image d'arrière-plan », une fenêtre s'ouvre, vous permettant de parcourir votre ordinateur à la recherche de l'image que vous souhaitez utiliser. Après avoir sélectionné l'image souhaitée, confirmez votre choix en cliquant sur le bouton « Définir comme arrière-plan ».
- Profitez de votre arrière-plan personnalisé : Une fois l'étape précédente terminée, l'image choisie servira désormais d'arrière-plan à l'interface de l'équipe. Vous pourrez apprécier cette nouvelle apparence personnalisée lors des réunions, des chats et des sessions de collaboration au sein de l'équipe.
N'oubliez pas que l'image que vous choisissez doit être appropriée et professionnelle, surtout si vous avez l'intention de l'utiliser à des fins professionnelles. Tenez également compte des dimensions de l'image pour vous assurer qu'elle s'intègre bien dans l'interface Teams, sans aucune distorsion.
N'hésitez pas à changer votre image d'arrière-plan personnalisée à tout moment en répétant ces étapes. La personnalisation de votre arrière-plan peut non seulement ajouter une touche de personnalité, mais aussi contribuer à créer un environnement plus engageant et plus agréable pour les interactions au sein de votre équipe.
Où puis-je enregistrer les arrière-plans des équipes?
Pour sauvegarder efficacement vos arrière-plans d'équipes, Google Drive s'avère être la destination optimale. En téléchargeant vos images d'arrière-plan sur votre compte Google Drive, vous garantissez une accessibilité aisée sur tous les appareils et toutes les plateformes. Voici un guide rapide :
- Connectez-vous à Google Drive: Connectez-vous à votre compte Google et accédez à Google Drive.
- Créer un dossier: Organisez vos arrière-plans en créant un dossier dédié. Cliquez avec le bouton droit de la souris, sélectionnez « Nouveau » et choisissez « Dossier ».
- Télécharger les arrière-plans: Dans le dossier désigné, cliquez sur « Nouveau », puis sur « Téléchargement de fichier ». Sélectionnez vos images d'arrière-plan Teams à partir de votre appareil.
- Synchronisation et accès: Installez Google Drive sur vos appareils pour synchroniser le dossier et garantir un accès transparent à vos arrière-plans sur ordinateur de bureau et sur mobile.
- Utilisation en équipe: Lorsque vous définissez un arrière-plan dans Teams, il vous suffit de parcourir et de sélectionner l'image dans votre dossier Google Drive.
En utilisant Google Drive, vous rationalisez le processus d'utilisation de vos arrière-plans préférés lors des réunions Teams.
Quel est le meilleur arrière-plan pour Teams?
L'arrière-plan idéal pour Teams varie en fonction des besoins spécifiques de l'équipe. Néanmoins, des formations solides pour Teams englobent l'ingénierie logicielle, la gestion de produits, le marketing et la gestion d'entreprise. Ces formations apportent des compétences et des perspectives diverses, ce qui améliore la collaboration et la résolution des problèmes. Les ingénieurs en logiciel apportent des prouesses techniques qui garantissent un développement efficace. Les gestionnaires de produits offrent des perspectives stratégiques pour guider l'orientation du projet. Les spécialistes du marketing facilitent une communication efficace et l'engagement du public. Les administrateurs d'entreprise apportent leur sens de l'organisation pour rationaliser les opérations. En fin de compte, les meilleure formation pour les équipes dépend des objectifs de l'équipe, un mélange de ces formations favorisant souvent une dynamique équilibrée et performante.
Comment puis-je modifier l'arrière-plan de mon appel vidéo?
Pour modifier l'arrière-plan de votre appel vidéo, vous pouvez envisager les options suivantes :
- Paramètres de l'appel vidéo : De nombreuses plateformes proposent une personnalisation intégrée de l'arrière-plan. Repérez les paramètres pendant l'appel et explorez les options d'arrière-plan.
- Applications tierces : Utilisez des applications comme Skype, qui permettent de modifier l'arrière-plan. Téléchargez l'application, accédez à ses fonctions et modifiez l'arrière-plan comme vous le souhaitez.
Comment créer un arrière-plan virtuel?
Pour créer un arrière-plan virtuel, envisagez les options suivantes :
- Utiliser les applications: Des applications comme VSCO ou Photoshop vous permettent d'importer des images ou des vidéos et de les modifier selon vos préférences.
- Ressources en ligne: Explorez des sites web comme Backgrounds.net ou Fiverr pour trouver des arrière-plans virtuels préfabriqués ou créez vos propres modèles.
Comment ajouter un arrière-plan virtuel à ma webcam?
Pour ajouter un arrière-plan virtuel à votre webcam, envisagez les méthodes suivantes :
- Approche par application: Utilisez des applications telles que VSCO Cam ou Snapseed. Appliquez des filtres dans l'application pour créer un arrière-plan photographique.
- Extension Web: Optez pour une extension de navigateur comme Arrière-plans de webcam. Téléchargez l'image de votre choix et appliquez des filtres pour la superposer de manière transparente au flux de votre webcam.
Comment puis-je ajouter un faux arrière-plan à une photo?
La modification de l'arrière-plan d'une image peut être réalisée de plusieurs manières.
- Remplacement du premier plan: Capturez une image de l'arrière-plan souhaité, puis utilisez un logiciel tel que Photoshop pour la suppression de l'arrière-plan. Isolez le sujet et placez-le sur le nouvel arrière-plan.
- Toile vierge: Photographiez une surface blanche ou de couleur unie, puis, à l'aide d'un logiciel comme Photoshop, insérez la toile de fond souhaitée derrière votre sujet.
Ces stratégies nécessitent l'utilisation d'un logiciel de retouche photo tel que Photoshop. Veillez à ce que l'arrière-plan soit adéquat la sélection et le mélange pour obtenir des résultats réalistes. Familiarisez-vous avec des outils tels que le lasso, l'outil plume et les masques de calque pour des modifications précises.
N'oubliez pas de maintenir un éclairage et des ombres cohérents pour obtenir un composite convaincant. Expérimentez, pratiquez et affinez vos compétences pour intégrer harmonieusement des sujets dans de nouveaux environnements.
Comment puis-je modifier l'arrière-plan de ma vidéo sans écran vert?
Pour modifier votre arrière-plan vidéo sans écran vert, envisagez les méthodes suivantes :
- Éditeur de photos numériques : Utilisez un éditeur de photos pour découper l'arrière-plan de votre vidéo.
- Outils d'édition vidéo en ligne : Utilisez des outils en ligne pour insérer des graphiques personnalisés dans votre vidéo.
Que puis-je utiliser à la place d'un écran vert?
Au lieu d'un écran vert, écrans bleus offrent une alternative efficace pour créer des arrière-plans numériques dans les vidéos et les photos. Une autre option viable consiste à employer des fonds noirs pour remplacer les écrans verts. Ces substituts conservent la polyvalence nécessaire pour obtenir des effets visuels homogènes et des présentations créatives.