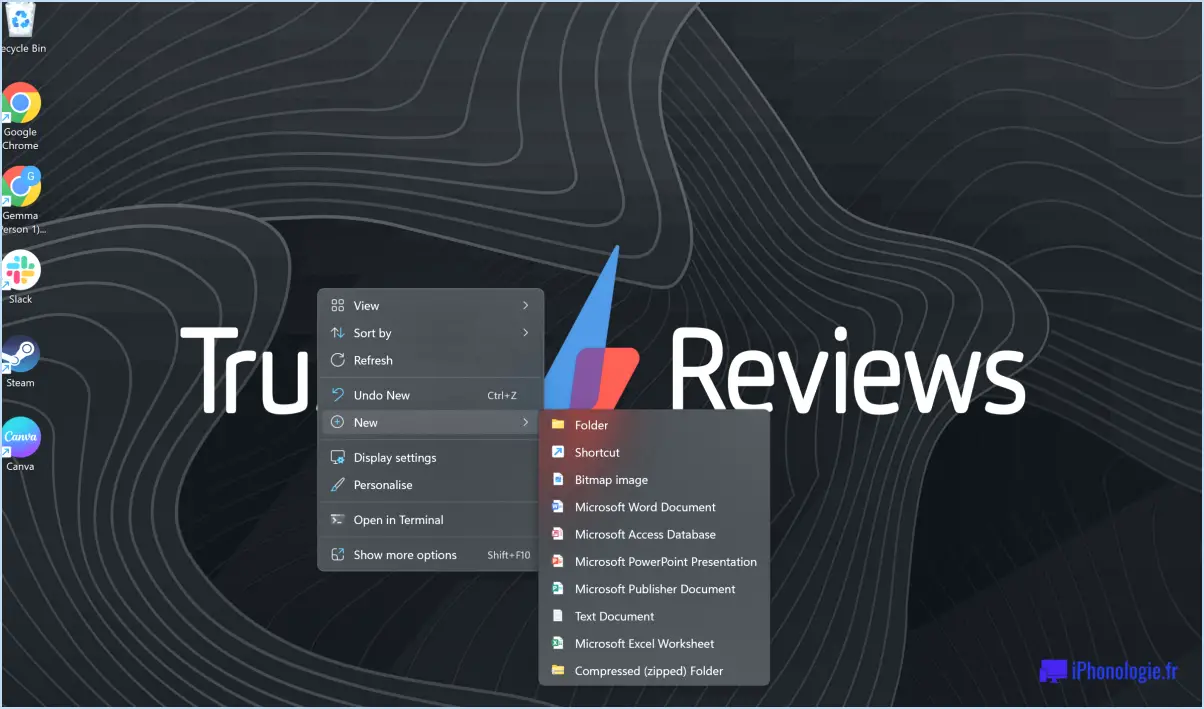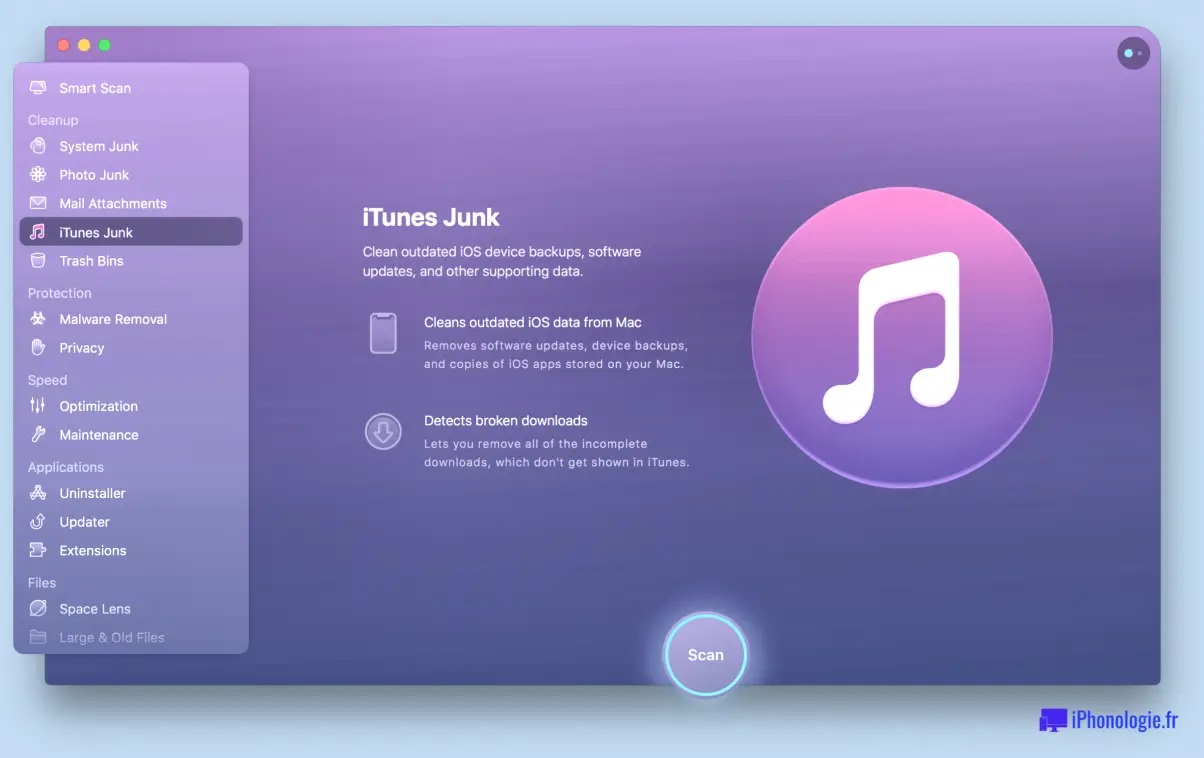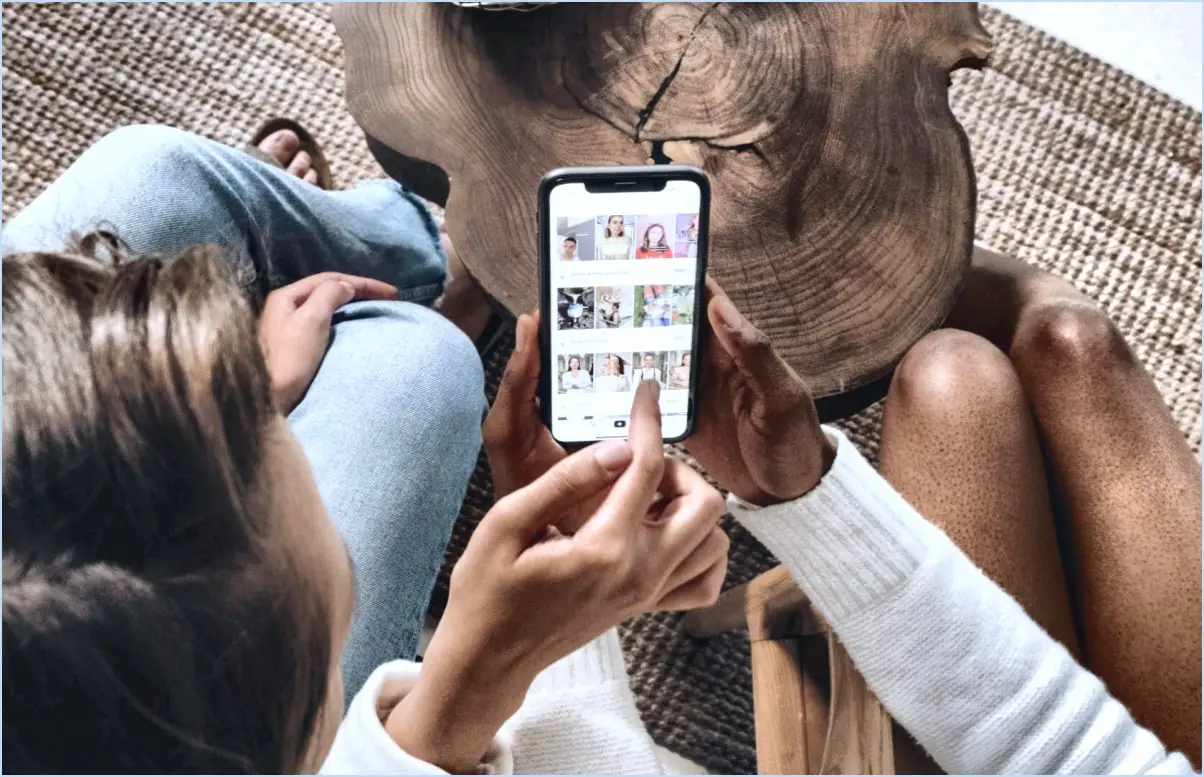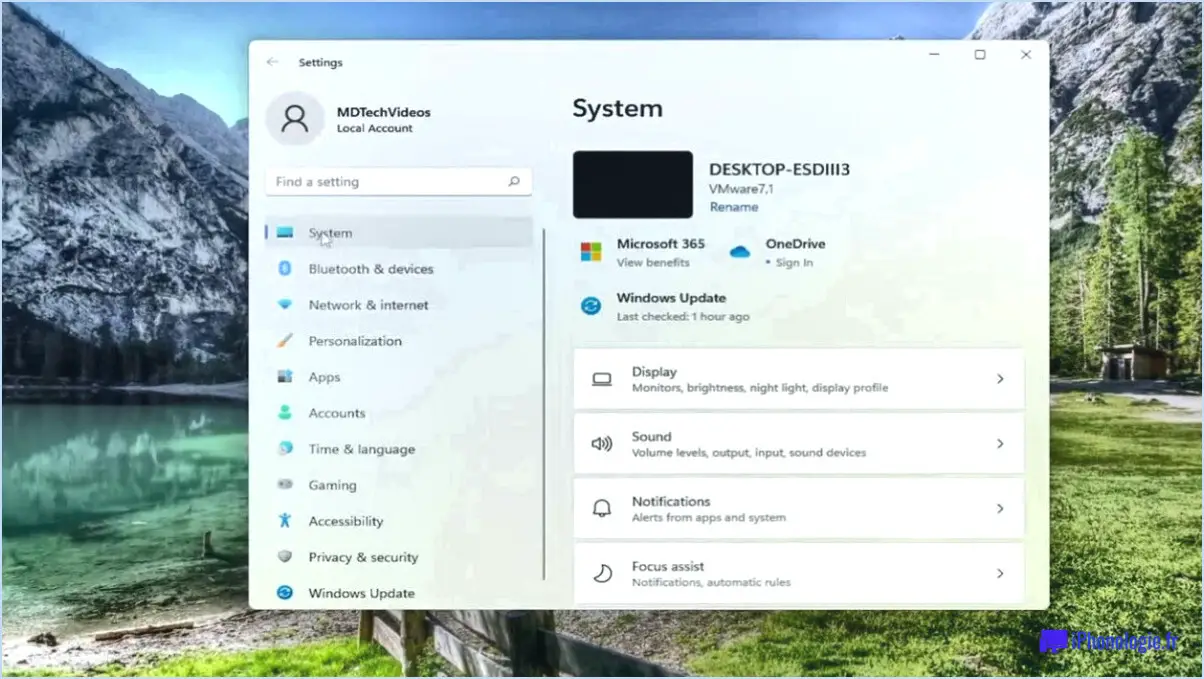Comment supprimer les fichiers en quarantaine malwarebytes?
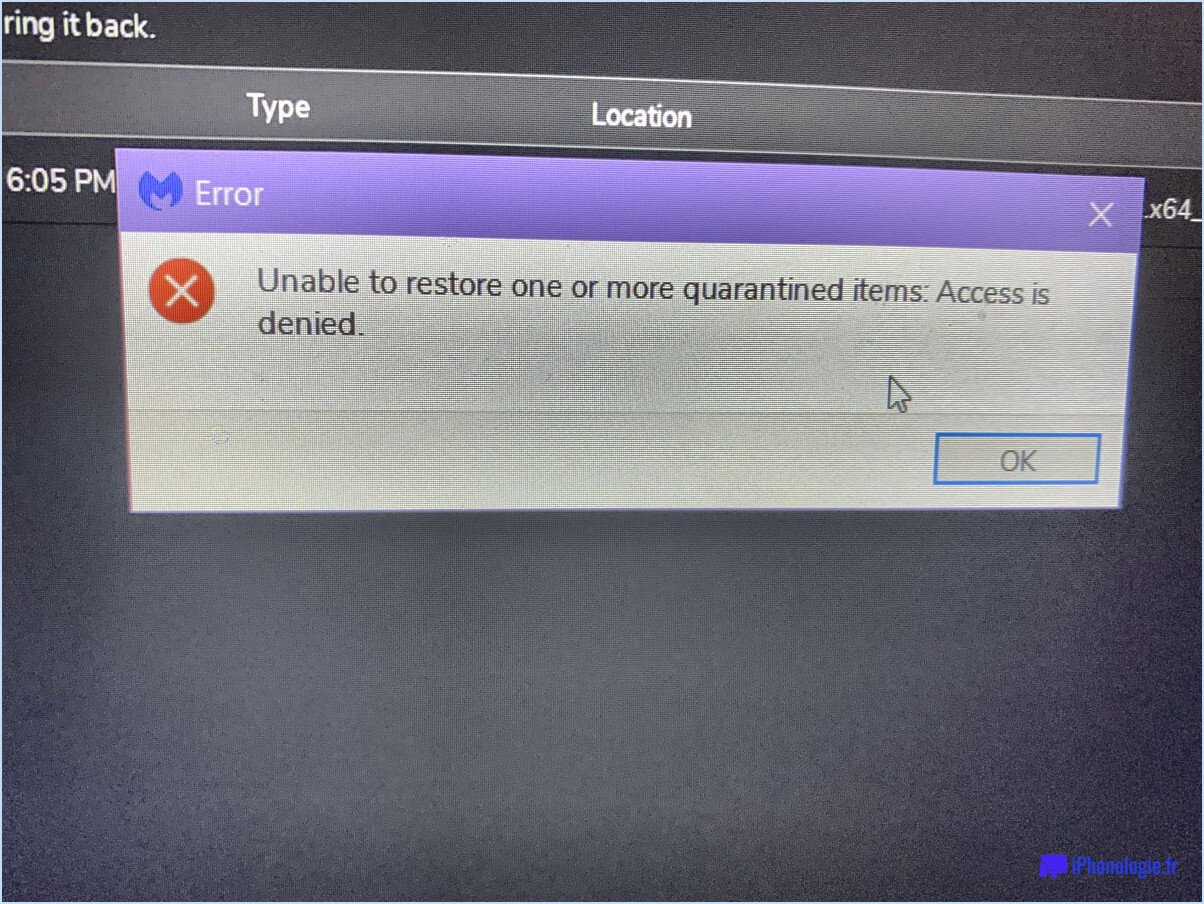
Pour supprimer les fichiers en quarantaine dans Malwarebytes, suivez les étapes suivantes :
- Lancez le logiciel Malwarebytes sur votre ordinateur. Vous le trouverez généralement dans la liste des programmes installés ou dans la barre d'état système.
- Une fois Malwarebytes ouvert, naviguez jusqu'à l'onglet "Quarantaine". Cet onglet affiche tous les fichiers qui ont été mis en quarantaine par le logiciel.
- Dans l'onglet Quarantaine, vous verrez une liste des fichiers mis en quarantaine. Identifiez le ou les fichiers que vous souhaitez supprimer.
- Sélectionnez le(s) fichier(s) en cliquant sur la case à cocher en regard de chaque fichier. Vous pouvez sélectionner plusieurs fichiers si nécessaire.
- Après avoir sélectionné le(s) fichier(s), recherchez l'option "Supprimer" ou "Retirer" les fichiers. Cette option se trouve généralement en haut ou en bas de l'onglet Quarantaine.
- Cliquez sur l'option "Supprimer" ou "Retirer" pour lancer le processus de suppression. Malwarebytes vous demandera de confirmer l'action.
- Confirmez la suppression en cliquant sur "Oui" ou "OK" lorsque vous y êtes invité. Veuillez noter qu'une fois que vous avez supprimé un fichier de la quarantaine, il ne peut plus être restauré.
- Malwarebytes va procéder à la suppression du ou des fichiers sélectionnés en quarantaine de votre système. Le processus peut prendre quelques instants, en fonction de la taille et du nombre de fichiers.
- Une fois la suppression terminée, vous recevrez un message de confirmation. Les fichiers sélectionnés ont été définitivement supprimés de votre ordinateur.
Il est important de faire preuve de prudence lors de la suppression de fichiers mis en quarantaine, car ils peuvent contenir des logiciels malveillants potentiellement dangereux. Assurez-vous que les fichiers ne présentent aucun danger avant de procéder à leur suppression.
Comment effacer les fichiers en quarantaine?
Lorsqu'il s'agit d'effacer des éléments en quarantaine, plusieurs options sont envisageables en fonction de la situation. Voici quelques conseils :
- Élimination: Pour les articles qui peuvent être éliminés en toute sécurité, il est important de suivre les protocoles appropriés pour garantir la sécurité. Utilisez des conteneurs ou des sacs spécialement conçus pour les déchets de quarantaine. Scellez les articles de manière sûre et étiquetez-les de manière appropriée.
- L'équipe Hazmat: Dans certains cas, notamment lorsqu'il s'agit de matières dangereuses, il peut s'avérer nécessaire de faire appel à une équipe hazmat professionnelle. Celle-ci dispose de l'expertise et de l'équipement nécessaires pour manipuler des substances potentiellement dangereuses et peut assurer un confinement et une élimination corrects.
- Emplacement séparé: Si les éléments mis en quarantaine ne peuvent pas être éliminés en toute sécurité ou nécessitent un examen plus approfondi, il peut être nécessaire de les transporter dans un lieu séparé. Il peut s'agir d'un laboratoire ou d'une installation spécialisée équipée pour manipuler et analyser efficacement les articles.
N'oubliez pas qu'il est essentiel de donner la priorité à la sécurité et de suivre toutes les directives ou réglementations établies par les autorités sanitaires ou les organismes compétents. Chaque situation peut avoir des exigences particulières, il est donc conseillé de consulter des experts ou des professionnels si nécessaire.
Qu'advient-il des fichiers mis en quarantaine après la désinstallation?
Les fichiers mis en quarantaine, une fois qu'ils ont été placés en quarantaine, sont généralement supprimés de votre système après avoir désinstallé le logiciel ou le programme de sécurité correspondant. Lorsque vous désinstallez une application qui avait précédemment mis des fichiers en quarantaine, le processus de désinstallation inclut généralement la suppression de tous les fichiers ou composants associés à cette application, y compris les fichiers mis en quarantaine.
La suppression des fichiers en quarantaine au cours du processus de désinstallation permet de s'assurer que les menaces potentielles ou les éléments malveillants sont complètement supprimés de votre système. En supprimant définitivement ces fichiers, vous minimisez le risque de réactivation accidentelle ou les conséquences involontaires qui pourraient résulter de leur conservation sur votre ordinateur.
Par conséquent, si vous avez désinstallé le programme ou le logiciel de sécurité qui a placé des fichiers en quarantaine, vous pouvez être assuré que ces fichiers en quarantaine ont été éliminés de votre système, ce qui favorise un environnement informatique plus propre et plus sûr.
Comment déplacer un fichier hors de la quarantaine?
Pour sortir un fichier de la quarantaine, plusieurs approches peuvent être envisagées en fonction des circonstances. Voici quelques conseils pour vous aider dans cette démarche :
- Vérifier l'emplacement de la quarantaine: Commencez par identifier l'endroit où le fichier est actuellement mis en quarantaine. Les logiciels antivirus ou les programmes de sécurité ont généralement un dossier de quarantaine désigné où les fichiers suspects sont stockés.
- Utilisez un serveur FTP sécurisé: Si le fichier est signalé comme un faux positif et que vous souhaitez le restaurer, vous pouvez le transférer du dossier de quarantaine vers un serveur FTP sécurisé. Cela vous permet de préserver le fichier tout en vous assurant qu'il ne présente pas de risque pour votre système.
- Copier le fichier: Une autre option consiste à copier le fichier de l'emplacement de quarantaine vers un autre dossier en dehors de la zone de quarantaine. Cela vous permet d'accéder au fichier et de l'utiliser sans qu'il soit limité par les mesures de sécurité.
- Supprimer de la quarantaine: Si vous n'avez plus besoin du fichier ou s'il est effectivement malveillant, vous pouvez choisir de le supprimer du dossier de quarantaine. Cela garantit que le fichier est définitivement supprimé de votre système.
N'oubliez pas que les étapes exactes pour sortir un fichier de la quarantaine peuvent varier en fonction du logiciel antivirus ou du programme de sécurité que vous utilisez. Il est conseillé de consulter la documentation ou les ressources d'assistance propres à votre logiciel pour obtenir des instructions détaillées.
Est-il préférable de supprimer un virus ou de le mettre en quarantaine?
Lorsqu'il s'agit de traiter les virus, l'approche de la suppression ou de la mise en quarantaine est la plus efficace. supprimer soit mise en quarantaine dépend de leur nature. La mise en quarantaine est généralement conseillée pour les les virus nouveaux ou inconnus. En isolant les fichiers infectés, la quarantaine empêche le virus de se propager et permet une analyse plus approfondie. Cette approche convient pour les virus suivants menaces inconnues ou émergentes. D'autre part, suppression est souvent recommandée pour les virus connus qui ont déjà été rencontrés. L'effacement supprime entièrement les fichiers infectés, de sorte qu'ils ne constituent plus une menace. Cette stratégie est efficace pour traiter les des virus déjà identifiés et compris. En fin de compte, le choix entre la suppression et la quarantaine doit être basé sur la nature et la familiarité du virus en question.
Comment supprimer un fichier qui contient un virus?
Pour supprimer un fichier susceptible de contenir un virus, il existe plusieurs méthodes efficaces :
- Programme de suppression des virus : Utilisez un logiciel antivirus fiable pour analyser votre système et mettre en quarantaine/supprimer le fichier infecté.
- Explorateur Windows : Cliquez avec le bouton droit de la souris sur le fichier et sélectionnez "Supprimer" ou appuyez sur la touche "Supprimer". Videz la corbeille pour garantir une suppression complète.
- Outil de ligne de commande : Accédez à l'invite de commande et naviguez jusqu'à l'emplacement du fichier. Utilisez ensuite la commande "del" suivie du nom et de l'extension du fichier pour le supprimer.
N'oubliez pas de faire preuve de prudence lorsque vous manipulez des fichiers potentiellement infectés et mettez régulièrement à jour votre logiciel antivirus pour protéger votre système. Restez vigilant face aux menaces en ligne !
Combien de temps les fichiers mis en quarantaine sont-ils conservés sur le terminal?
Les fichiers mis en quarantaine sur le terminal sont conservés pendant 7 jours. Pendant cette période, les fichiers sont isolés de manière sécurisée afin d'éviter que des dommages ou des infections potentielles ne se propagent. Ce confinement temporaire permet une analyse et une évaluation approfondies des fichiers afin de garantir la sécurité de votre système. À l'issue de la période de sept jours, les fichiers mis en quarantaine sont généralement supprimés automatiquement. Il est important de vérifier et de gérer régulièrement vos fichiers en quarantaine afin de maintenir un environnement propre et sécurisé pour votre ordinateur ou votre appareil.
Malwarebytes supprime-t-il automatiquement les logiciels malveillants?
Malwarebytes, un puissant logiciel de sécurité, ne supprime pas automatiquement les logiciels malveillants. Au contraire, il utilise une gamme de techniques d'analyse efficaces pour détecter et éradiquer les logiciels malveillants, tels que les virus et les logiciels espions, de votre ordinateur. Grâce à son approche globale, Malwarebytes identifie les menaces potentielles et vous fournit les informations nécessaires pour agir. En vous alertant de la présence de logiciels malveillants, Malwarebytes vous permet de prendre des décisions éclairées quant à la suppression de ces menaces et à la protection de votre système. Il s'agit d'un outil fiable dans votre arsenal pour combattre les logiciels malveillants et maintenir la sécurité de votre ordinateur.