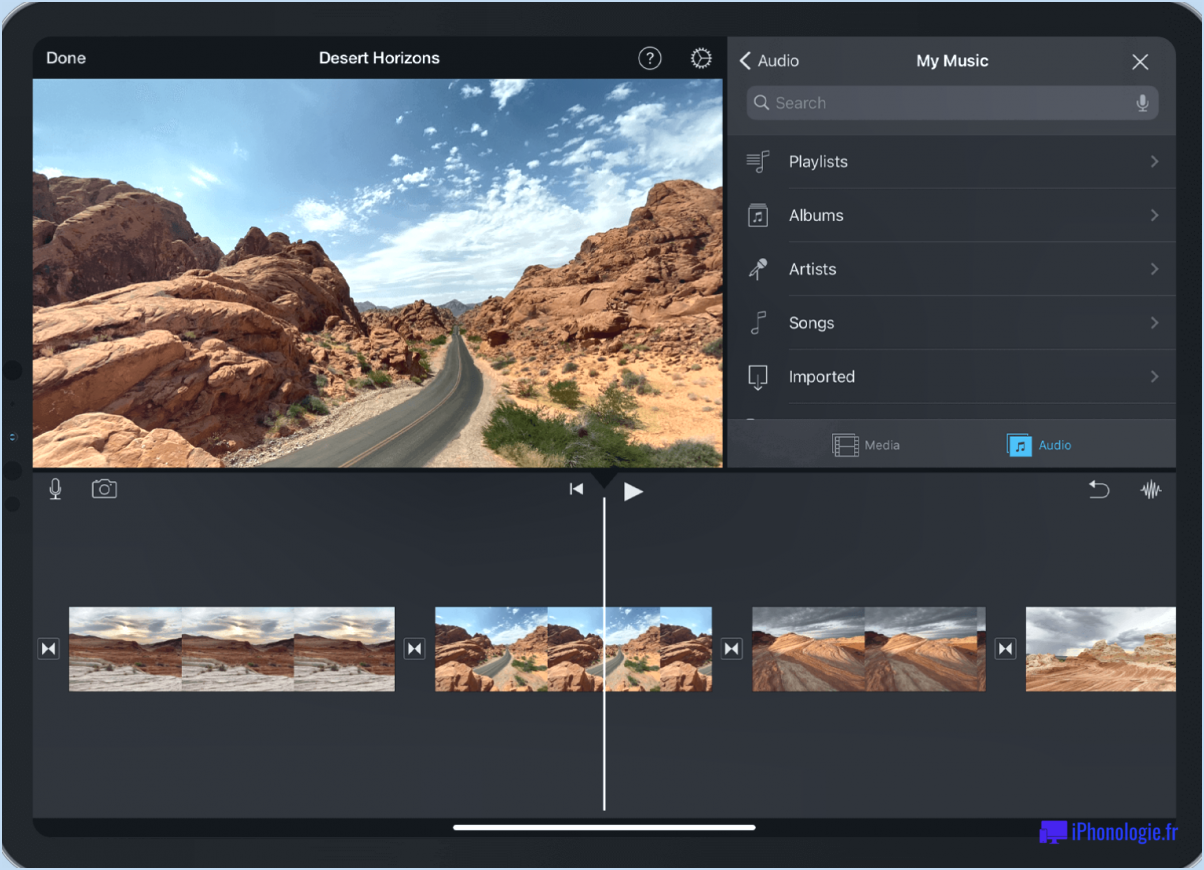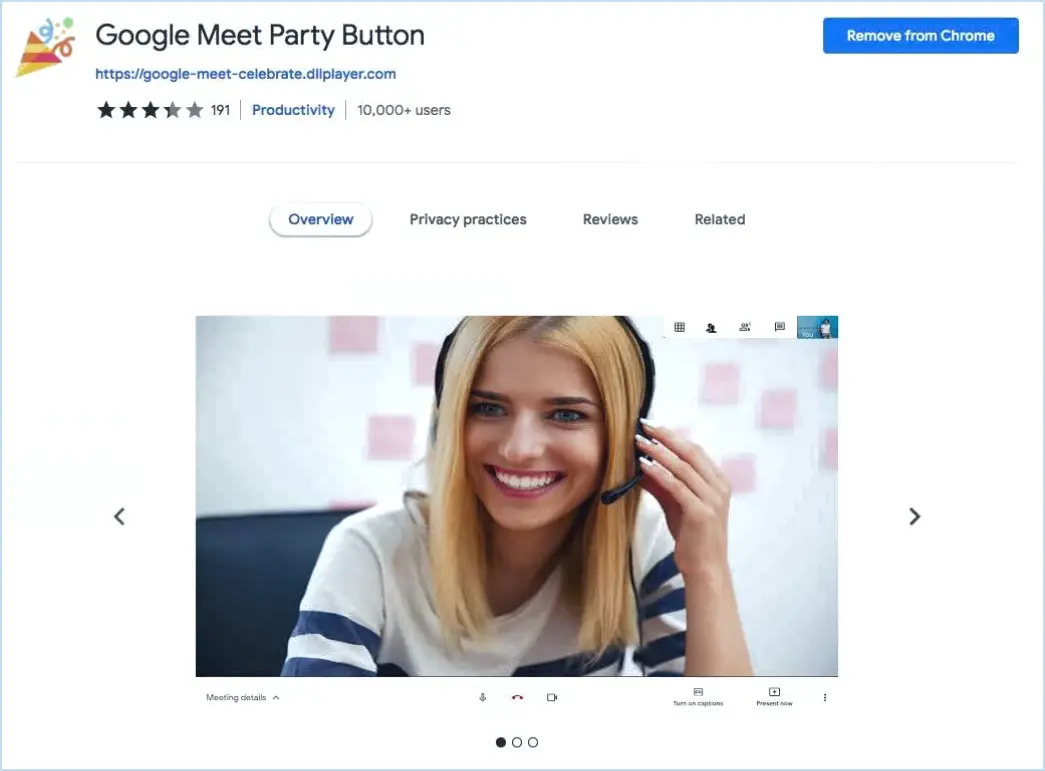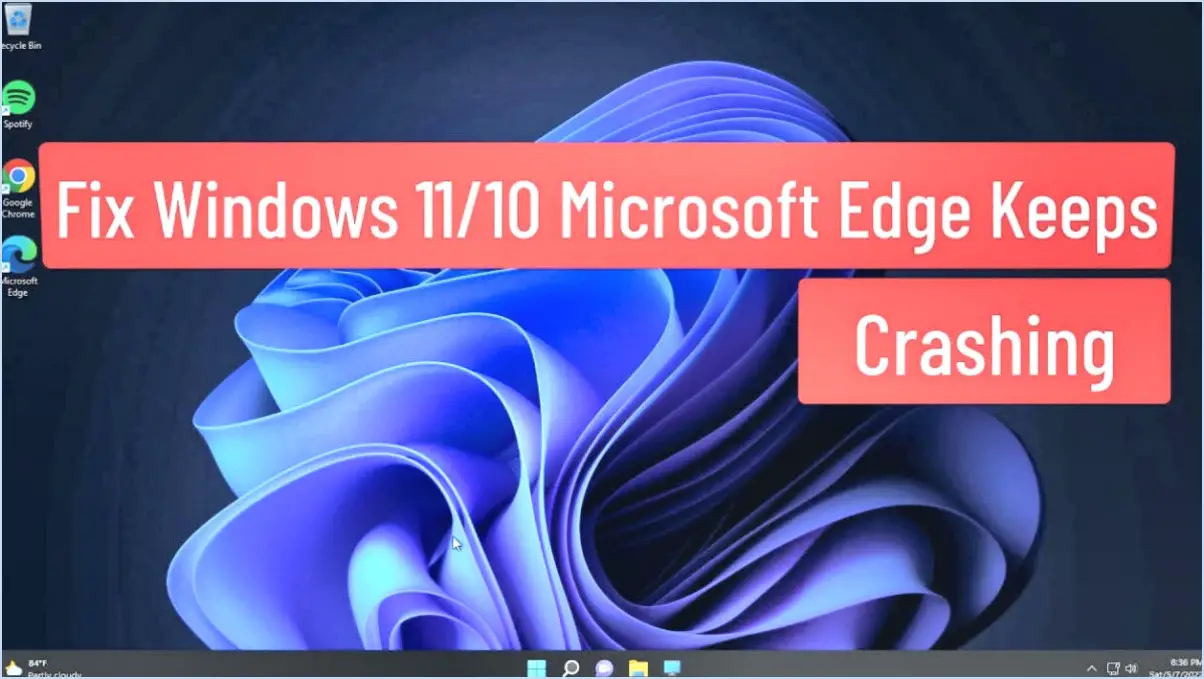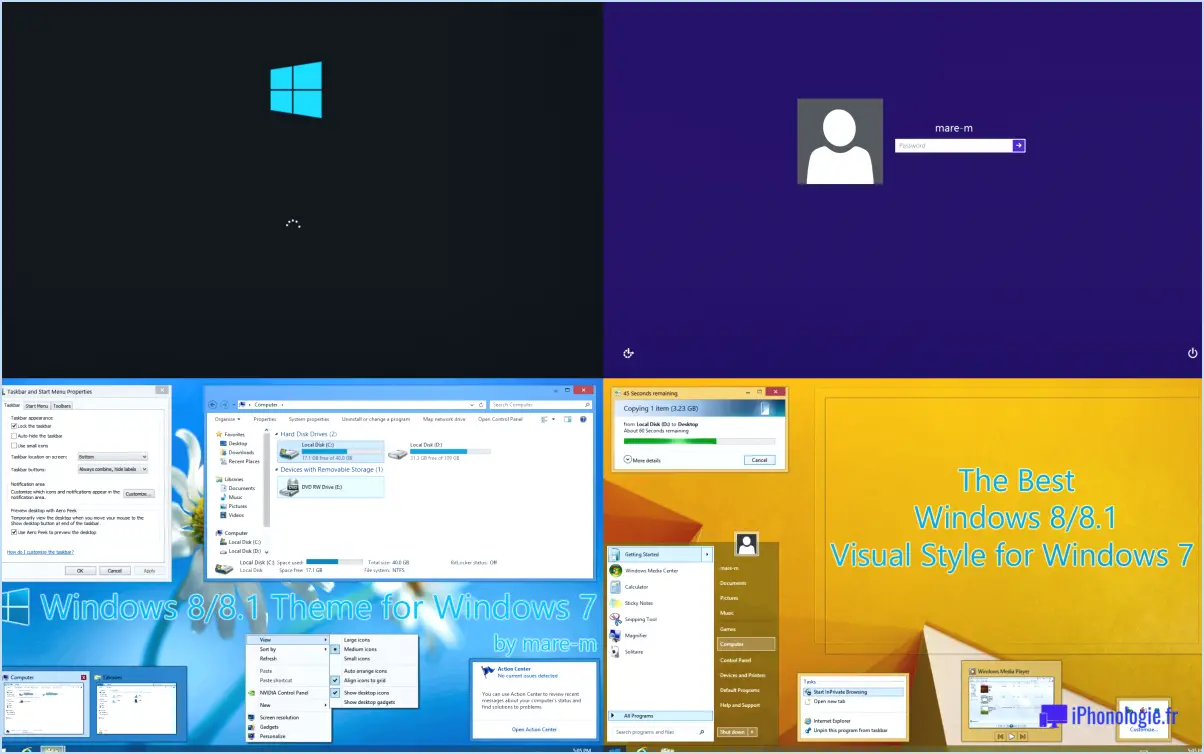Comment déplacer le volet des détails dans windows 10?
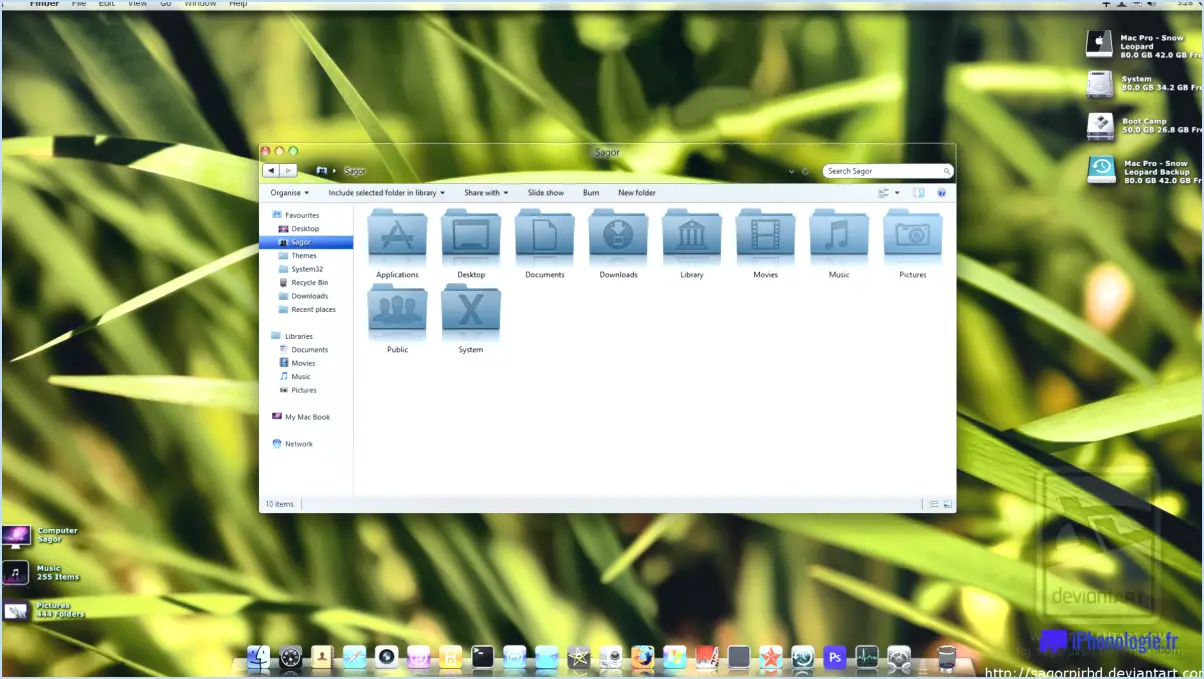
Pour déplacer le volet des détails dans Windows 10, vous avez plusieurs options à votre disposition. L'une des méthodes les plus courantes consiste à épingler ou à désépingler le volet à un emplacement spécifique sur votre bureau ou dans la barre des tâches. Cela permet de s'assurer que le volet reste en place même lorsque vous naviguez dans différentes fenêtres ou applications.
Voici comment épingler le volet de détails :
- Localisez le volet de détails sur votre écran. Il est généralement affiché sur le côté droit de la fenêtre de l'explorateur de fichiers.
- Cliquez sur la barre de titre du volet de détails et maintenez-la enfoncée.
- Faites glisser le volet vers l'emplacement souhaité sur votre bureau ou dans la barre des tâches.
- Relâchez le bouton de la souris pour déposer le volet de détails à sa nouvelle position.
En suivant ces étapes, vous pouvez vous assurer que le volet de détails reste visible et facilement accessible chaque fois que vous en avez besoin.
Si vous préférez une approche plus souple, vous pouvez également choisir de déplacer le volet de détails sans l'épingler de façon permanente. Voici comment procéder :
- Cliquez avec le bouton droit de la souris n'importe où dans le volet des détails.
- Dans le menu contextuel qui s'affiche, sélectionnez l'option "Déplacer vers" ou "Déplacer depuis le bureau", en fonction de votre configuration actuelle.
- Cliquez et maintenez la barre de titre du volet de détails.
- Faites glisser le volet vers l'emplacement souhaité sur votre écran.
- Relâchez le bouton de la souris pour déposer le volet de détails à sa nouvelle position.
Cette méthode vous permet de déplacer librement le volet de détails à votre convenance. Toutefois, n'oubliez pas que si vous fermez la fenêtre de l'explorateur de fichiers, le volet de détails reprendra sa position par défaut à la réouverture.
Grâce à ces techniques, vous pouvez facilement ajuster l'emplacement du volet de détails dans Windows 10 en fonction de votre flux de travail et de vos préférences.
Comment changer l'affichage par défaut en détails dans l'explorateur Windows?
Pour changer la vue par défaut en détails dans l'explorateur Windows, suivez les étapes suivantes :
- Ouvrez l'explorateur Windows en appuyant sur la touche Windows + E ou en double-cliquant sur l'icône "Ce PC" ou "Ordinateur" sur votre bureau.
- Une fois l'explorateur Windows ouvert, cliquez sur l'onglet "Affichage" situé en haut de la fenêtre.
- Dans l'onglet "Affichage", cliquez sur le bouton "Options", qui se trouve sur le côté droit.
- La boîte de dialogue "Options du dossier" s'ouvre. Dans la boîte de dialogue, sélectionnez l'onglet "Affichage".
- Sous la section "Vues du dossier", vous verrez une liste d'options. Recherchez la section "Vues du dossier" ou "Type de dossier" et sélectionnez "Détails" comme vue par défaut.
- Enfin, cliquez sur le bouton "Appliquer aux dossiers" en bas de la boîte de dialogue, puis cliquez sur "OK" pour enregistrer les modifications.
En suivant ces étapes, vous changerez l'affichage par défaut de l'Explorateur Windows en détails, ce qui vous permettra de voir des informations supplémentaires sur les fichiers et les dossiers.
Comment modifier l'affichage par défaut dans Windows 10?
Pour modifier l'affichage par défaut dans Windows 10, procédez comme suit :
- Ouvrez le menu Démarrer en cliquant sur l'icône Windows située dans le coin inférieur gauche de l'écran.
- Cliquez sur "Paramètres" pour accéder au menu des paramètres de Windows.
- Dans la fenêtre Paramètres, sélectionnez "Personnaliser" parmi les options disponibles.
- Recherchez l'option "Basculer vers l'affichage par défaut" et cliquez dessus.
- L'écran "Vue par défaut" s'affiche et vous propose diverses options de personnalisation.
- Personnalisez les paramètres en fonction de vos préférences. Vous pouvez modifier les vues du menu de démarrage, du bureau et des applications.
En ajustant ces paramètres, vous pouvez adapter l'affichage par défaut de Windows 10 à vos besoins et à votre style personnel. N'oubliez pas d'enregistrer vos modifications avant de quitter le menu Paramètres.
Où apparaît le volet des détails?
Le volet de détails apparaît généralement dans le volet gauche de la fenêtre principale de la plupart des programmes Microsoft Windows. Il s'agit d'une section dédiée qui fournit des informations sur la tâche ou le projet en cours. Pour accéder au volet des détails, il vous suffit d'appuyer sur la touche F5, qui est le bouton par fenêtre de votre clavier. Cette action vous permet d'afficher facilement les détails importants et les données pertinentes concernant l'élément ou l'objet sur lequel vous travaillez actuellement. En intégrant le volet des détails dans la partie gauche de la fenêtre principale, les programmes Windows garantissent que les informations essentielles sont facilement accessibles, ce qui améliore la productivité et l'expérience de l'utilisateur.
Comment remettre le menu Démarrer en bas de l'écran?
Pour ramener le menu Démarrer en bas de l'écran, procédez comme suit :
- Supprimez les éléments : Tout d'abord, supprimez les éléments qui obstruent le menu Démarrer. Ajoutez un élément au groupe "Supprimer du menu Démarrer" et cliquez dessus.
- Sélectionner les options : Après avoir cliqué sur l'élément, une liste d'options apparaît. Choisissez la première option, à savoir "Supprimer du menu Démarrer".
- Relocaliser le menu Démarrer : En sélectionnant cette option, tous les éléments de votre menu de démarrage seront supprimés et déplacés vers le bas de votre écran.
En suivant ces étapes, vous pouvez facilement déplacer votre menu Démarrer vers le bas et avoir un accès rapide à vos applications et fonctionnalités préférées.
Comment masquer le volet des détails?
Pour masquer le volet de détails d'un site web, vous disposez de plusieurs options :
- Utiliser une feuille de style ou un script: Vous pouvez intégrer un champ masqué dans la page web à l'aide d'une feuille de style ou d'un script. En manipulant les propriétés CSS ou les fonctions JavaScript associées au volet des détails, vous pouvez définir sa visibilité sur "caché", ce qui permet de le dissimuler.
- Exploiter la compression du navigateur: Le réglage du niveau de compression du navigateur sur "faible" peut aider à masquer le volet de détails. Consolidez toutes les données nécessaires dans un seul fichier compressé. Lors de l'enregistrement du fichier, réduisez sa taille pour minimiser la visibilité du volet.
Ces méthodes vous permettent de masquer efficacement le volet de détails sur votre site web, offrant ainsi à l'utilisateur une expérience simplifiée et ciblée.
Où se trouve l'onglet Détails dans Propriétés?
Pour localiser l'onglet Détails dans Propriétés, procédez comme suit :
- Ouvrez l'onglet Propriétés de l'objet souhaité.
- Une fois la fenêtre Propriétés ouverte, naviguez jusqu'à l'élément Détails.
- L'onglet Détails contient un table des matières qui affiche toutes les propriétés associées à l'objet.
En accédant à la table des matières Détails dans Propriétés, vous pouvez visualiser et gérer les différentes propriétés de l'objet de manière structurée.
Pourquoi la barre du bureau se trouve-t-elle sur le côté?
Le positionnement de votre barre de bureau sur le côté plutôt qu'au centre peut être attribué à plusieurs raisons :
1) Espace limité sur l'écran: Si votre écran dispose d'un espace réel limité, le fait de placer la barre de bureau sur le côté lui permet d'occuper moins d'espace vertical. Ainsi, elle n'obstrue pas le contenu principal de votre écran, ce qui optimise la zone de visualisation disponible.
2) Optimisation du mouvement de la souris: En plaçant la barre de bureau sur le côté, votre souris est plus proche de l'avant ou de l'arrière de l'écran, ce qui réduit la distance qu'elle doit parcourir. Cela peut améliorer le mouvement du curseur et la navigation, en particulier lorsque vous travaillez avec plusieurs barres des tâches et des boutons globaux.
3) Visibilité ininterrompue: Le fait d'avoir la barre de bureau sur le côté vous permet de voir plus de contenu à la fois. En évitant une barre positionnée au centre, vous pouvez avoir une vue plus large de votre écran, ce qui peut être avantageux en cas de multitâche ou de travail avec des documents grand format.