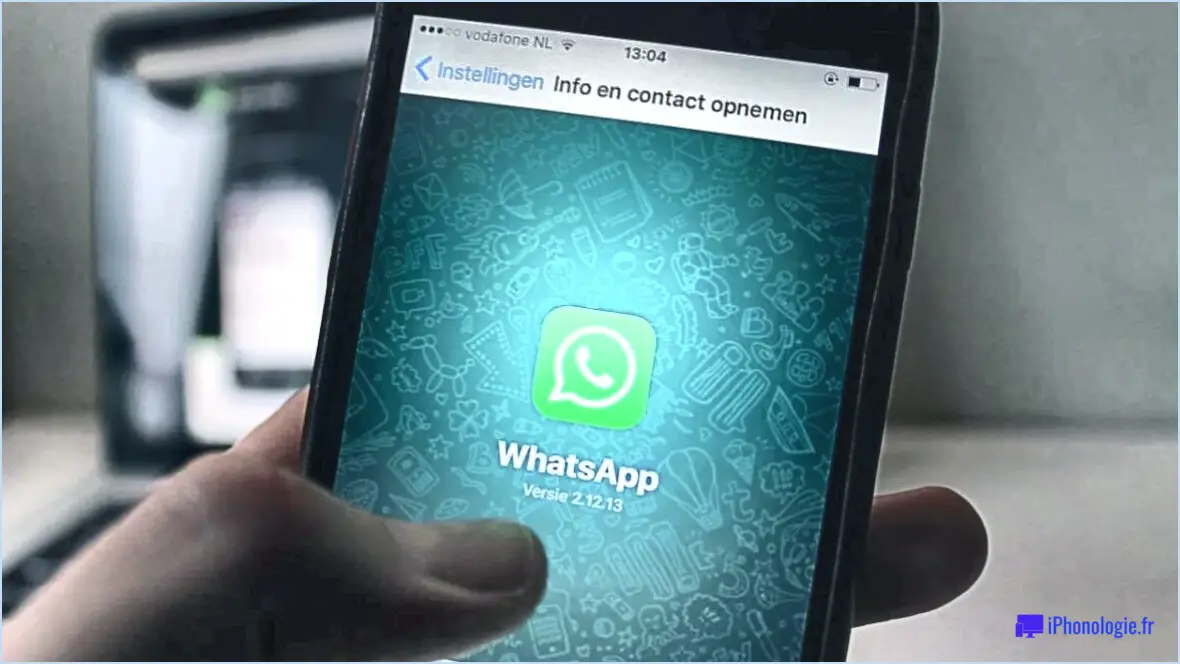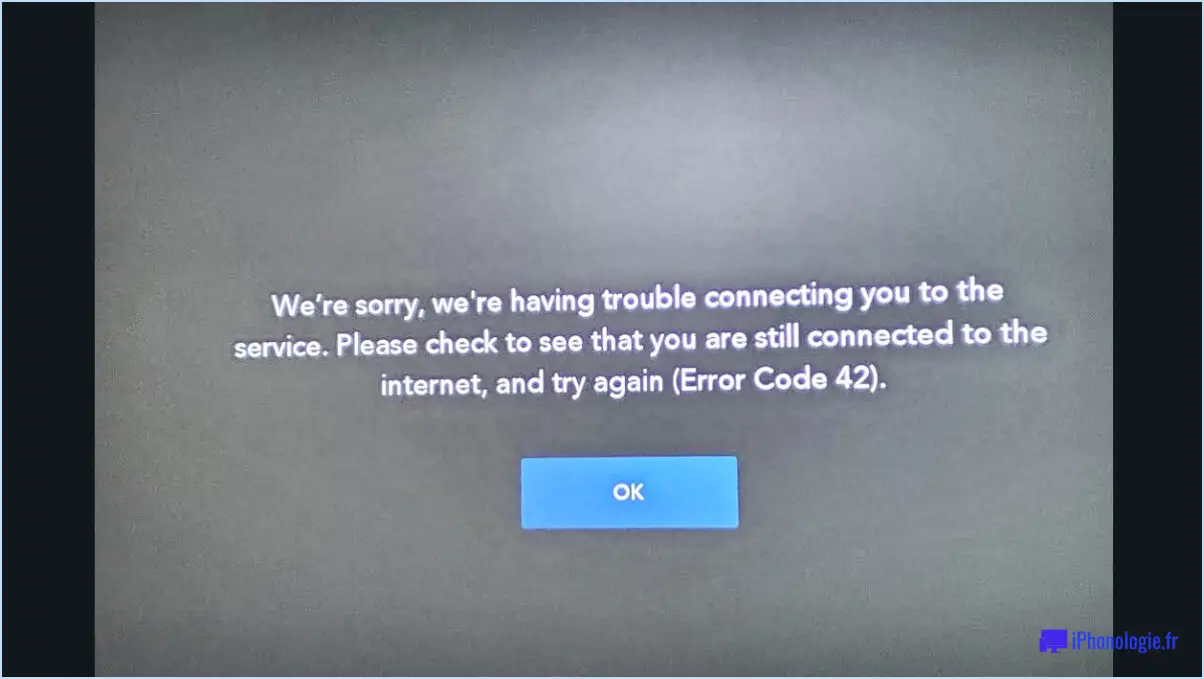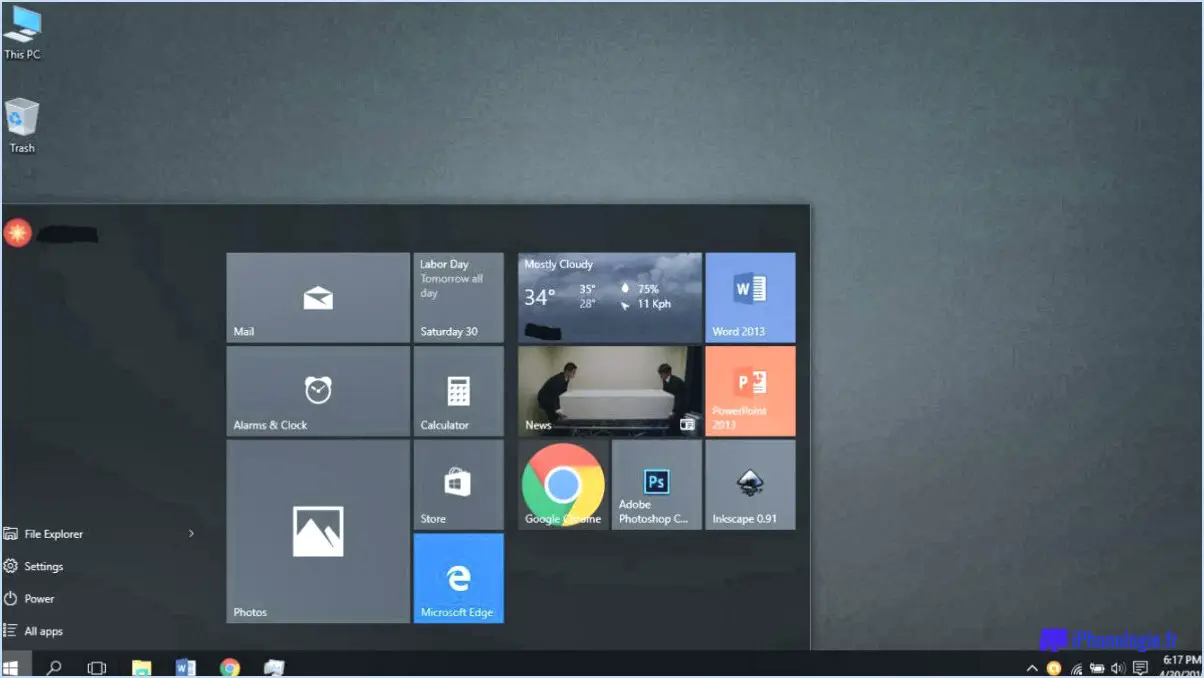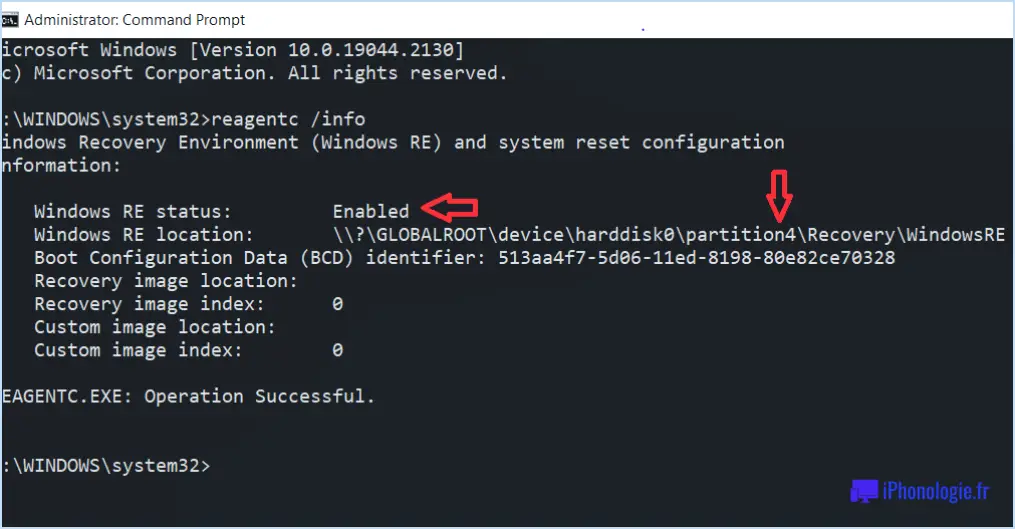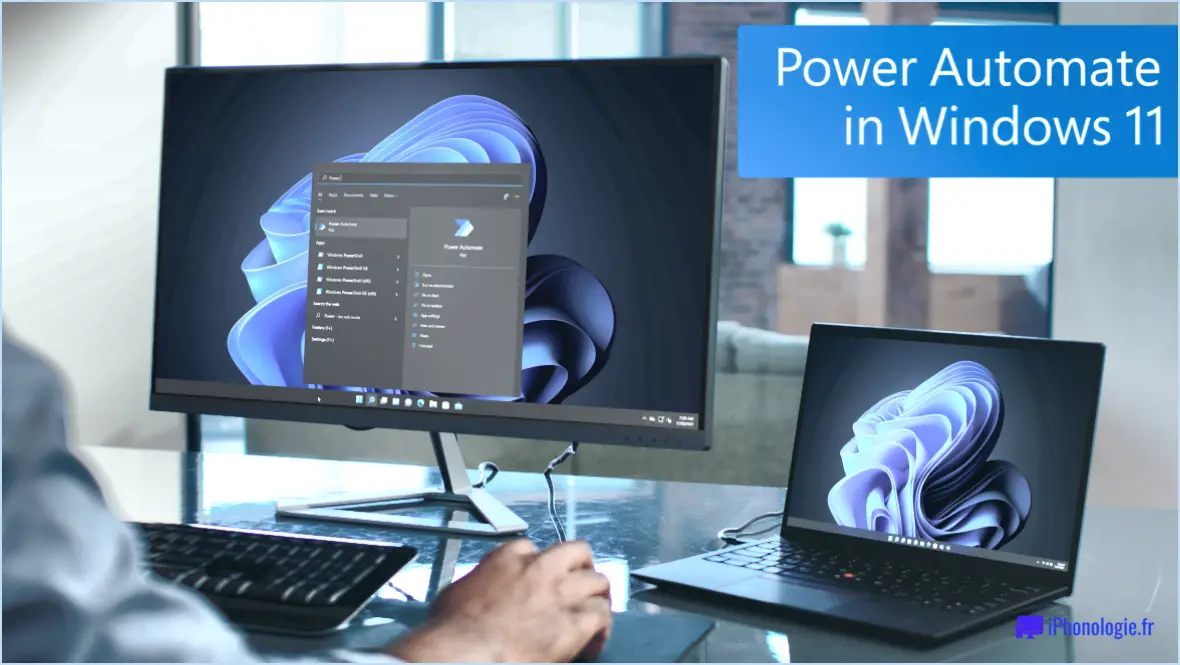Microsoft Teams : Comment traiter les erreurs AADSTS?
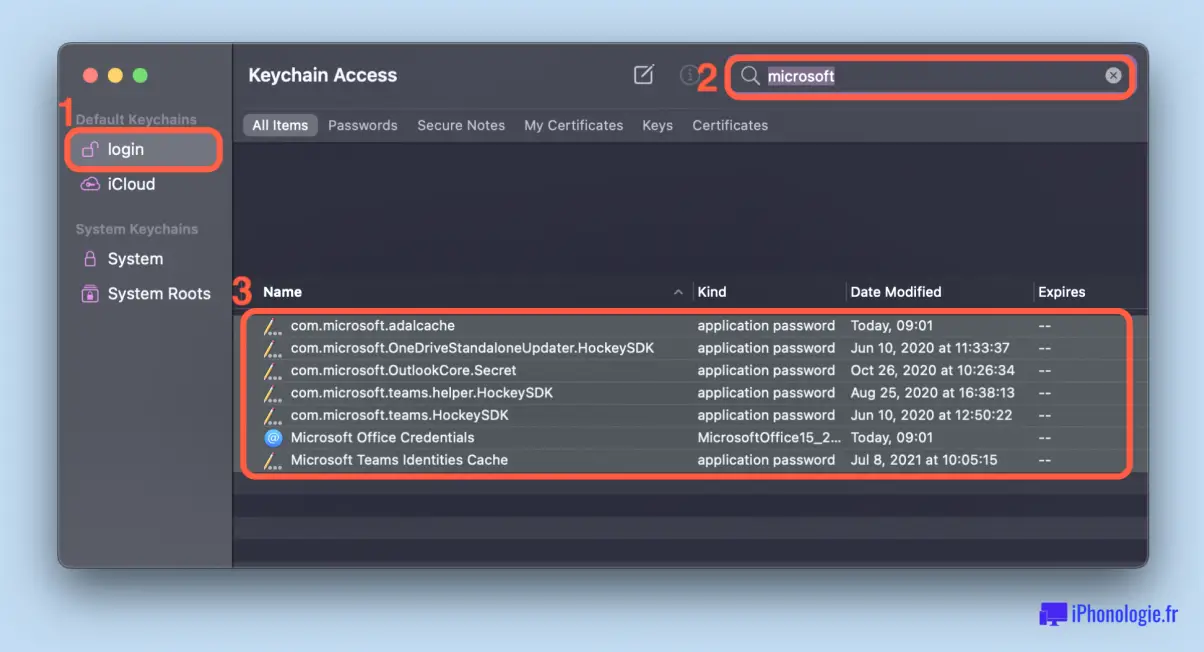
Microsoft Teams est une plateforme de collaboration exceptionnelle conçue pour faciliter une communication transparente et un travail d'équipe efficace. Cependant, il arrive que les utilisateurs rencontrent des erreurs AADSTS, qui fournissent des indications précieuses sur les problèmes potentiels liés à leurs comptes ou à leurs appareils. Heureusement, il existe plusieurs étapes à suivre pour résoudre ces erreurs et retrouver une collaboration sans effort.
- Assurez-vous de disposer des dernières mises à jour: Il est essentiel de maintenir votre application Microsoft Teams à jour. Les nouvelles mises à jour comprennent souvent des corrections de bogues et des améliorations qui peuvent résoudre des problèmes connus, notamment les erreurs AADSTS. Vérifiez régulièrement la présence de mises à jour en vous rendant sur l'app store ou sur le site web de Microsoft Teams et installez toutes les mises à jour disponibles.
- Réinitialiser votre mot de passe: Une cause fréquente d'erreurs AADSTS est un mot de passe incorrect ou obsolète. Pour y remédier, consultez la page de récupération de compte Microsoft ou suivez la procédure de réinitialisation du mot de passe fournie par le service informatique de votre organisation. En réinitialisant votre mot de passe, vous pouvez éliminer tout problème potentiel lié à l'authentification qui pourrait déclencher l'erreur.
- Effacez le cache et les cookies de votre navigateur: Si vous accédez à Microsoft Teams via un navigateur web, le cache et les cookies accumulés peuvent parfois interférer avec le bon fonctionnement de la plateforme. L'effacement du cache et des cookies de votre navigateur permet d'éliminer les conflits potentiels et de repartir du bon pied. Consultez les paramètres ou les préférences de votre navigateur pour trouver les options d'effacement du cache et des cookies.
- Essayez une fenêtre de navigation incognito ou privée.: Dans certains cas, les erreurs AADSTS peuvent être causées par des extensions ou des paramètres de navigateur conflictuels. Pour résoudre cette possibilité, ouvrez une fenêtre de navigation incognito ou privée et tentez de vous connecter à Microsoft Teams. Ce mode désactive les extensions et utilise les paramètres par défaut, fournissant un environnement propre pour déterminer si l'erreur persiste.
- Contacter l'assistance: Si les étapes susmentionnées ne permettent pas de résoudre l'erreur AADSTS, il est conseillé de demander de l'aide supplémentaire à l'assistance Microsoft Teams ou au service informatique de votre organisation. Ils possèdent l'expertise nécessaire pour approfondir le problème et fournir des solutions sur mesure en fonction de votre situation spécifique.
En suivant ces étapes, vous pouvez résoudre efficacement les erreurs AADSTS dans Microsoft Teams et garantir une expérience de collaboration fluide et ininterrompue.
Comment résoudre les erreurs d'équipe?
La résolution des erreurs au sein d'une équipe nécessite une direction efficace et un système de correction des erreurs fiable. Un chef compétent joue un rôle crucial en définissant des attentes claires et en veillant à ce qu'elles soient respectées au sein de l'équipe. En établissant des lignes directrices transparentes et en fournissant un retour d'information régulier, il peut aider les membres de l'équipe à comprendre leurs rôles et leurs responsabilités, réduisant ainsi la probabilité d'erreurs.
En outre, la mise en œuvre d'un système robuste de correction des erreurs peut s'avérer très bénéfique. Ce système doit comporter des contrôles réguliers afin d'identifier et de rectifier rapidement les erreurs de l'équipe. Il peut inclure des méthodes telles que des examens périodiques, des mesures de contrôle de la qualité ou des évaluations par les pairs. En traitant les erreurs de manière proactive, les équipes peuvent apprendre de leurs erreurs, améliorer leurs processus et prévenir des erreurs similaires à l'avenir.
En résumé, la résolution des erreurs au sein d'une équipe nécessite un leadership efficace avec des attentes claires et un système de correction des erreurs qui identifie et corrige régulièrement les erreurs. En mettant en œuvre ces stratégies, les équipes peuvent améliorer leurs performances et travailler à la réalisation de leurs objectifs.
Comment réparer l'erreur AADSTS50020? Comment réparer l'erreur AADSTS50020?
Pour résoudre l'erreur AADSTS50020, vous pouvez prendre plusieurs mesures. Tout d'abord, l'effacement du cache et des cookies dans votre navigateur peut souvent résoudre les problèmes d'authentification. Pour ce faire, accédez au menu des paramètres ou des préférences de votre navigateur et repérez les options permettant d'effacer les données de navigation. Veillez à cocher les cases "cache" et "cookies" avant de lancer le processus d'effacement.
En outre, la réinitialisation de votre routeur peut aider à résoudre les problèmes liés au réseau qui peuvent contribuer à l'erreur AADSTS50020. Localisez le bouton d'alimentation de votre routeur et éteignez-le. Attendez quelques secondes avant de le rallumer. Cette simple réinitialisation permet souvent de résoudre les problèmes de connectivité.
Si l'erreur persiste, il se peut que vous deviez vérifier vos informations d'identification et vous assurer qu'elles ont été saisies correctement. Vérifiez à nouveau le nom d'utilisateur et le mot de passe que vous utilisez à des fins d'authentification.
N'oubliez pas de contacter les canaux d'assistance fournis par le service ou la plateforme spécifique rencontrant l'erreur AADSTS50020 pour obtenir de l'aide supplémentaire.
Comment vider le cache dans Microsoft Teams?
Pour vider le cache dans Microsoft Teams, il vous suffit de suivre les étapes suivantes :
- Ouvrez l'application Microsoft Teams.
- Dans le coin supérieur gauche de l'application, cliquez sur l'icône de l'engrenage.
- Cliquez sur "Paramètres".
- Dans la section "Général", recherchez et cliquez sur "Mise en cache".
- Dans la section "Caching", vous trouverez l'option "Effacer tous les caches".
- Cliquez sur "Effacer maintenant" pour supprimer les données mises en cache.
En vidant le cache, vous pouvez résoudre divers problèmes de performance et garantir une expérience plus fluide lors de l'utilisation de Microsoft Teams.
Comment résoudre le fait que vous n'êtes pas encore sur Teams mais que vous pouvez le configurer pour votre organisation?
Pour résoudre le problème lié au fait que vous n'êtes pas encore sur Teams mais que vous souhaitez le configurer pour votre organisation, suivez les étapes suivantes :
- Vérifiez l'abonnement de votre organisation : Assurez-vous que votre organisation dispose d'un abonnement Microsoft Teams valide. Si ce n'est pas le cas, contactez le service approprié ou le personnel informatique pour obtenir l'abonnement nécessaire.
- Contactez votre support informatique : Contactez l'équipe d'assistance informatique ou l'administrateur de votre organisation. Informez-les de votre intention de mettre en place des équipes et demandez-leur de vous aider à lancer le processus.
- Suivez les instructions d'installation : Une fois que vous disposez de l'abonnement et de l'assistance nécessaires, suivez les instructions de configuration fournies par votre équipe informatique. Ils vous guideront à travers les étapes nécessaires pour créer votre compte Teams et le configurer selon les exigences de votre organisation.
En suivant ces étapes, vous pouvez résoudre le problème et commencer à utiliser Microsoft Teams pour votre organisation sans problème.
Que signifie le code d'erreur MFA?
Le code d'erreur MFA signifie "Mobile Fraud Alert" (alerte à la fraude mobile). Il s'agit d'une notification envoyée sur votre téléphone portable lorsque vous tentez d'effectuer un achat ou de vous inscrire à un service qui nécessite une vérification au moyen de votre numéro de téléphone portable. L'objectif de cette alerte est de garantir la sécurité de vos transactions en empêchant d'éventuelles activités frauduleuses. Si votre numéro de téléphone portable n'a pas été vérifié, la transaction ne sera pas effectuée et vous recevrez le code d'erreur de l'AMF. La vérification de votre numéro de mobile est une étape cruciale pour confirmer votre identité et protéger vos informations financières et personnelles. En ayant un numéro de mobile vérifié, vous pouvez procéder à la transaction en douceur et en toute confiance, en sachant que les mesures de sécurité nécessaires sont en place. N'oubliez pas de mettre à jour votre numéro de téléphone portable et de le vérifier régulièrement pour éviter de rencontrer le code d'erreur de l'AMF.
Comment corriger l'erreur 500121?
Pour réparer l'erreur 500121, procédez comme suit :
- Redémarrez votre ordinateur: Parfois, un simple redémarrage peut résoudre le problème en éliminant les pépins temporaires.
- Videz le cache de votre navigateur: Les données mises en cache peuvent provoquer des conflits, alors effacez le cache de votre navigateur et réessayez.
- Dépannage de votre connexion réseau: Vérifiez que votre connexion internet est stable et essayez d'accéder à la page sur différents appareils pour isoler le problème.
N'oubliez pas que l'erreur 500121 peut avoir des causes multiples et que ces solutions constituent un point de départ. Si le problème persiste, il est essentiel d'approfondir les recherches ou de faire appel à l'assistance technique.
Comment demander à l'administrateur d'activer les équipes Microsoft?
Pour demander l'activation de Microsoft Teams, la première étape consiste à contacter l'administrateur de votre domaine ou de votre organisation. Voici un guide concis sur la façon de les approcher :
- Identifiez l'administrateur : Déterminez qui a le pouvoir d'activer Microsoft Teams dans votre domaine ou organisation.
- Rédigez une demande polie et claire : Rédigez un courriel ou un message à l'administrateur, en expliquant poliment votre besoin de Microsoft Teams et ses avantages potentiels. Veillez à souligner les raisons spécifiques pour lesquelles vous avez besoin de la plateforme.
- Fournissez des informations pertinentes : Incluez des détails tels que votre département, la taille de votre équipe et la nature de votre travail qui bénéficierait des fonctionnalités de collaboration de Microsoft Teams.
- Exprimez votre volonté de procéder à toute installation nécessaire : Assurez à l'administrateur que vous êtes prêt à suivre toutes les instructions ou directives qu'il pourrait vous fournir pour activer Microsoft Teams de manière efficace.
- Effectuez un suivi si nécessaire : Si vous ne recevez pas de réponse dans un délai raisonnable, envisagez de faire un suivi en envoyant un rappel poli pour vous assurer que votre demande est prise en compte.
N'oubliez pas que les procédures d'activation de Microsoft Teams varient d'un administrateur à l'autre ; il est donc important de rester patient et respectueux tout au long du processus.
Comment réinitialiser mon MFA Office 365?
Pour réinitialiser votre MFA Office 365, suivez les étapes suivantes :
- Connectez-vous à votre compte et allez dans les paramètres.
- Cliquez sur l'onglet sécurité.
- Sous Options de connexion, cliquez sur Réinitialiser mon mot de passe.
- Saisissez votre nouveau mot de passe dans la zone de texte du nouveau mot de passe.
- Cliquez sur le bouton Réinitialiser le mot de passe.
En suivant ces étapes, vous devriez être en mesure de réinitialiser votre MFA Office 365 avec succès. Si vous rencontrez des problèmes, envisagez de contacter votre support informatique pour obtenir une assistance supplémentaire.