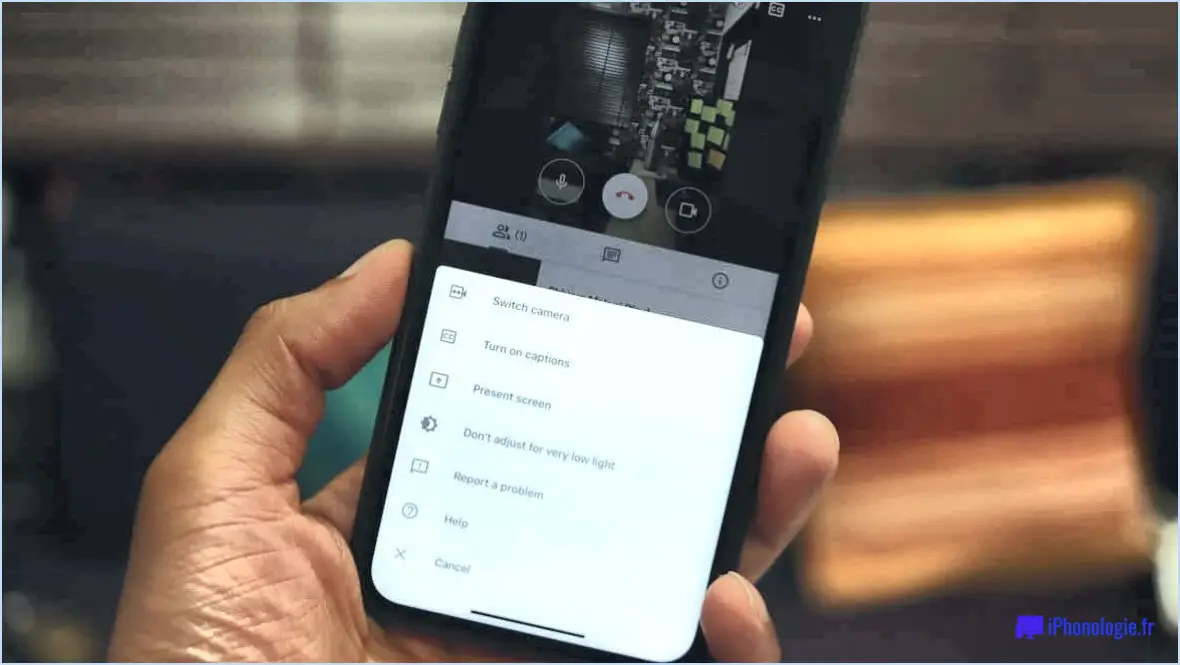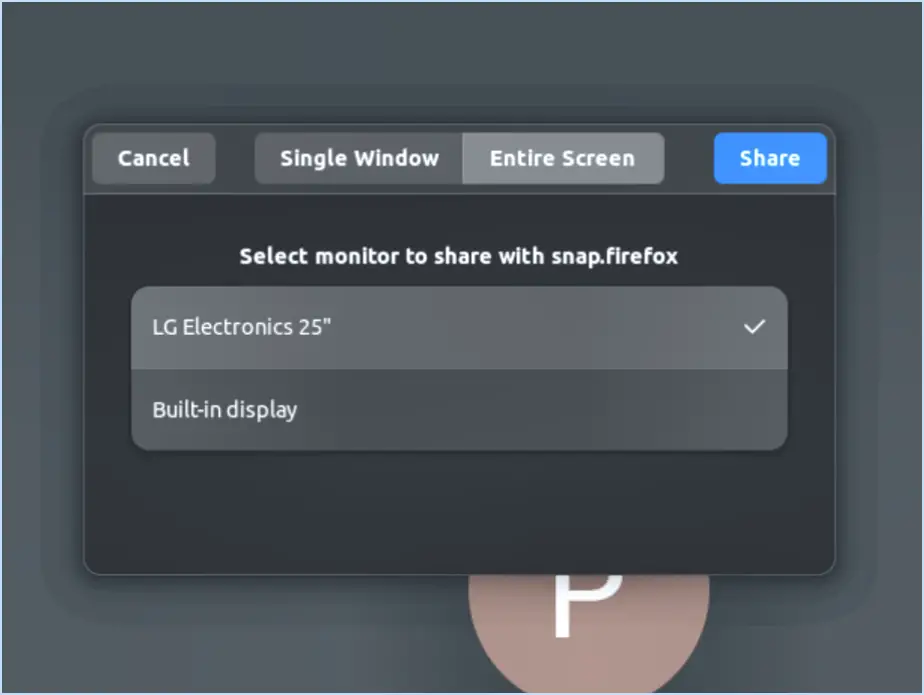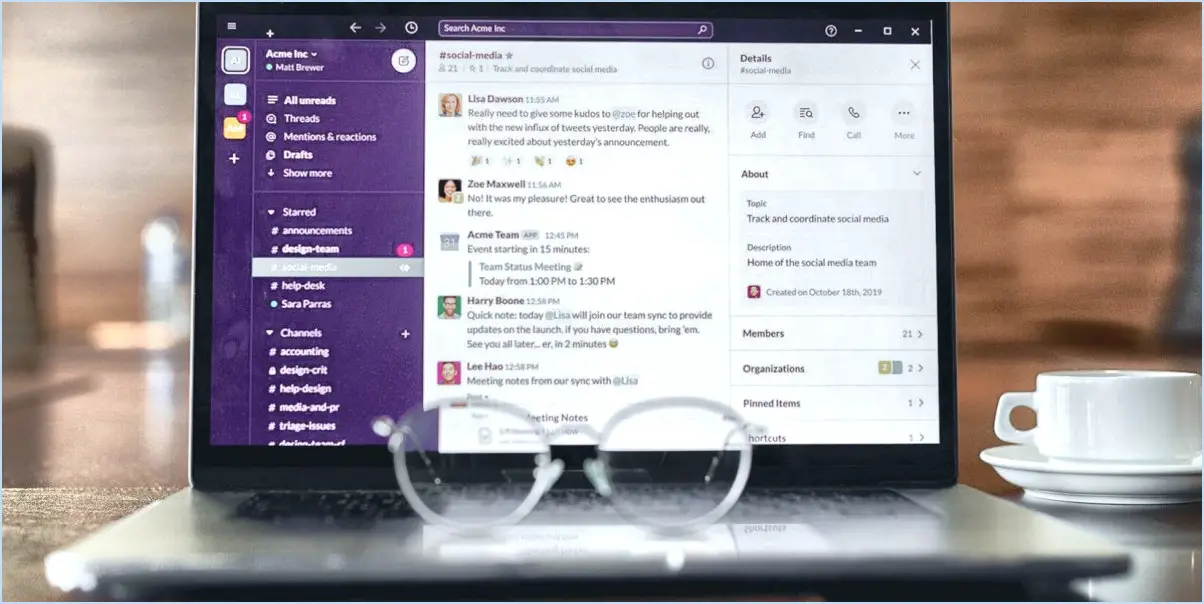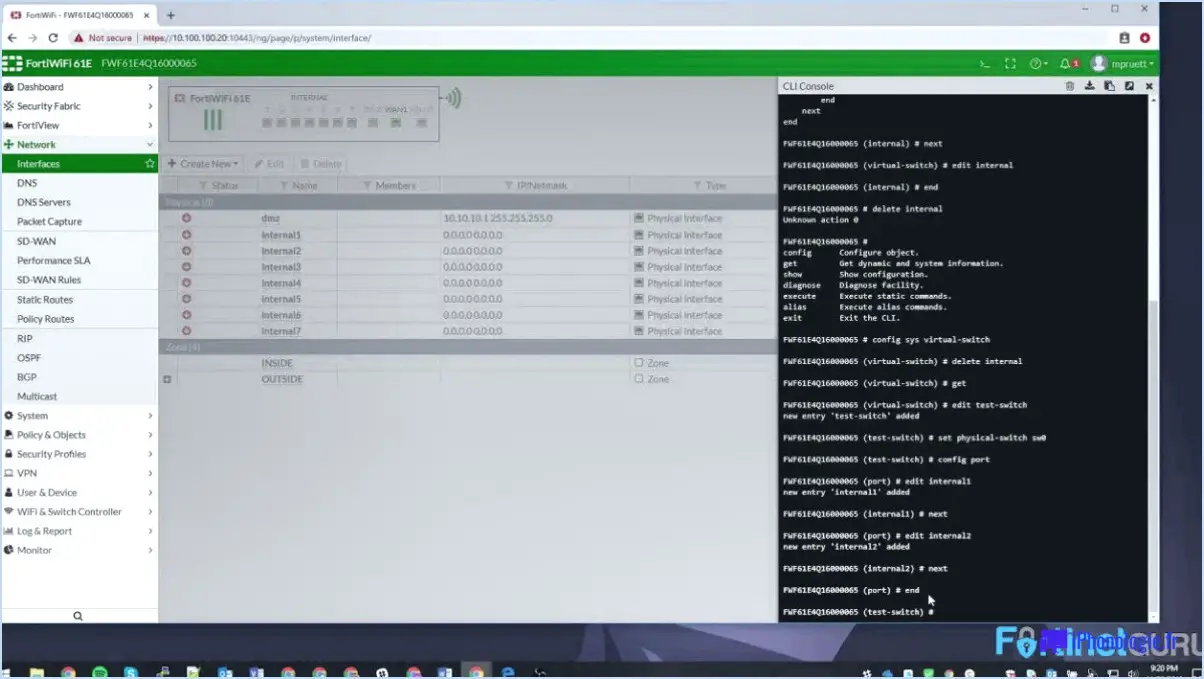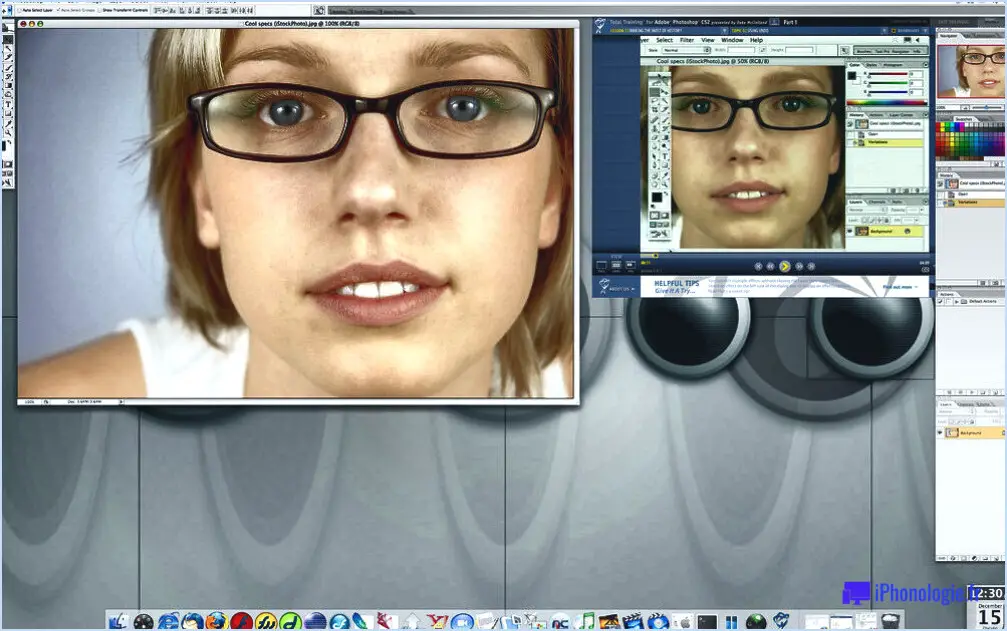Comment désactiver bing dans le menu démarrer de windows 10?

Pour désactiver Bing dans le menu Démarrer de Windows 10, vous devrez utiliser un programme tiers, car il n'existe pas d'option intégrée pour cette tâche. Suivez les étapes suivantes pour y parvenir :
- Téléchargez et installez un programme tiers :
Recherchez et téléchargez un outil tiers réputé de personnalisation du menu Démarrer. L'un de ces outils est « Open-Shell », anciennement connu sous le nom de Classic Shell.
- Installez le programme tiers :
Exécutez le fichier d'installation que vous avez téléchargé et suivez les instructions à l'écran pour installer le programme sur votre ordinateur Windows 10.
- Configurez le menu Démarrer :
Après l'installation, lancez le programme tiers. Il vous fournira une variété d'options de personnalisation pour votre menu Démarrer.
- Désactivez la recherche Bing :
Recherchez une option qui vous permet de personnaliser ou de désactiver la fonctionnalité de recherche sur le web dans le menu Démarrer. Cette option peut être étiquetée différemment selon le programme que vous choisissez. Pour Open-Shell, elle se trouve généralement dans les paramètres de la « boîte de recherche ».
- Appliquez les modifications :
Une fois que vous avez trouvé l'option permettant de désactiver la recherche Bing, veillez à appliquer les modifications. Cela empêchera Bing d'apparaître dans votre menu Démarrer.
- Redémarrez votre ordinateur :
Pour que les modifications soient prises en compte, il est recommandé de redémarrer votre ordinateur.
- Vérifiez la désactivation :
Après le redémarrage de l'ordinateur, ouvrez le menu Démarrer pour confirmer que la recherche Bing a bien été désactivée. Les résultats de la recherche Bing ne devraient plus s'afficher lorsque vous utilisez la barre de recherche.
Veuillez noter que la disponibilité et la dénomination d'options spécifiques peuvent varier en fonction du programme tiers que vous choisissez. Veillez toujours à télécharger ces outils à partir de sources fiables afin d'éviter tout risque potentiel pour la sécurité. En outre, maintenez votre programme tiers à jour pour une expérience et une sécurité optimales.
En suivant ces étapes et en utilisant un outil tiers de personnalisation du menu Démarrer, vous pouvez désactiver efficacement Bing dans le menu Démarrer de Windows 10.
Comment changer le moteur de recherche par défaut dans le menu Démarrer de Windows 10?
Pour changer le moteur de recherche par défaut dans le menu Démarrer de Windows 10, suivez les étapes suivantes :
- Ouvrez le menu Démarrer en cliquant sur l'icône Windows dans le coin inférieur gauche de votre écran.
- Cliquez sur le bouton "Paramètres", qui ressemble à une icône d'engrenage.
- Dans la fenêtre "Paramètres", localisez et cliquez sur l'option "Recherche".
- Sous les paramètres "Recherche", trouvez le menu déroulant "Moteur de recherche par défaut".
- Cliquez sur le menu déroulant pour faire apparaître une liste des moteurs de recherche disponibles.
- Sélectionnez le moteur de recherche souhaité dans la liste. Windows 10 propose des options telles que Bing, Google et d'autres.
- Une fois que vous avez fait votre choix, le menu Démarrer utilisera désormais le moteur de recherche choisi comme moteur par défaut pour toutes vos recherches.
Et voilà ! Vous avez réussi à changer le moteur de recherche par défaut de votre menu Démarrer de Windows 10 pour celui de votre choix.
Puis-je supprimer Microsoft Edge de Windows 10?
Certes, vous avez la possibilité de supprimer Microsoft Edge de votre système Windows 10. Voici un guide simple pour vous aider dans cette démarche :
- Ouvrez le menu Démarrer : Commencez par cliquer sur le menu Démarrer situé dans le coin inférieur gauche de votre écran.
- Accédez aux paramètres : Recherchez l'application « Paramètres » dans le menu Démarrer et cliquez dessus pour l'ouvrir.
- Naviguez jusqu'à Apps et fonctionnalités : Dans la fenêtre Paramètres, recherchez et sélectionnez l'option « Apps et fonctionnalités ». Elle se trouve généralement dans la catégorie « Système ».
- Localisez Microsoft Edge : Dans la fenêtre « Apps et fonctionnalités », faites défiler vers le bas ou recherchez « Microsoft Edge » dans la liste des applications installées.
- Supprimez Microsoft Edge : Une fois que vous avez trouvé Microsoft Edge, cliquez dessus pour le sélectionner. Un bouton « Supprimer » devrait apparaître-cliquez dessus pour lancer le processus de suppression.
- Confirmation : Il se peut que l'on vous demande de confirmer la suppression. Si c'est le cas, confirmez votre choix.
- Achèvement : Windows 10 procède alors à la désinstallation de Microsoft Edge de votre système.
C'est fait ! Microsoft Edge devrait maintenant être supprimé avec succès de votre ordinateur Windows 10.
Comment modifier mes paramètres Bing?
Pour modifier vos paramètres Bing, suivez les étapes suivantes :
- Ouvrez la page d'accueil de Bing: Commencez par visiter la page d'accueil de Bing dans votre navigateur web.
- Accéder au menu: Recherchez l'icône à trois lignes située dans le coin supérieur gauche de la page d'accueil de Bing. Cette icône représente le menu.
- Cliquez sur Paramètres: Cliquez sur le bouton "Paramètres", généralement situé dans le coin inférieur droit du menu. Vous accéderez ainsi à la page des paramètres de Bing.
- Ajuster les préférences: La page Paramètres Bing vous permet d'affiner vos préférences de recherche. Personnalisez les paramètres tels que la langue, la région et les filtres SafeSearch pour adapter vos résultats de recherche.
- Exclure des sites web: Si vous souhaitez exclure des sites web spécifiques des résultats de votre recherche, faites défiler vers le bas et trouvez la section "Exclure des sites web". Saisissez les URL des sites web que vous souhaitez exclure.
- Fréquence de mise à jour: Vous pouvez également contrôler la fréquence à laquelle Bing met à jour vos résultats de recherche. Ajustez ce paramètre en fonction de vos préférences.
- Enregistrer les modifications: Une fois que vous avez effectué les modifications souhaitées, n'oubliez pas d'enregistrer vos réglages en cliquant sur le bouton "Enregistrer" ou "Appliquer".
Les paramètres de Bing sont maintenant configurés à votre convenance.
Comment empêcher Microsoft Edge de s'ouvrir à la place de Chrome?
Pour empêcher Microsoft Edge de s'ouvrir à la place de Chrome, procédez comme suit :
- Mettez à jour les navigateurs: Assurez-vous que Microsoft Edge et Chrome sont tous deux à jour. Les logiciels obsolètes peuvent provoquer des conflits.
- Désactiver les extensions (Edge): Ouvrez Microsoft Edge, cliquez sur les trois points en haut à droite (menu), allez dans « Extensions » et désactivez toutes les extensions qui pourraient être à l'origine de conflits.
- Paramètres du navigateur par défaut (Windows): Sous Windows, recherchez « Applications par défaut » dans le menu Démarrer. Sous « Navigateur web », sélectionnez Google Chrome comme navigateur par défaut.
- Réinitialiser les paramètres du navigateur (Chrome): Si le problème persiste, ouvrez Chrome, allez dans « Paramètres », faites défiler vers le bas et cliquez sur « Avancé ». Sous « Réinitialiser et nettoyer », choisissez « Restaurer les paramètres par défaut ».
- Réinitialiser les paramètres du navigateur (Edge): Dans Microsoft Edge, cliquez sur les trois points, allez dans « Paramètres », sélectionnez « Réinitialiser les paramètres » et confirmez.
En suivant ces étapes, vous devriez pouvoir empêcher Microsoft Edge de s'ouvrir en tant que navigateur par défaut.
Bing fait-il partie de Microsoft Edge?
Non, Bing ne fait pas partie de Microsoft Edge.
Comment retrouver mon compte Bing?
Pour retrouver votre compte Bing, procédez comme suit :
- Ouvrez Bing: Commencez par visiter la page d'accueil de Bing.
- Bouton Compte: Cherchez le bouton « Compte » situé dans le coin supérieur gauche de la page.
- Informations sur votre compte: Une fois que vous aurez cliqué sur le bouton « Compte », vous serez redirigé vers une nouvelle page où vous trouverez les informations relatives à votre compte. Vous y trouverez votre nom et votre adresse électronique dans la section « Votre compte ».
- Autre option: Vous pouvez également accéder aux informations relatives à votre compte en cliquant sur l'onglet « Historique » et en sélectionnant « Mon historique ».
Et voilà ! Vous avez réussi à localiser votre compte Bing en suivant ces étapes simples.
À quoi sert Bing?
Bing est un moteur de recherche très répandu qui présente plusieurs caractéristiques essentielles :
- Résultats personnalisés : Bing adapte les résultats de recherche en fonction des préférences de l'utilisateur et de son historique de recherche, afin de fournir des informations plus pertinentes.
- Suggestions de recherche : Bing propose des suggestions en temps réel au fur et à mesure que vous tapez, ce qui vous permet de trouver plus rapidement ce que vous cherchez.
- Recherche en direct : Bing offre des résultats instantanés et des aperçus, ce qui facilite la recherche d'informations, d'images, de vidéos, etc.
Dans l'ensemble, Bing est un outil puissant qui permet d'accéder à des résultats de recherche personnalisés et en temps réel.
Lequel des éléments suivants est la fonction de recherche par défaut du moteur de recherche de Microsoft?
La fonction de recherche par défaut du moteur de recherche de Microsoft est Google.