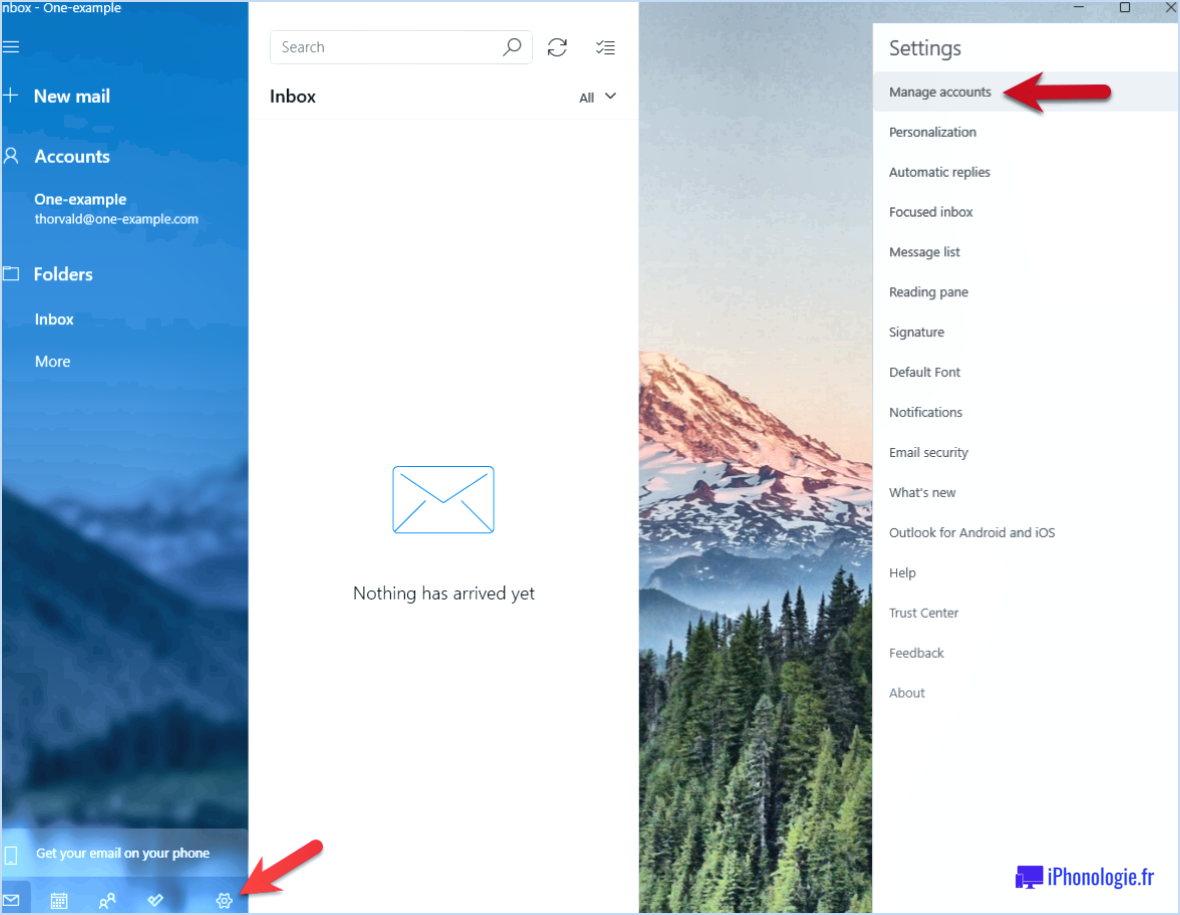Comment désactiver la fonction de chat de travail dans evernote?
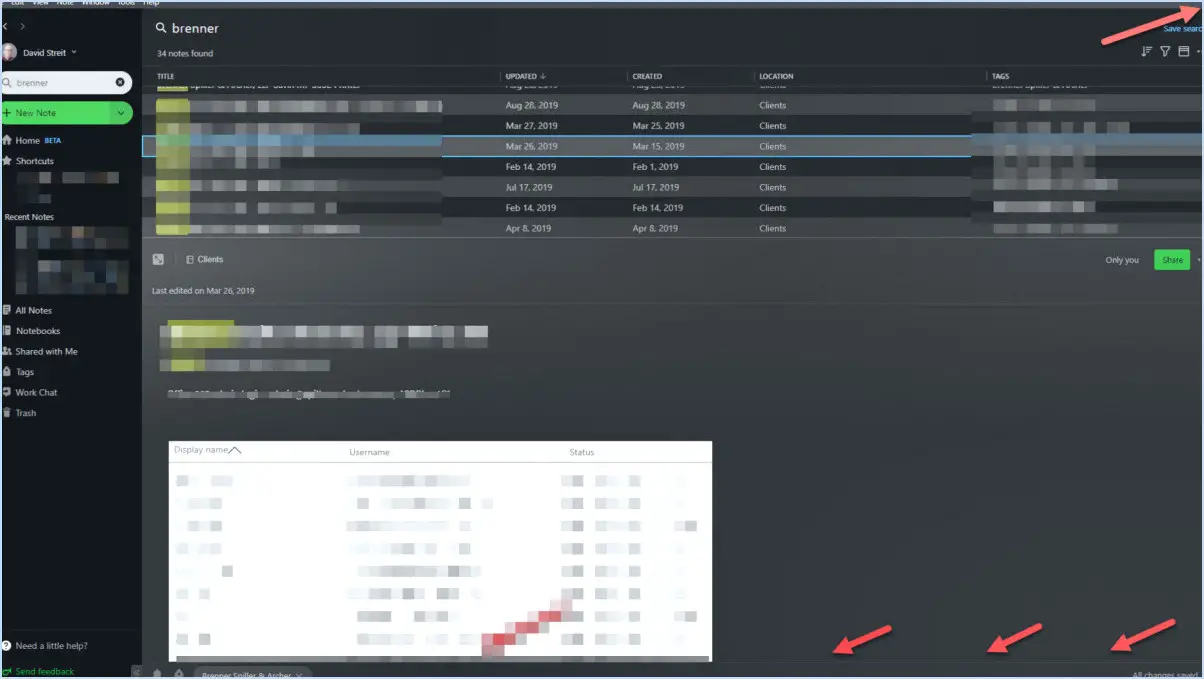
Pour désactiver la fonction de chat professionnel dans Evernote, procédez comme suit :
- Ouvrez Evernote: Lancez l'application Evernote sur votre ordinateur ou votre appareil.
- Accéder aux préférences: Une fois l'application ouverte, accédez à la barre de menu en haut de l'écran et sélectionnez "Evernote". > Préférences".
- Naviguez jusqu'à "Work Chat Settings: Dans la fenêtre Préférences, recherchez l'option "Work Chat" sur le côté gauche et cliquez dessus pour accéder aux paramètres de Work Chat.
- Désactiver le chat de travail: Dans les paramètres de Work Chat, vous verrez une option permettant d'activer ou de désactiver la fonctionnalité. Décochez la case ou basculez l'interrupteur situé à côté de "Enable Work Chat" pour désactiver cette fonctionnalité.
- Confirmez votre choix: Une invite de confirmation peut apparaître pour vous demander si vous êtes sûr de vouloir désactiver la fonction Work Chat. Cliquez sur "OK" ou "Désactiver" pour confirmer votre choix.
- Redémarrez Evernote (si nécessaire): Dans certains cas, vous devrez redémarrer l'application Evernote pour que les modifications soient prises en compte. Si vous y êtes invité, redémarrez l'application.
Comment faire une longue capture d'écran sur mon ordinateur portable à l'aide de l'outil d'écrêtage?
Pour prendre une longue capture d'écran sur votre ordinateur portable à l'aide de l'outil d'écrêtage, procédez comme suit :
- Ouvrez l'outil de découpe à partir du menu Démarrer ou de la barre de recherche de la barre des tâches.
- Cliquez sur le bouton "Nouveau".
- Sélectionnez "Rectangular Snip" (coupe rectangulaire) dans les options.
- Faites glisser votre souris autour de la zone que vous souhaitez capturer.
- Relâchez le bouton de la souris pour créer la capture d'écran.
- La capture d'écran sera automatiquement enregistrée dans votre presse-papiers.
Comment activer le défilement sur mon MacBook Pro?
Pour activer le défilement sur votre MacBook Pro, il vous suffit de maintenir la touche Contrôle enfoncée et ensuite appuyez sur les touches fléchées vers le haut ou vers le bas. Cette action vous permet de faire défiler en douceur des documents, des pages Web et d'autres contenus. Le défilement à l'aide des touches fléchées peut s'avérer particulièrement utile lorsque vous utilisez des applications ou naviguez sur des sites Web qui ne disposent pas d'une barre de défilement intégrée ou d'un pavé tactile. En utilisant ce raccourci clavier, vous pouvez naviguer et visualiser le contenu sans avoir besoin d'une souris externe ou d'un pavé tactile. N'oubliez pas que la touche Touche de contrôle se trouve généralement dans le coin inférieur gauche ou droit du clavier de votre MacBook Pro. Bon défilement !
Comment faire une capture d'écran avec défilement sur Picpick?
Pour réaliser une capture d'écran de défilement sur Picpick, ouvrez le programme et sélectionnez l'onglet "Capture". Utilisez votre souris pour choisir la zone souhaitée pour la capture d'écran. Cliquez ensuite sur le bouton "Capture par défilement" dans le coin inférieur droit. Le programme fera automatiquement défiler la zone sélectionnée et capturera chaque image individuellement.
Comment utiliser Browseshot?
Browseshot est une extension Chrome conçue pour réaliser des captures d'écran de pages web. Pour l'utiliser efficacement, suivez les étapes suivantes :
- Installez Browseshot à partir du Chrome Web Store.
- Ouvrez les options de l'extension en cliquant sur son icône.
- Choisissez la page web spécifique que vous souhaitez capturer.
- Browseshot génère automatiquement la capture d'écran.
- Enregistrez la capture d'écran sur votre ordinateur pour une utilisation ultérieure.
L'utilisation de Browseshot est rapide et facile, ce qui en fait un outil pratique pour capturer du contenu web.
Pourquoi ma capture d'écran par défilement ne fonctionne-t-elle pas?
Il y a plusieurs raisons pour lesquelles votre capture d'écran par défilement ne fonctionne pas. L'une d'entre elles est que la fonction de votre téléphone est désactivée. Une autre possibilité est que la fonction de votre téléphone n'est pas assez sensible pour détecter le mouvement de votre doigt. Si aucune de ces possibilités ne semble être à l'origine du problème, il est possible qu'il y ait une bogue logiciel soit à l'origine du problème. Dans tous les cas, vous pouvez essayer de résoudre le problème en suivant les instructions de cet article : https://www.imore.
Comment faire une capture d'écran avec défilement?
Pour prendre une capture d'écran avec défilement sur un iPhone, appuyez simultanément sur les boutons d'alimentation et d'accueil et maintenez-les enfoncés jusqu'à ce que la capture d'écran soit réalisée. Cette action permet de capturer l'intégralité du contenu visible à l'écran pendant le défilement. Cette fonction vous permet de capturer de longues pages web, des chats ou des documents en une seule image. C'est un moyen pratique de conserver et de partager des informations complètes sans avoir à effectuer plusieurs captures d'écran. Ainsi, la prochaine fois que vous rencontrerez une longue page que vous souhaitez capturer, rappelez-vous cette méthode simple pour créer une capture d'écran défilante sans effort.
Comment imprimer une page Web entière sur un Mac?
Pour imprimer une page Web entière sur un Mac, ouvrez la page Web dans votre navigateur Web et appuyez sur Command-P. Dans la boîte de dialogue Imprimer, sélectionnez l'onglet Étendue de la page et choisissez Tous dans la liste déroulante Pages. Cliquez sur l'onglet bouton Imprimer pour imprimer la page Web.