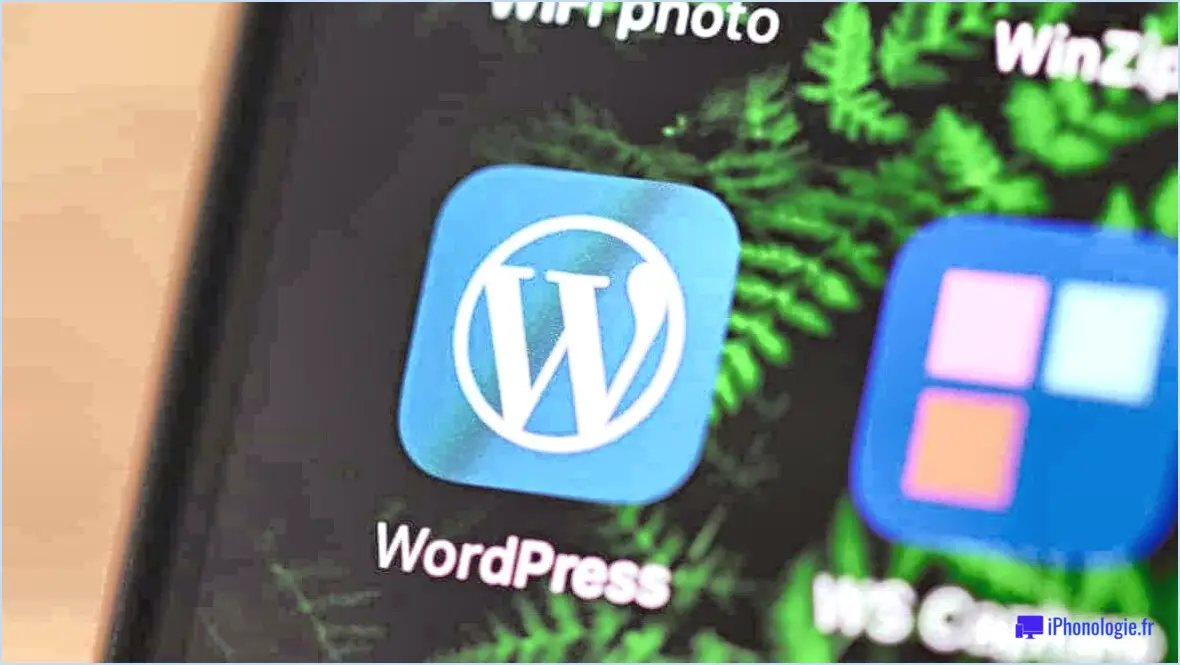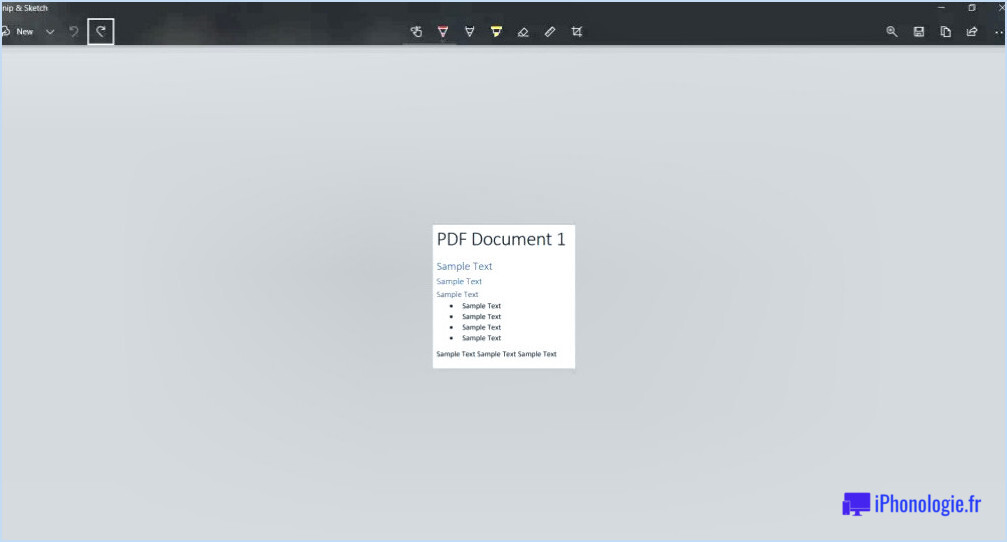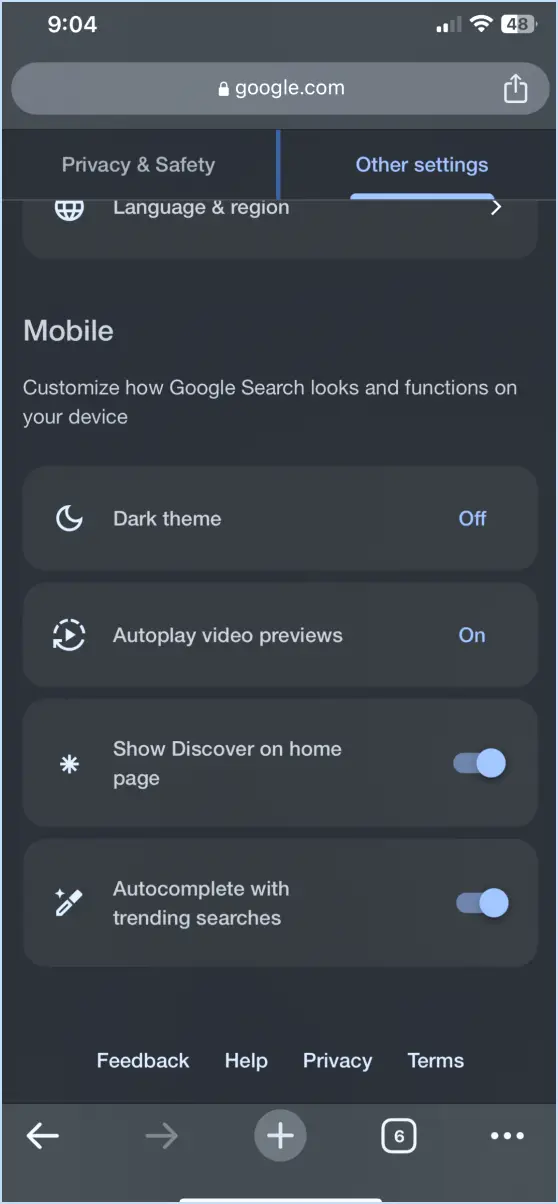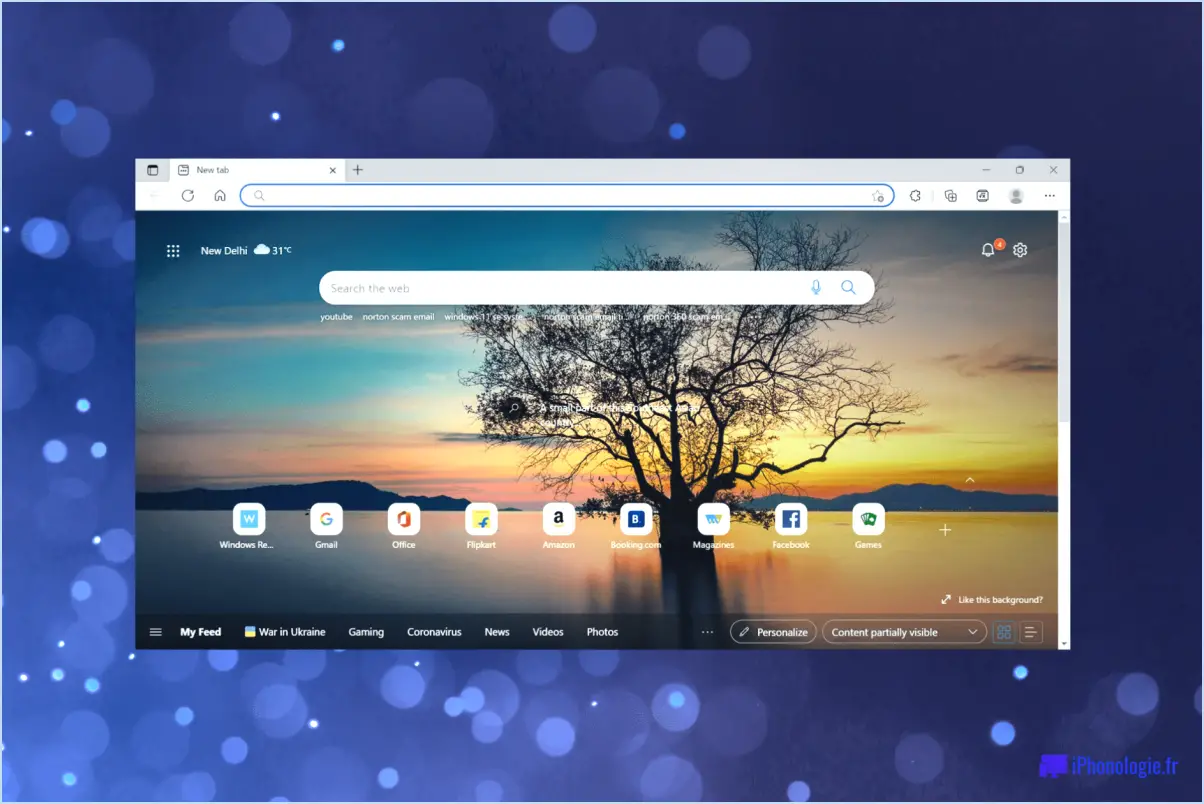Comment désactiver la prédiction de texte dans office word?
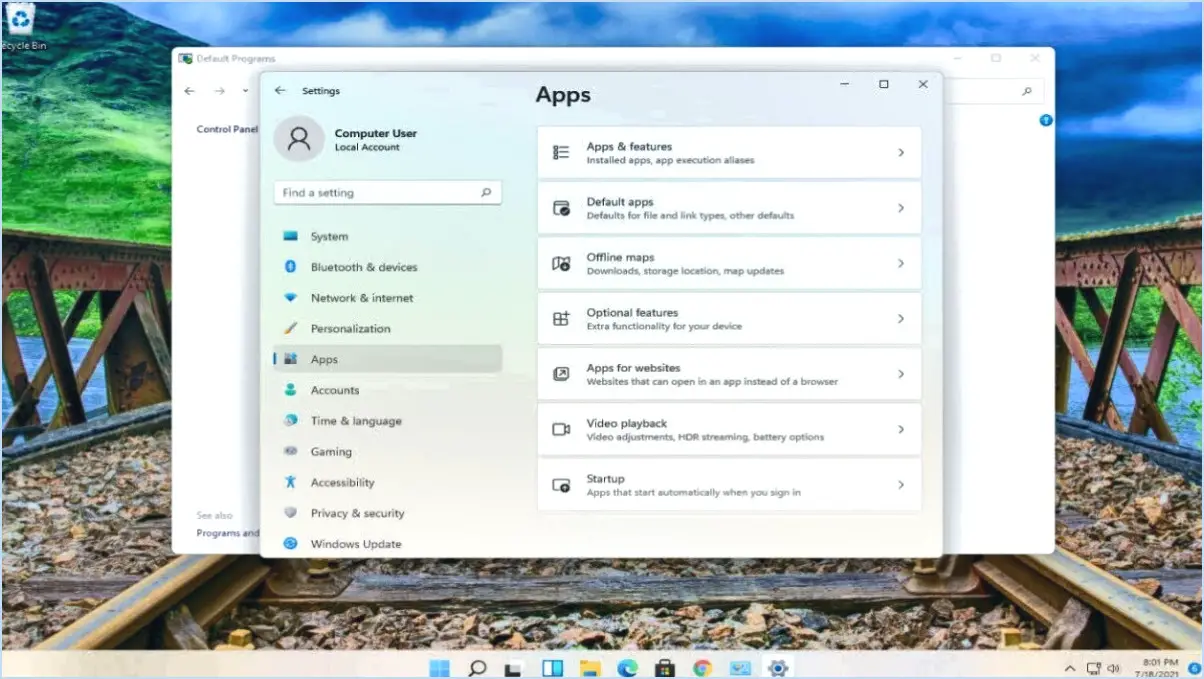
Pour désactiver la prédiction de texte dans Office Word, suivez les étapes suivantes en fonction de votre version et de votre configuration spécifiques :
1. Office Word 365/2019 :
- Open Office Word.
- Cliquez sur « Fichier » dans le coin supérieur gauche.
- Sélectionnez « Options » en bas du volet de navigation.
- Dans la boîte de dialogue Options Word, choisissez « Épreuve » dans le menu de gauche.
- Cliquez sur le bouton « Options de correction automatique ».
- Naviguez jusqu'à l'onglet « Correction automatique ».
- Décochez la case « Afficher les suggestions de la correction automatique ».
2. Office Word 2016 :
- Lancez Office Word.
- Cliquez sur l'onglet « Fichier ».
- Sélectionnez « Options » en bas du volet de navigation.
- Dans la boîte de dialogue Options Word, cliquez sur « Épreuve » à gauche.
- Cliquez sur le bouton « Options de correction automatique ».
- Passez à l'onglet « Correction automatique ».
- Décochez l'option « Afficher les suggestions de la correction automatique ».
3. Office Word 2013 :
- Open Office Word.
- Cliquez sur l'onglet « Fichier ».
- Choisissez « Options » en bas du volet de navigation.
- Allez dans la catégorie « Épreuve » sur la gauche.
- Cliquez sur le bouton « Options de correction automatique ».
- Accédez à l'onglet « AutoCorrection ».
- Décochez la case « Afficher les suggestions de la correction automatique ».
4. Outils tiers :
- Si les méthodes ci-dessus ne fonctionnent pas avec votre version d'Office Word, envisagez d'utiliser des outils tiers qui peuvent vous aider à gérer les paramètres de prédiction de texte. Des outils tels que « TextExpander » ou « AutoHotkey » offrent des fonctions de manipulation de texte avancées, y compris la désactivation de la prédiction de texte.
N'oubliez pas que la formulation et la présentation des options peuvent varier légèrement en fonction de la version d'Office Word que vous utilisez. Il est toujours utile d'explorer les sections « Vérification » ou « Correction automatique » du menu « Options » pour trouver les paramètres appropriés.
Comment désactiver les prédictions de texte?
Pour désactiver les prédictions de texte, accédez au menu « Langue ». & Entrée » de votre appareil. Sur certains appareils tels que les iPhones, vous pouvez trouver cette option dans les paramètres « Général ». Après avoir localisé le menu correspondant, procédez comme suit :
- Naviguez jusqu'à Paramètres : Ouvrez les paramètres de votre appareil.
- Trouvez la langue & Entrer : Rechercher la « Langue & Input » dans le menu des paramètres.
- Accédez aux paramètres de prédiction de texte : Dans la section « Langue & Input », localisez le paramètre “Text Prediction”.
- Désactivez ce paramètre : Basculez le commutateur pour les prédictions de texte sur la position « Off ».
En suivant ces étapes, vous parviendrez à désactiver les prédictions de texte sur votre appareil. N'oubliez pas que la procédure exacte peut varier légèrement en fonction de la marque et du modèle de votre appareil.
Comment désactiver les suggestions de Word dans Windows 11?
Pour désactiver les suggestions de Word dans Windows 11, accédez à l'application Paramètres et naviguez jusqu'à Personnalisation suivi de Contenu suggéré. Dans cette section, il suffit de basculer l'interrupteur étiqueté « Off » pour désactiver les suggestions de Word.
Comment désactiver les suggestions dans Office 365?
Pour désactiver les suggestions dans Office 365, procédez comme suit :
- Ouvrez la page Paramètres de votre compte.
- Choisissez « Options avancées ».
- Trouvez la section « Suggestions ».
- Désélectionnez la case « Activer les suggestions ».
En effectuant ces étapes, vous aurez réussi à désactiver les suggestions dans Office 365.
Comment activer les suggestions de Word dans Windows 10?
Pour activer les suggestions de Word dans Windows 10, procédez comme suit :
- Lancez l'application Paramètres.
- Cliquez sur « Options Word ».
- Dans la section « Contenu suggéré », assurez-vous que l'option « Activer les suggestions de mots » est sélectionnée.
Qu'est-ce que la saisie semi-automatique dans MS Word?
La saisie semi-automatique dans MS Word est une fonction qui permet de gagner du temps conçue pour améliorer votre efficacité rédactionnelle. Au fur et à mesure que vous tapez, elle vous propose des suggestions en temps réel pour les compléments de mots, aidant à une création de contenu plus rapide. En analysant le contexte et votre saisie précédente, la saisie semi-automatique prédit et propose des mots potentiels réduisant ainsi la nécessité d'une saisie manuelle intensive. Ce mot outil intelligent comprend votre style d'écriture et s'adapte pour vous proposer des options pertinentes, améliorant ainsi la qualité de votre travail. la précision et flux de travail. Il est particulièrement utile pour les documents répétitifs ou longs, offrant une une expérience d'écriture sans faille en minimisant les interruptions. Exploitez la puissance de la saisie semi-automatique pour stimuler la productivité et rationaliser votre utilisation de Microsoft Word.
Comment activer la prédiction de mots?
Pour activer la prédiction de mots, le processus peut varier en fonction de votre appareil et de votre système d'exploitation. Voici quelques étapes à prendre en compte :
- Paramètres de l'appareil: Naviguez jusqu'aux paramètres de votre appareil et localisez l'option Prédiction de mots . Basculez l'interrupteur pour l'activer.
- App Store: Recherchez « Word Prediction » dans la boutique d'applications de votre appareil. Téléchargez une application appropriée et suivez les instructions d'installation.
N'oubliez pas que les étapes exactes peuvent varier. Consultez donc le manuel d'utilisation de votre appareil pour obtenir des conseils spécifiques.
Qu'est-ce que la prédiction de mots?
La prédiction de mots, une fonction de traitement du langage naturel, améliore la capacité des ordinateurs à comprendre les mots dans les phrases et à y répondre. Cette technologie permet d'affiner les résultats des recherches, d'activer les fonctions d'autocomplétion et bien plus encore, améliorant ainsi l'expérience globale de l'utilisateur.