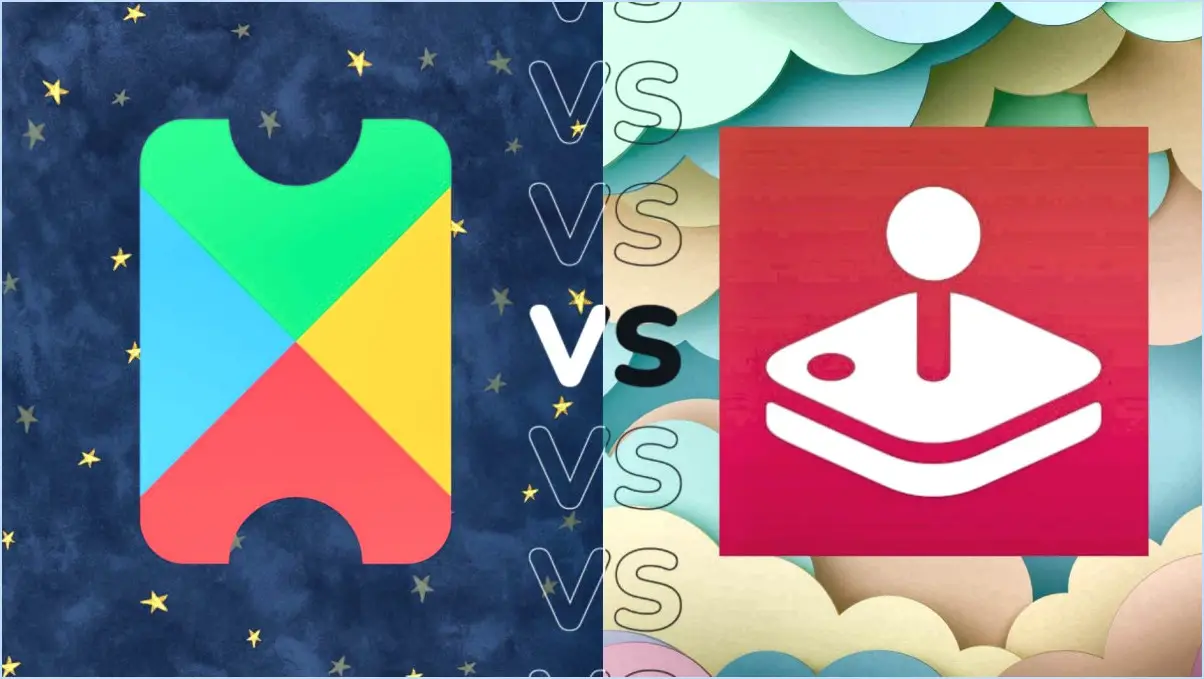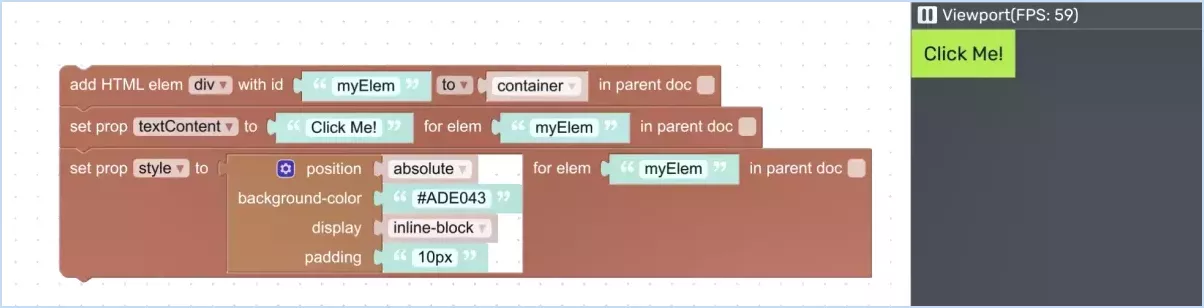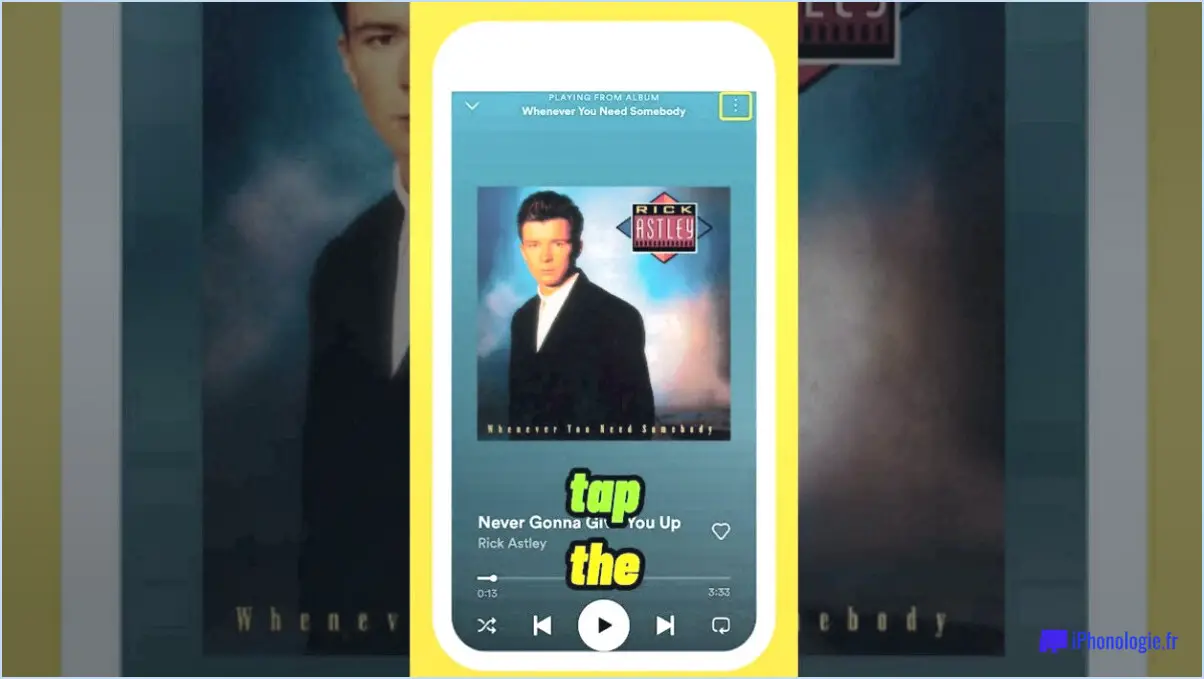Comment désactiver la synthèse vocale sous windows 10?
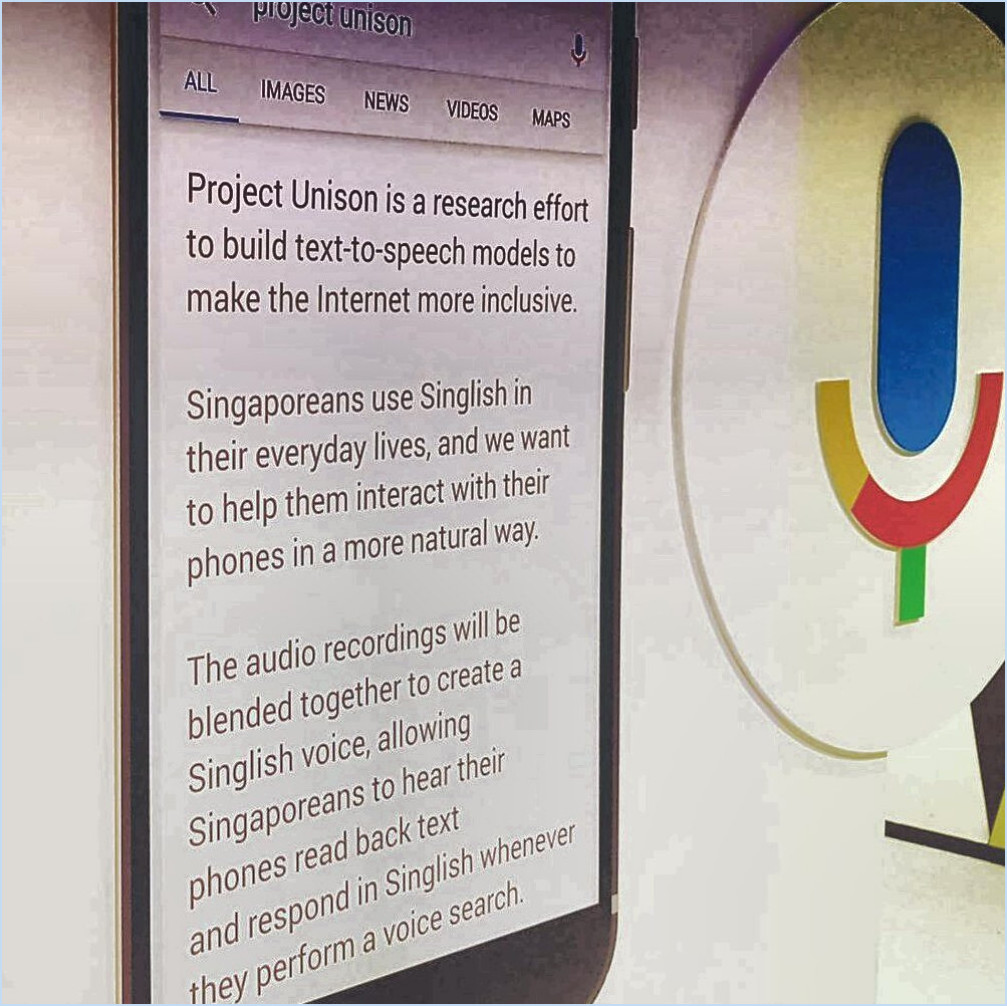
Pour désactiver la synthèse vocale dans Windows 10, vous pouvez suivre les étapes suivantes :
- Ouvrez l'application Paramètres : Cliquez sur le menu "Démarrer" (icône Windows) situé dans le coin inférieur gauche de votre écran, puis cliquez sur l'icône en forme de roue dentée "Paramètres". Vous pouvez également appuyer sur le raccourci clavier "Touche Windows + I" pour ouvrir directement l'application Paramètres.
- Accédez aux paramètres de facilité d'accès : Dans l'application Paramètres, localisez et cliquez sur la catégorie "Facilité d'accès".
- Accédez aux paramètres du narrateur : Dans la catégorie Facilité d'accès, cliquez sur l'option "Narrateur" dans la barre latérale gauche.
- Désactivez le narrateur : Sur le côté droit, vous trouverez la section "Narrateur" avec différentes options. Désactivez l'interrupteur situé sous le titre "Utiliser le narrateur" pour désactiver la fonction de synthèse vocale. Une fois désactivée, le narrateur ne lira plus le texte à l'écran.
- Ajustez les paramètres supplémentaires (facultatif) : Si vous souhaitez personnaliser davantage les paramètres du Narrateur, vous pouvez explorer les options disponibles sous le titre "Modifier ce que vous entendez lorsque vous lisez, interagissez et naviguez". Cela vous permet de modifier le débit de parole, la voix, la hauteur et d'autres préférences en fonction de vos besoins.
- Fermer l'application Réglages : Une fois que vous avez désactivé ou ajusté les paramètres du Narrateur, vous pouvez simplement fermer l'application Paramètres. Vous n'entendrez plus la narration par synthèse vocale sur votre système Windows 10.
Il convient de noter que les étapes fournies ci-dessus concernent spécifiquement la désactivation de la fonction de synthèse vocale intégrée à Windows 10, connue sous le nom de Narrateur. Si vous utilisez un logiciel de synthèse vocale tiers ou si d'autres outils d'accessibilité sont installés, le processus peut être légèrement différent.
En suivant ces étapes, vous pouvez facilement désactiver la synthèse vocale dans Windows 10 et personnaliser les paramètres en fonction de vos préférences. Prenez le contrôle de la sortie audio de votre système et profitez d'une expérience informatique plus personnalisée.
Comment réinitialiser mes paramètres de reconnaissance vocale?
Pour réinitialiser vos paramètres de reconnaissance vocale sur votre iPhone ou iPad, suivez les étapes suivantes :
- Ouvrez l'application Réglages sur votre appareil.
- Tapez sur « Général » dans la liste des options.
- Faites défiler vers le bas jusqu'à ce que vous trouviez « Clavier » et tapez dessus.
- Continuez à faire défiler jusqu'à ce que vous voyiez « Speech Recognition » (Reconnaissance vocale) et sélectionnez-le.
- Dans les paramètres de reconnaissance vocale, recherchez et tapez sur « Réinitialiser les paramètres ».
En suivant ces étapes, vous pourrez réinitialiser vos paramètres de reconnaissance vocale sur votre iPhone ou iPad. N'oubliez pas que la réinitialisation des paramètres supprimera toutes les préférences personnalisées ou les données entraînées liées à la reconnaissance vocale. Il s'agit d'une étape de dépannage utile si vous rencontrez des problèmes ou si vous souhaitez simplement repartir à zéro.
Quels sont les paramètres de confidentialité de Windows 10 à désactiver?
Pour améliorer votre confidentialité sous Windows 10, il est essentiel de passer en revue et d'ajuster certains paramètres par défaut. Commencez par accéder au menu Confidentialité dans les Paramètres. Voici quelques paramètres importants que vous devriez envisager de désactiver :
- Emplacement: Empêche les apps d'accéder à votre localisation sans votre consentement.
- Appareil photo: Désactive l'accès à la caméra pour les apps, sauf en cas de nécessité.
- Microphone: Limitez l'accès au microphone pour protéger vos conversations.
- Notifications: Gérez les apps qui peuvent afficher des notifications pour éviter les interruptions indésirables.
- Contacts: Décidez quelles apps peuvent accéder à votre liste de contacts.
- Calendrier: Contrôlez l'accès des apps à vos données de calendrier.
- Applications d'arrière-plan: Choisissez les apps qui peuvent s'exécuter en arrière-plan pour optimiser les performances et la confidentialité.
N'oubliez pas de revoir régulièrement ces paramètres pour garder le contrôle de vos informations personnelles et protéger votre vie privée.
Comment améliorer la reconnaissance vocale de Windows?
Pour améliorer la reconnaissance vocale de Windows, suivez les étapes suivantes :
- Installez correctement votre microphone : Assurez-vous que votre microphone est correctement connecté et positionné près de votre bouche. Cela permet de capturer votre voix avec précision et de réduire les bruits de fond.
- Entraînez-vous à utiliser le logiciel : Familiarisez-vous avec la reconnaissance vocale de Windows en lisant à haute voix et en éditant des documents textuels. Cela permet au logiciel de s'adapter à votre voix et d'améliorer sa précision au fil du temps.
- Ajustez les paramètres : Explorez les paramètres de reconnaissance vocale pour les optimiser en fonction de votre voix. Vous pouvez accéder à ces paramètres en allant dans le Panneau de configuration et en sélectionnant « Facilité d'accès » > « Reconnaissance vocale ».
En mettant en œuvre ces étapes, vous pouvez améliorer les performances de la reconnaissance vocale de Windows et profiter d'une expérience plus fluide et plus efficace.
Comment protéger ma vie privée sous Windows 10?
Pour protéger votre vie privée sous Windows 10, vous avez plusieurs options à votre disposition. Tout d'abord, vous pouvez modifier vos paramètres dans la section Confidentialité de l'application Paramètres de Windows 10. Vous pouvez ainsi prendre le contrôle de divers aspects de votre vie privée. Vous pouvez notamment désactiver le suivi de la localisation, ce qui empêche les applications et les services d'accéder à vos informations de localisation. En outre, vous pouvez désactiver le suivi des publicités, ce qui limite les publicités personnalisées en fonction de vos habitudes de navigation. Une autre étape essentielle consiste à désactiver la collecte de données de Microsoft sur votre ordinateur.
En outre, vous pouvez améliorer votre confidentialité en utilisant des outils de confidentialité tiers tels que Tor Browser et Wireshark. Tor Browser permet une navigation anonyme en acheminant votre trafic internet à travers un réseau de relais, dissimulant ainsi votre adresse IP. Wireshark, quant à lui, est un puissant analyseur de protocole réseau qui vous permet de surveiller et d'analyser le trafic réseau afin de détecter d'éventuelles violations de la vie privée.
En combinant ces actions et outils, vous pouvez renforcer vos défenses en matière de confidentialité et profiter d'une expérience informatique plus sûre sous Windows 10.
Comment fonctionne Windows Narrator?
Windows Narrator est un lecteur d'écran intégré conçu pour aider les personnes aveugles ou malvoyantes. Il fonctionne en lisant à haute voix le texte affiché à l'écran, permettant aux utilisateurs d'accéder à l'information et de naviguer dans diverses applications Windows.
Les principales caractéristiques de Windows Narrator sont les suivantes :
- Synthèse vocale: Il utilise une technologie avancée de synthèse vocale pour convertir le texte à l'écran en mots prononcés, ce qui permet aux utilisateurs de comprendre le contenu écrit.
- Navigation à l'écran: Narrator fournit des raccourcis clavier et des gestes tactiles pour aider les utilisateurs à naviguer dans les différents éléments de l'écran, tels que les liens, les boutons et les menus.
- Prise en charge à l'échelle du système: Il peut lire du texte dans n'importe quelle application Windows, y compris les navigateurs web, les traitements de texte et les clients de messagerie. En outre, il étend la prise en charge aux boîtes de dialogue et aux menus du système, garantissant ainsi une expérience utilisateur complète.
- Personnalisation: Les utilisateurs peuvent personnaliser l'expérience de lecture en ajustant les paramètres vocaux, tels que la vitesse, la hauteur et le volume de la voix. Ils peuvent également choisir différentes voix et langues en fonction de leurs préférences.
En offrant ces fonctionnalités, Windows Narrator améliore l'accessibilité et permet aux personnes souffrant de déficiences visuelles d'interagir plus efficacement avec leur ordinateur.
Dois-je désactiver la saisie et l'encrage?
Il n'est pas nécessaire de désactiver la dactylographie et encrage car elles offrent toutes deux de précieuses fonctionnalités. Toutefois, si vous n'utilisez pas ces fonctions, vous avez la possibilité de les désactiver dans l'application Paramètres. Malgré cela, il est généralement recommandé de les laisser activées en raison de leur utilité. En les laissant activées, vous pouvez continuer à profiter des avantages qu'elles offrent. Ainsi, à moins que vous n'ayez des raisons spécifiques de désactiver la frappe et l'encrage, il est conseillé de les laisser activés.
Pourquoi ma synthèse vocale ne fonctionne-t-elle pas?
Plusieurs raisons peuvent expliquer pourquoi la synthèse vocale ne fonctionne pas comme prévu. Voici quelques causes possibles à prendre en considération :
- Problèmes de microphone: Il se peut que votre microphone ne capte pas correctement votre voix. Assurez-vous qu'il est correctement connecté et allumé. Essayez de régler les paramètres du microphone et de le positionner plus près de votre bouche pour améliorer l'entrée audio.
- Dysfonctionnement du logiciel: Le logiciel de synthèse vocale que vous utilisez peut rencontrer des difficultés techniques. Envisagez d'essayer une autre solution logicielle pour déterminer si le problème vient du programme en question.
- Problèmes de compatibilité: Vérifiez que votre microphone et votre logiciel de synthèse vocale sont compatibles entre eux et avec votre système d'exploitation. Des appareils incompatibles ou des versions logicielles obsolètes peuvent entraîner des problèmes de compatibilité.
En tenant compte de ces facteurs potentiels, vous pouvez dépanner et résoudre le problème de votre fonctionnalité de conversion de la parole en texte.
Windows 10 traque-t-il tout ce que vous faites?
Windows 10 suit divers aspects de vos activités, principalement pour améliorer votre expérience utilisateur. Le suivi vise à améliorer les fonctions et les services personnalisés. Voici quelques points clés à prendre en compte :
- Requêtes de recherche : Lorsque vous utilisez la barre de recherche, Windows 10 se souvient de vos préférences pour vous fournir des résultats plus pertinents à l'avenir.
- Intégration de Cortana : Si vous utilisez Cortana, vos interactions et commandes vocales sont collectées pour mieux comprendre et répondre à vos besoins.
- Données de diagnostic : Windows 10 recueille des informations de diagnostic pour identifier et corriger les problèmes, améliorer les performances et renforcer la sécurité.
- Publicité et contenu personnalisé : Certaines données de suivi peuvent être utilisées pour la publicité ciblée et la fourniture de contenu personnalisé.
Bien que Windows 10 suive certaines activités, Microsoft a mis en place des mesures pour protéger la vie privée des utilisateurs et offre un contrôle sur la collecte des données par le biais des paramètres de confidentialité. Il est important d'examiner et d'ajuster ces paramètres en fonction de vos préférences.