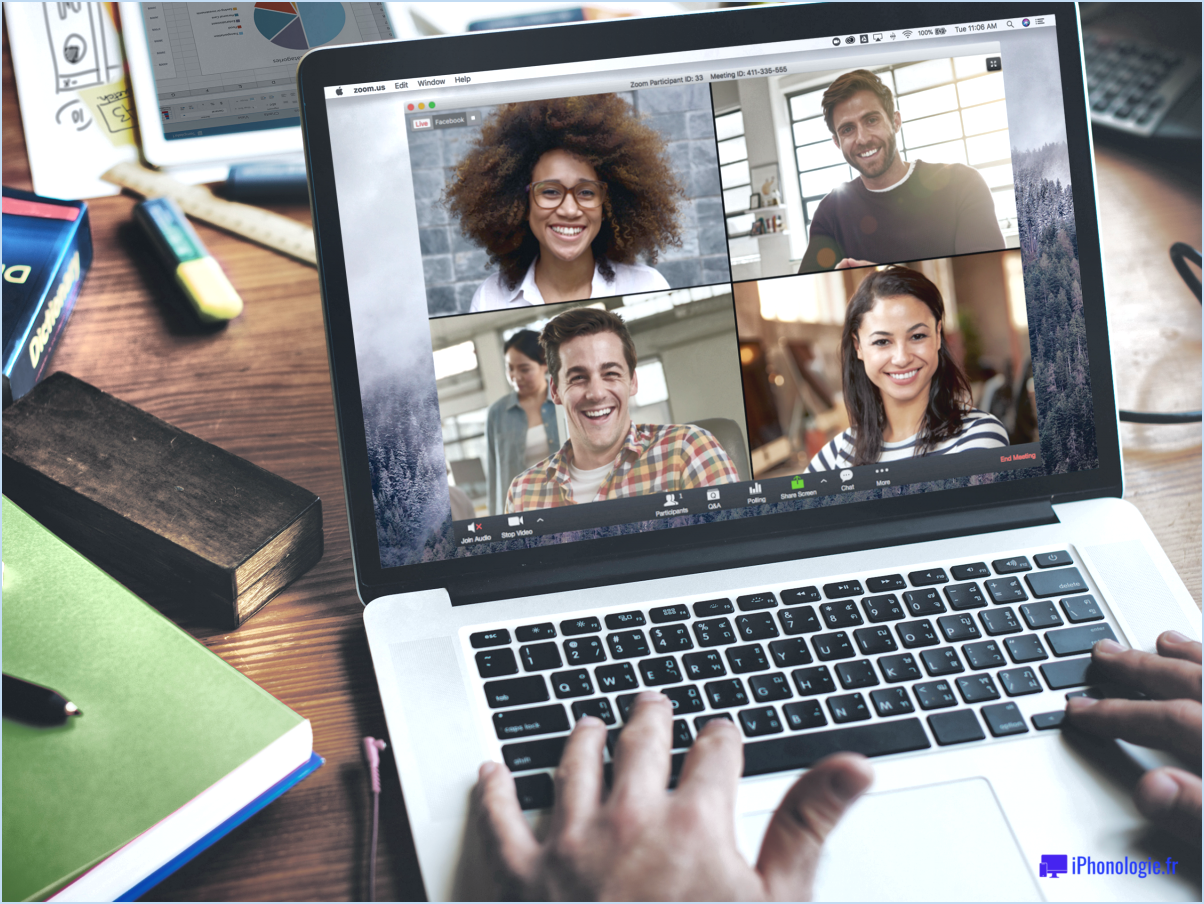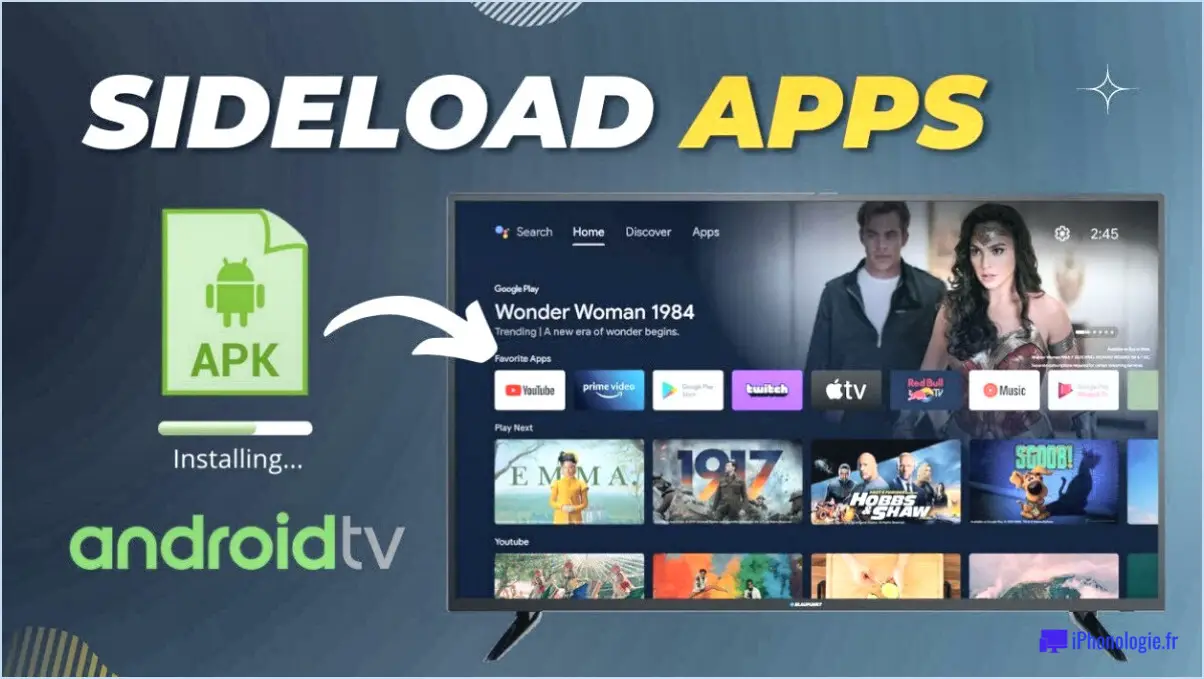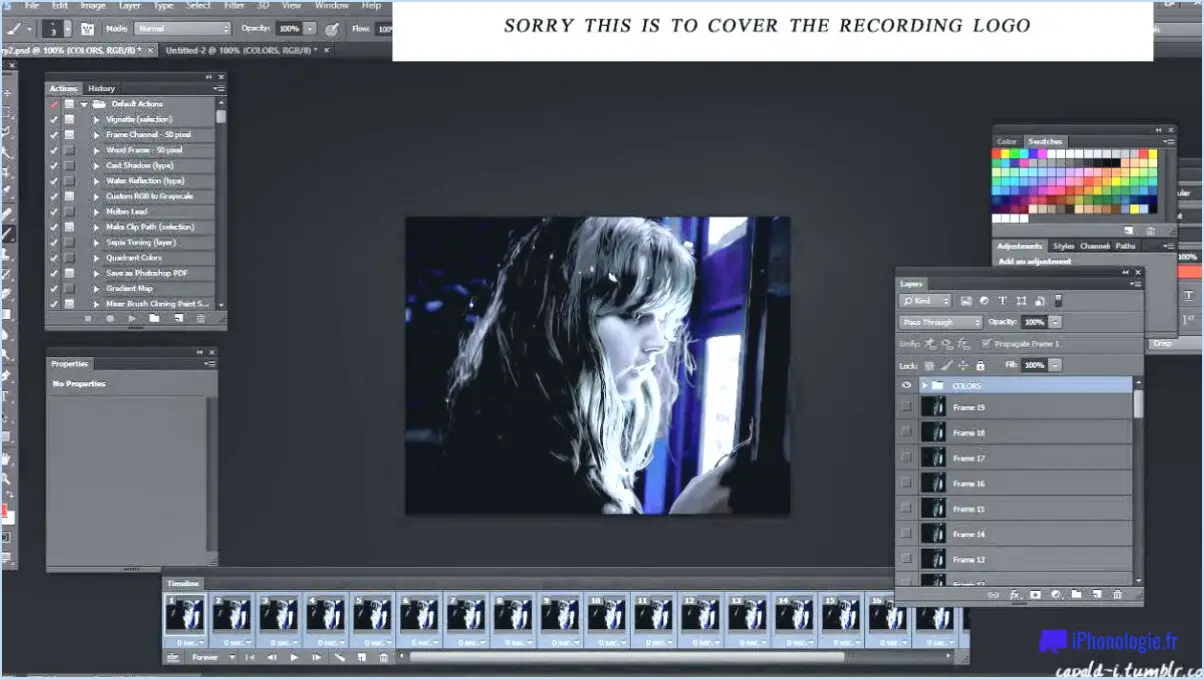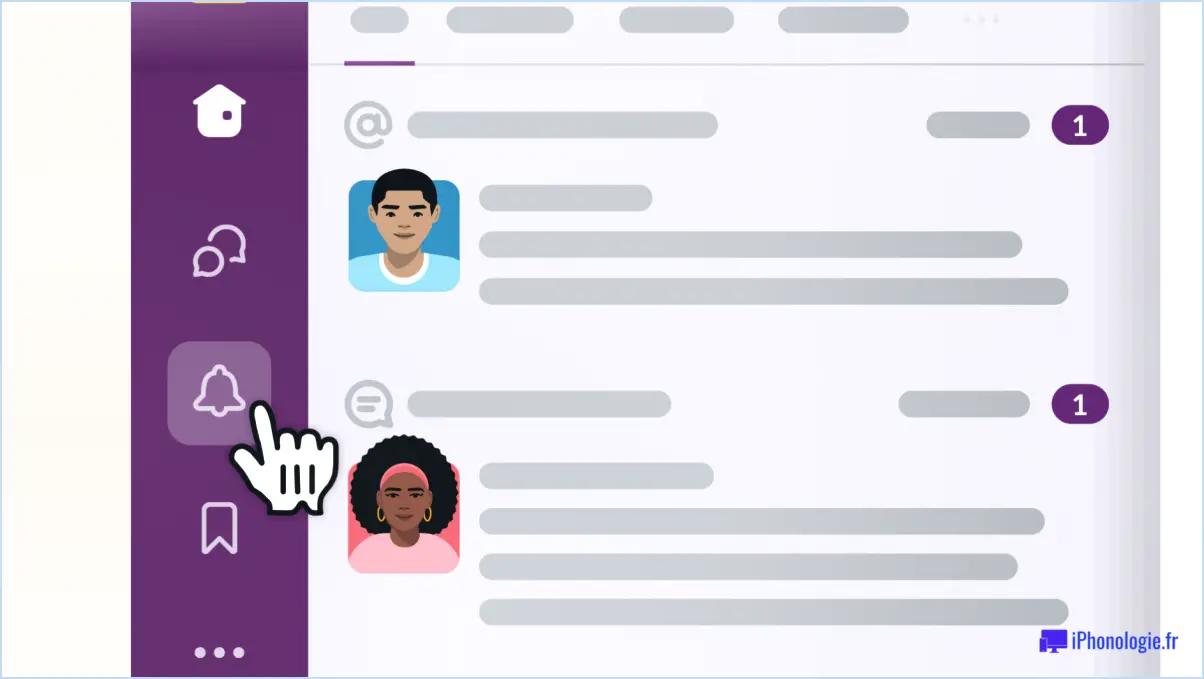Comment copier tous les signets d'un dossier dans chrome?
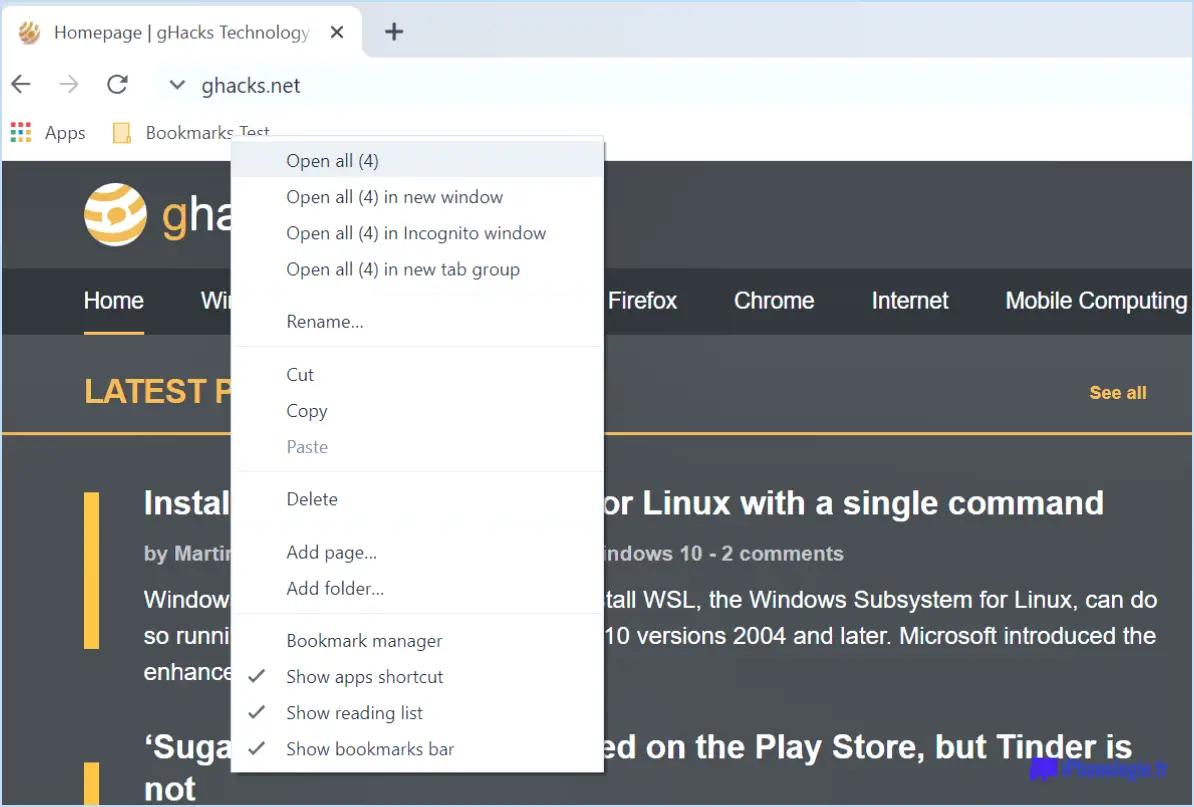
Pour copier tous les signets d'un dossier dans Chrome, vous pouvez suivre ces étapes simples :
- Ouvrez Google Chrome : Lancez le navigateur Chrome sur votre ordinateur en cliquant sur son icône dans la barre des tâches ou en le recherchant dans le menu Démarrer.
- Naviguez jusqu'au dossier souhaité : Une fois Chrome ouvert, localisez le dossier qui contient les signets que vous souhaitez copier. Vous pouvez trouver vos signets en cliquant sur l'icône de menu à trois points dans le coin supérieur droit de la fenêtre du navigateur et en sélectionnant "Signets" dans le menu déroulant. Ensuite, naviguez jusqu'au dossier spécifique que vous souhaitez copier.
- Copiez le dossier : Cliquez avec le bouton droit de la souris sur le dossier que vous souhaitez copier. Un menu contextuel apparaît. Parmi les options proposées, sélectionnez "Copier". Cette action copiera l'intégralité du dossier ainsi que ses signets.
- Ouvrez un nouvel onglet : Pour continuer, ouvrez un nouvel onglet dans Chrome. Vous pouvez le faire en cliquant sur l'icône plus située en haut de la fenêtre du navigateur ou en appuyant simultanément sur les touches "Ctrl" et "T".
- Collez le dossier : Dans la barre d'adresse du nouvel onglet, cliquez avec le bouton droit de la souris et sélectionnez "Coller". Vous pouvez également utiliser le raccourci clavier "Ctrl" et "V" pour coller l'adresse du dossier.
- Appuyez sur Entrée : Après avoir collé l'adresse du dossier, appuyez sur la touche "Entrée" de votre clavier. Chrome ouvrira alors le dossier copié dans un nouvel onglet.
En suivant ces étapes, vous pourrez copier tous les signets d'un dossier spécifique dans Chrome. Cette méthode vous permet de dupliquer le dossier et son contenu, ce qui facilite l'organisation ou le partage de vos signets selon vos besoins.
Comment exporter des signets Chrome vers Excel?
Pour exporter des signets Chrome vers Excel, suivez les étapes suivantes :
- Ouvrez Chrome et cliquez sur les trois lignes dans le coin supérieur gauche.
- Faites défiler vers le bas et sélectionnez "Signets".
- Cliquez sur "Exporter les signets vers un fichier HTML".
- Enregistrez le fichier sur votre ordinateur.
- Ouvrez Excel et cliquez sur "Fichier".
- Sélectionnez "Importer à partir d'un autre programme ou fichier".
- Recherchez le fichier HTML que vous avez enregistré et sélectionnez-le.
En suivant ces étapes, vous serez en mesure d'exporter vos signets Chrome vers un fichier HTML, puis de les importer dans Excel. Cela vous permet d'organiser et de gérer vos signets plus efficacement en utilisant les fonctionnalités d'Excel. N'oubliez pas d'enregistrer le fichier HTML à un endroit où vous pourrez facilement le retrouver lors de l'importation dans Excel.
Comment sélectionner tous les signets d'un dossier?
Pour sélectionner tous les signets d'un dossier, procédez comme suit :
- Cliquez sur le menu "Edition".
- Dans le menu déroulant, sélectionnez "Select All".
Ce faisant, vous mettrez en évidence et sélectionnerez tous les signets du dossier. Cette fonction vous permet d'effectuer simultanément diverses actions sur plusieurs signets, comme les déplacer, les supprimer ou les organiser. C'est un moyen pratique de gérer efficacement vos signets.
N'oubliez pas que ces étapes peuvent varier légèrement en fonction du navigateur ou de l'outil de création de signets que vous utilisez. Cependant, le concept général de sélection de tous les signets reste le même.
Où sont stockés les signets de Google Chrome?
Les signets de Google Chrome sont stockés dans un fichier appelé "Bookmarks.bak" dans le répertoire de l'utilisateur "Chrome" de l'utilisateur de l'utilisateur. Ce fichier sert de sauvegarde des signets et se trouve dans le stockage local de l'utilisateur. Par défaut, l'emplacement de ce dossier varie en fonction du système d'exploitation :
- Windows: C:NUsers{username}NAppDataLocalNGoogleNChromeNDonnées utilisateurNPar défaut
- Mac: /Users/{username}/Library/Application Support/Google/Chrome/Default
- Linux: /home/{username}/.config/google-chrome/Default
Il est important de noter que la modification ou la suppression de ce fichier peut entraîner la perte des signets. Il convient donc d'être prudent lors de l'accès à ce fichier ou de sa modification.
Comment ouvrir tous les signets dans un seul dossier?
Pour ouvrir tous les signets d'un dossier, il existe deux méthodes simples. La première consiste à utiliser le raccourci clavier Ctrl + Shift + O. En appuyant simultanément sur ces touches, vous pouvez ouvrir rapidement tous les signets du dossier sélectionné.
La deuxième méthode consiste à cliquer avec le bouton droit de la souris sur le dossier souhaité. Une fois que vous avez cliqué avec le bouton droit de la souris, un menu contextuel apparaît et vous pouvez choisir l'option "Ouvrir tous les signets". Cette action ouvrira rapidement tous les signets contenus dans ce dossier spécifique.
En utilisant l'une ou l'autre de ces méthodes, vous pouvez accéder efficacement à tous les signets d'un dossier sans avoir à les ouvrir individuellement. Ces techniques peuvent vous faire gagner du temps et de l'énergie, et vous permettre de rationaliser votre navigation.
Comment transférer des signets d'un compte Google à un autre?
Pour transférer des signets d'un compte Google à un autre, procédez comme suit :
- Ouvrez Chrome et allez dans Signets > Organiser les signets.
- Sélectionnez "Exporter les signets" dans le menu.
- Choisissez un emplacement pour enregistrer le fichier HTML et cliquez sur "Enregistrer".
- Connectez-vous à l'autre compte Google.
- Ouvrez Chrome et allez dans les signets > Organiser les signets.
- Sélectionnez "Importer des signets" dans le menu.
- Localisez le fichier HTML que vous avez enregistré précédemment et cliquez sur "Ouvrir".
En suivant ces étapes, vous pouvez transférer avec succès vos signets d'un compte Google à un autre. N'oubliez pas qu'il n'existe pas de méthode directe en un seul clic, mais ce processus vous permet d'obtenir le résultat souhaité.
Comment exporter des signets?
Pour exporter vos signets dans Firefox, suivez ces étapes simples :
- Ouvrez Firefox et cliquez sur le menu "Signets".
- Dans le menu déroulant, sélectionnez "Exporter les signets".
- Une boîte de dialogue apparaît, vous permettant de choisir où enregistrer le fichier exporté.
- Sélectionnez un emplacement sur votre ordinateur et cliquez sur "Enregistrer".
- Vos signets seront enregistrés sous la forme d'un fichier HTML, que vous pourrez facilement importer dans un autre navigateur ou conserver à titre de sauvegarde.
En suivant ces étapes, vous pouvez facilement exporter vos signets de Firefox et y accéder à tout moment.