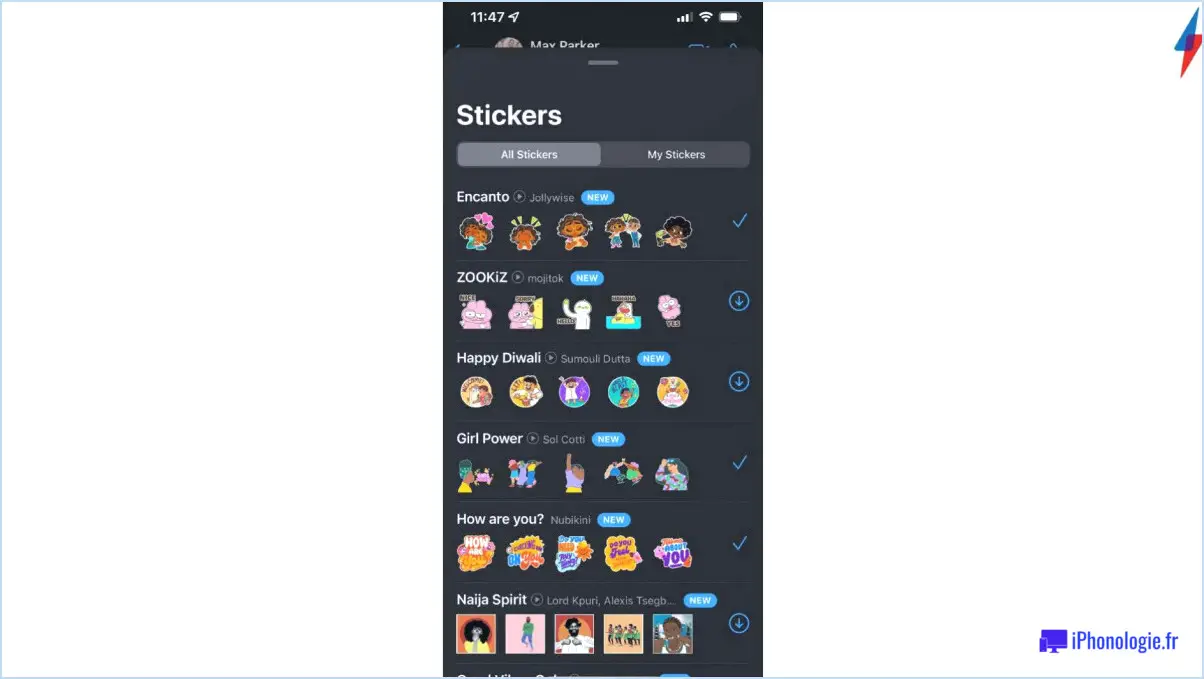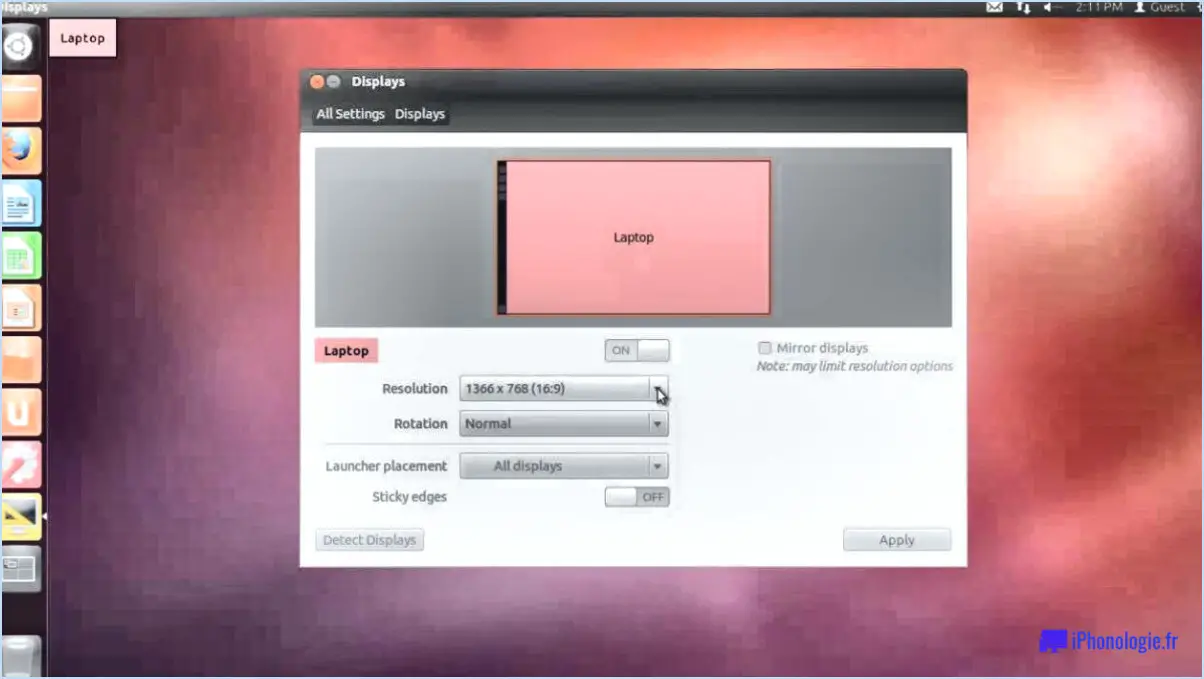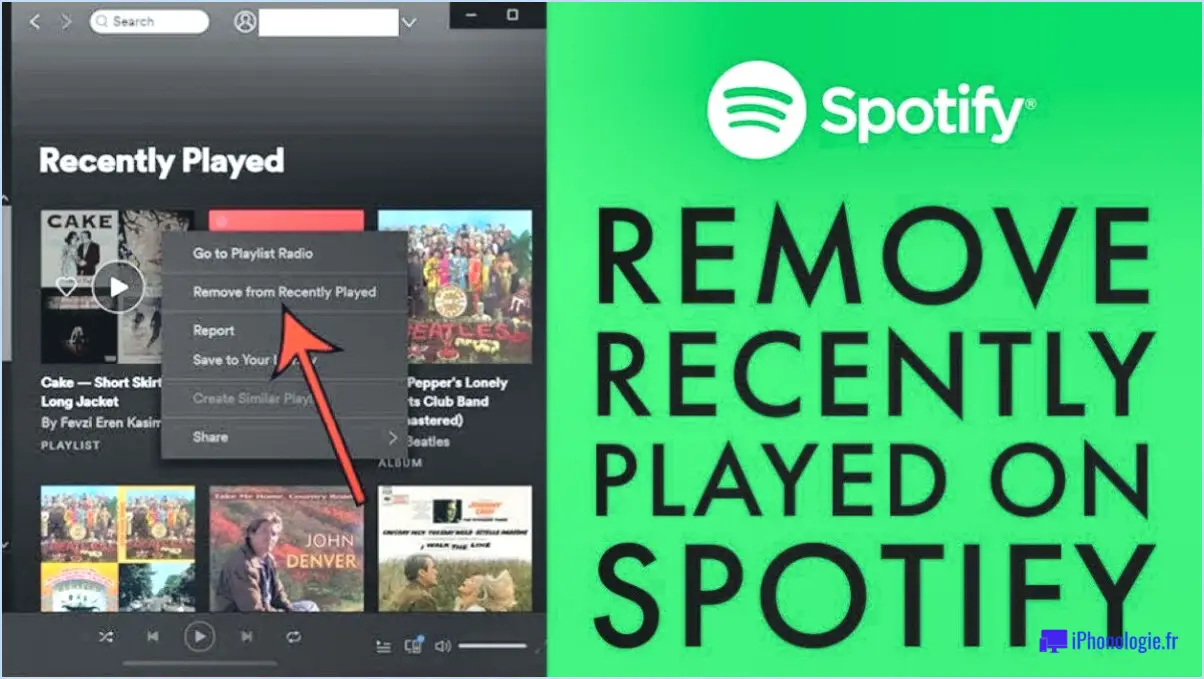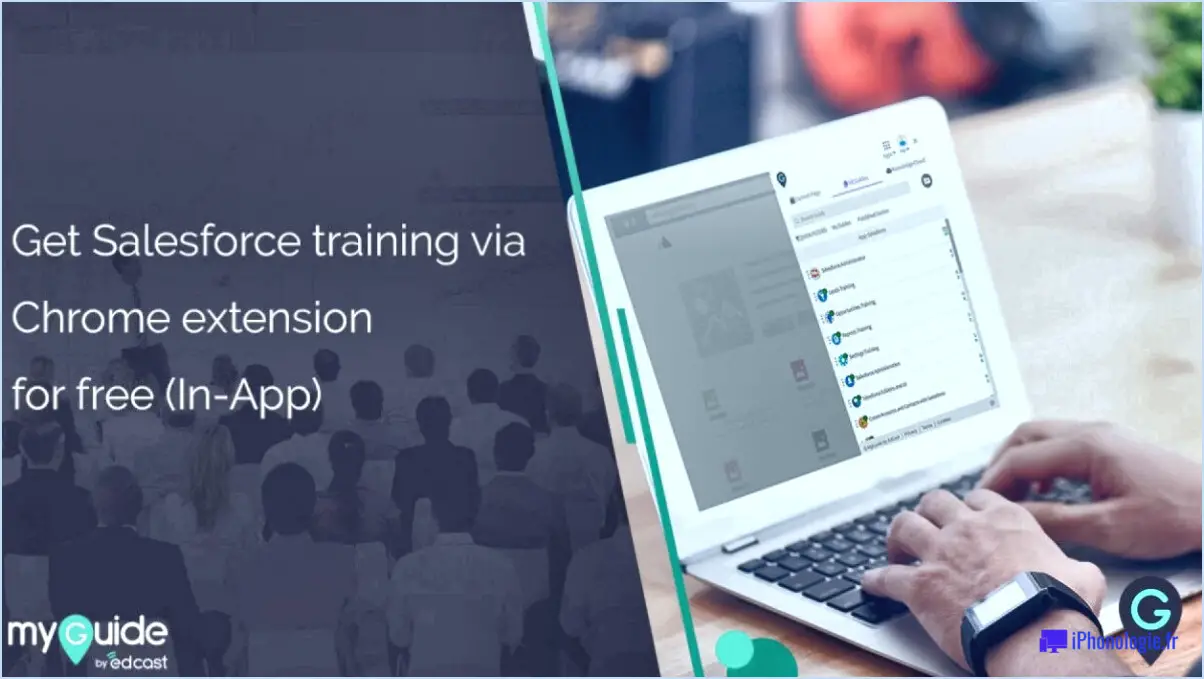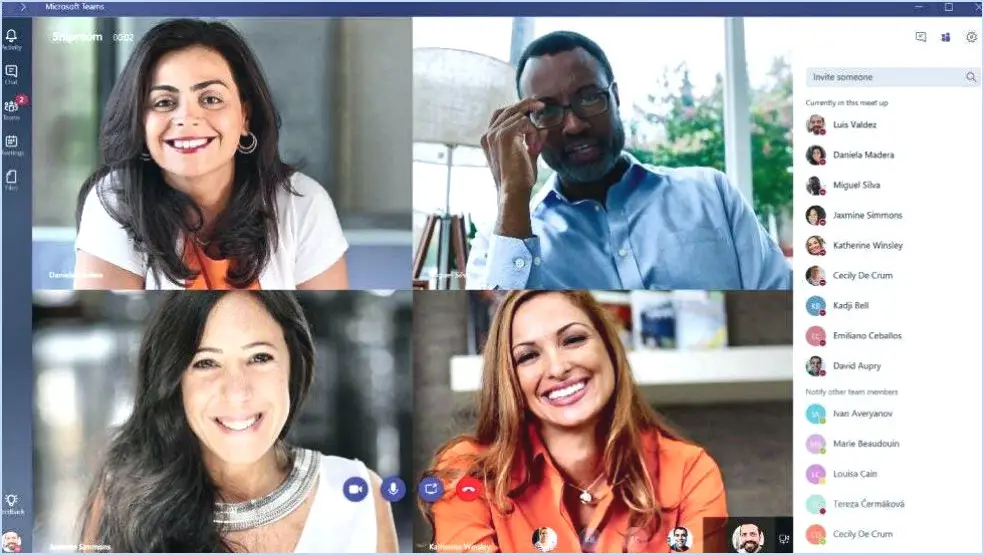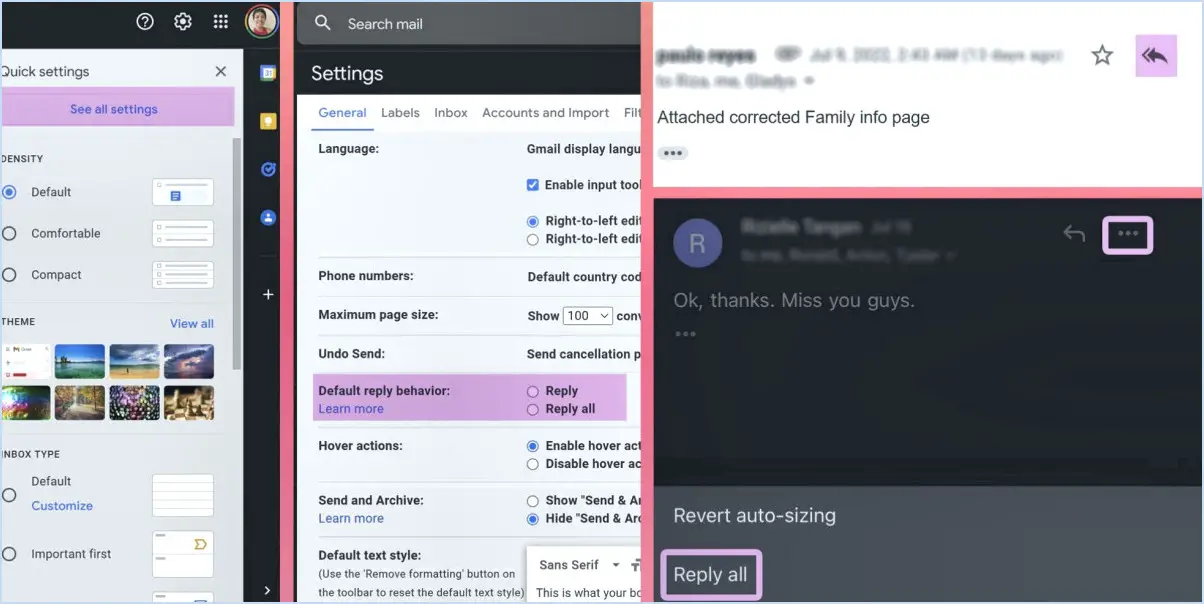Comment désactiver l'application Gmail sur Android?
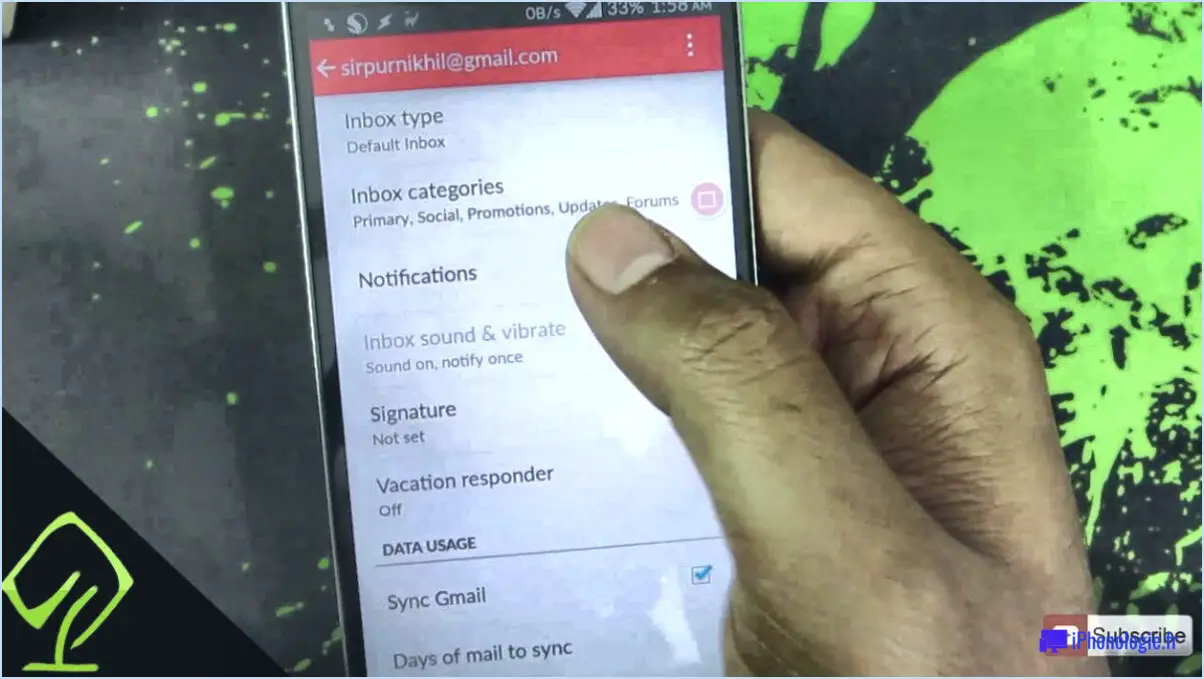
Pour désactiver l'application Gmail sur votre appareil Android, procédez comme suit :
- Ouvrez le Google Play Store : Localisez l'icône Play Store sur votre écran d'accueil ou dans le tiroir d'applications et appuyez dessus pour ouvrir le magasin.
- Recherchez "Gmail" : Utilisez la barre de recherche en haut du Play Store et tapez "Gmail" pour trouver l'application.
- Tapez sur l'application "Gmail" : Une fois que vous voyez l'application Gmail dans les résultats de la recherche, appuyez dessus pour ouvrir la page de l'application.
- Accédez aux "Paramètres" : Recherchez les trois points ou lignes verticales, généralement dans le coin supérieur droit de la page de l'application Gmail, et appuyez dessus. Dans le menu déroulant, sélectionnez "Paramètres".
- Naviguez jusqu'aux paramètres "Généraux" : Dans les paramètres de l'application Gmail, faites défiler vers le bas jusqu'à ce que vous trouviez la section "Général". Tapez dessus pour accéder aux paramètres généraux.
- Désactivez l'application Gmail : Dans les paramètres "Généraux", vous trouverez plusieurs options. Recherchez la case à cocher "Activer l'application". Décochez cette case pour désactiver l'application Gmail sur votre appareil Android.
- Enregistrez les modifications : Après avoir décoché la case "Activer l'application", veillez à enregistrer les modifications. Recherchez l'option permettant de confirmer ou d'enregistrer les paramètres et appuyez dessus.
- Quittez l'écran des paramètres : Pour quitter les paramètres de l'application Gmail, appuyez à nouveau sur les trois lignes ou points dans le coin supérieur droit. Dans le menu, choisissez "Terminé" ou toute autre option similaire pour fermer l'écran des paramètres.
- Redémarrez votre appareil Android : Maintenant que vous avez désactivé l'application Gmail, il est essentiel de redémarrer votre appareil Android pour que les modifications soient appliquées correctement. Redémarrez votre appareil, et l'application Gmail devrait être désactivée.
En suivant ces étapes, vous avez réussi à désactiver l'application Gmail sur votre appareil Android. Gardez à l'esprit que la désactivation de l'application l'empêchera de fonctionner et de recevoir des notifications. Si vous souhaitez réactiver l'application Gmail, vous pouvez revenir aux paramètres et cocher à nouveau la case "Activer l'application".
Comment fermer l'application Gmail?
Pour fermer l'application Gmail sur votre appareil, procédez comme suit :
- Appuyez sur la touche trois lignes dans le coin supérieur gauche de l'application.
- Sélectionnez "Paramètres" dans le menu qui s'affiche.
- Sur l'écran Paramètres, faites défiler vers le bas et appuyez sur "Applications".
- Recherchez et tapez sur "Gmail" dans la liste des applications.
- Sur l'écran Gmail, faites glisser votre doigt vers la gauche sur la barre d'outils jusqu'à ce qu'il soit indiqué "X" à côté de "Ouvrir dans un nouvel onglet".
- Tapez sur la touche "X" pour fermer Gmail.
En suivant ces étapes simples, vous pourrez fermer l'application Gmail en douceur.
Que se passe-t-il si je désactive Gmail?
La désactivation de Gmail a des conséquences importantes :
- Ordinateur : Les courriels de la boîte de réception seront supprimés.
- Téléphone : Les e-mails de la boîte de réception disparaissent si le téléphone est réinitialisé ou éteint.
Gardez à l'esprit ces implications avant de choisir de désactiver Gmail sur n'importe quel appareil.
Comment désactiver des applications sans les désinstaller?
Pour désactiver des applications sans les désinstaller, procédez comme suit :
- Réglages de l'application : Accédez aux paramètres de votre appareil, puis naviguez jusqu'à "Apps" ou "Applications". Trouvez l'application que vous souhaitez désactiver et sélectionnez-la. Recherchez l'option "Désactiver" et appuyez dessus.
- Tiroir d'applications : Vous pouvez également appuyer longuement sur l'icône de l'application dans le tiroir d'applications ou sur l'écran d'accueil. Choisissez "App Info" dans le menu, puis appuyez sur "Disable".
- Apps système : Certaines applications préinstallées peuvent ne pas avoir d'option de désactivation. Dans ce cas, vous pouvez utiliser un gestionnaire d'applications tiers ou envisager d'utiliser les commandes "adb" sur les appareils Android.
La désactivation des applications peut permettre de libérer des ressources et d'éviter qu'elles ne fonctionnent en arrière-plan, sans pour autant les supprimer complètement de votre appareil.
Est-il préférable de désactiver ou de forcer l'arrêt d'une application?
Est-il préférable de désactiver ou de forcer l'arrêt d'une application?
Il n'existe pas de réponse unique à cette question, car la meilleure approche dépend de l'application concernée et de vos besoins individuels. Cependant, en règle générale, il est plus sûr de désactiver une application plutôt que de la forcer à s'arrêter. La désactivation d'une application signifie qu'elle ne fonctionnera plus sur votre appareil, mais elle restera dans l'historique de votre App Store et pourra être réinstallée à tout moment.
Voici quelques points essentiels à prendre en compte :
- Désactiver une application: Cette option revient à mettre l'application en attente. Elle empêche l'application de fonctionner en arrière-plan et de consommer des ressources système, ce qui permet de préserver l'autonomie de la batterie et d'améliorer les performances globales de l'appareil.
- Forcer l'arrêt d'une application: Cette option met fin à l'application de manière forcée, mais elle n'est pas recommandée pour toutes les applications. L'arrêt forcé peut entraîner une perte de données ou un comportement inattendu, en particulier pour les applications système critiques.
En conclusion Si vous souhaitez arrêter temporairement une application et la réactiver facilement par la suite, la désactivation est la meilleure solution. Toutefois, si une application se comporte mal ou cause des problèmes, l'arrêter de force peut être une étape de dépannage. Choisissez la bonne option en fonction de votre situation spécifique et des exigences de l'application.
Que signifie l'arrêt forcé sur Android?
Sous Android, l'arrêt forcé consiste à arrêter l'activité courante d'une application tout en la laissant tourner en arrière-plan. Cette opération peut être effectuée à l'aide des fonctions intégrées de l'appareil. Lorsque vous forcez l'arrêt d'une application, les opérations en cours sont interrompues sans que l'application ne soit complètement fermée. Les ressources de l'application sont préservées, ce qui vous permet d'accéder rapidement à son menu ou à ses paramètres en cas de besoin. Cela peut s'avérer utile pour préserver les ressources de votre appareil sans désinstaller complètement l'application.
Puis-je désinstaller Gmail et le réinstaller?
Oui, vous pouvez désinstaller Gmail et le réinstaller si vous le souhaitez. Cependant, gardez à l'esprit les points suivants :
- Sauvegardez vos données : Avant de désinstaller Gmail, veillez à sauvegarder vos données, telles que vos courriels et vos contacts.
- Messages perdus : Les messages de votre boîte de réception envoyés après la réinstallation peuvent ne pas être récupérables.
- Effacer le cache et les cookies : Après avoir désinstallé Gmail, effacez le cache et les cookies de votre navigateur afin d'éviter tout fichier cache persistant provenant de l'installation précédente.
En suivant ces étapes, vous pouvez désinstaller et réinstaller Gmail en toute sécurité, mais n'oubliez pas de manipuler vos données et votre cache avec précaution pour éviter tout problème potentiel.
La suppression du compte Gmail efface-t-elle tout?
Oui, la suppression de votre compte Gmail supprime tous vos messages électroniques y compris les pièces jointes. N'oubliez pas que cette action supprime également vos contacts, vos paramètres et toutes les données associées à votre compte. Une fois le processus de suppression terminé, vous ne pourrez pas récupérer vos courriels ni accéder à nouveau à votre compte. Si vous avez des données importantes, veillez à les sauvegarder avant de procéder à la suppression du compte afin d'éviter toute perte définitive.