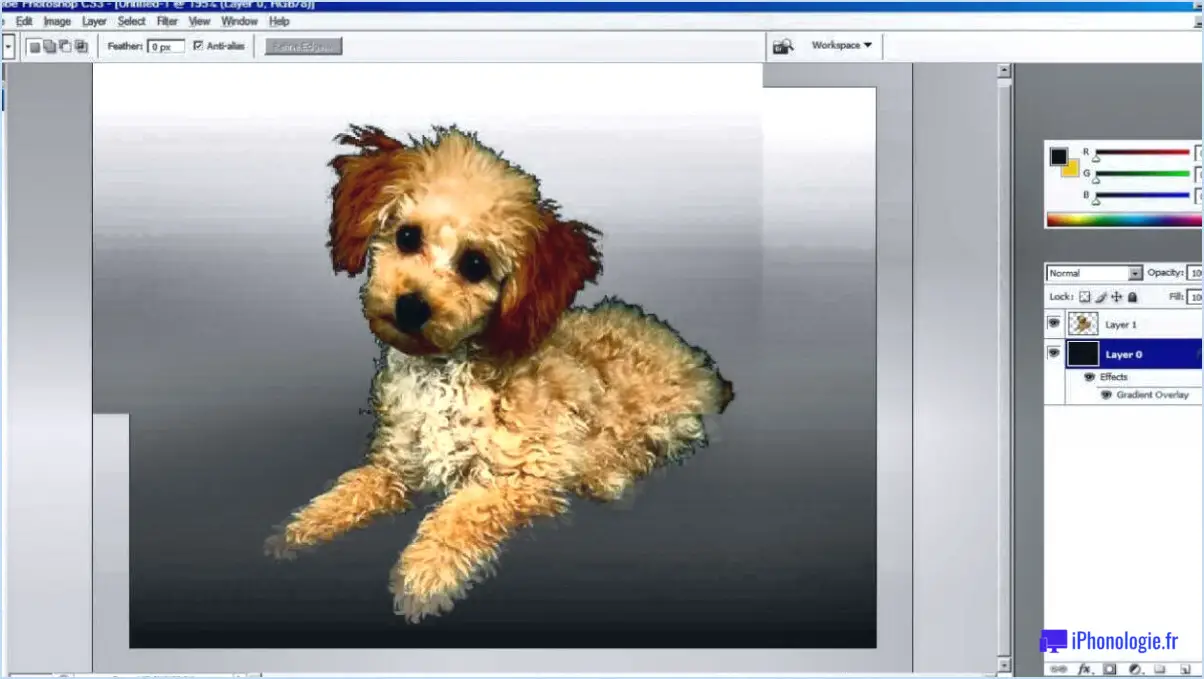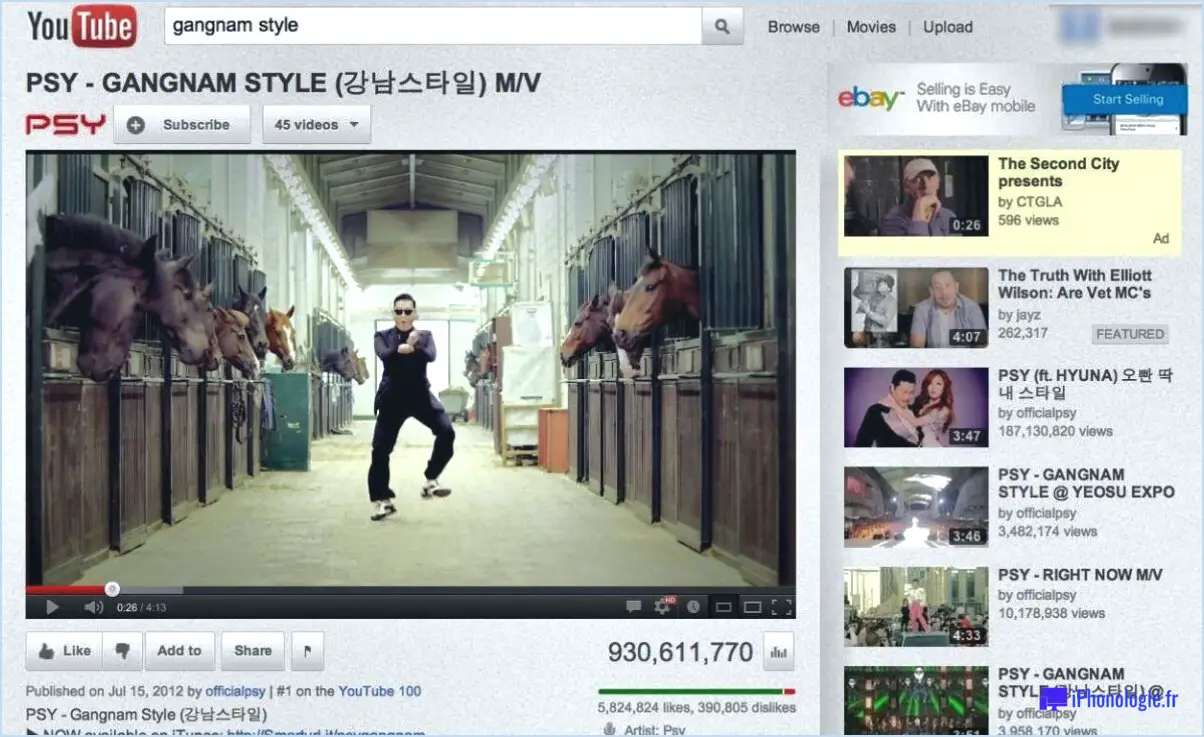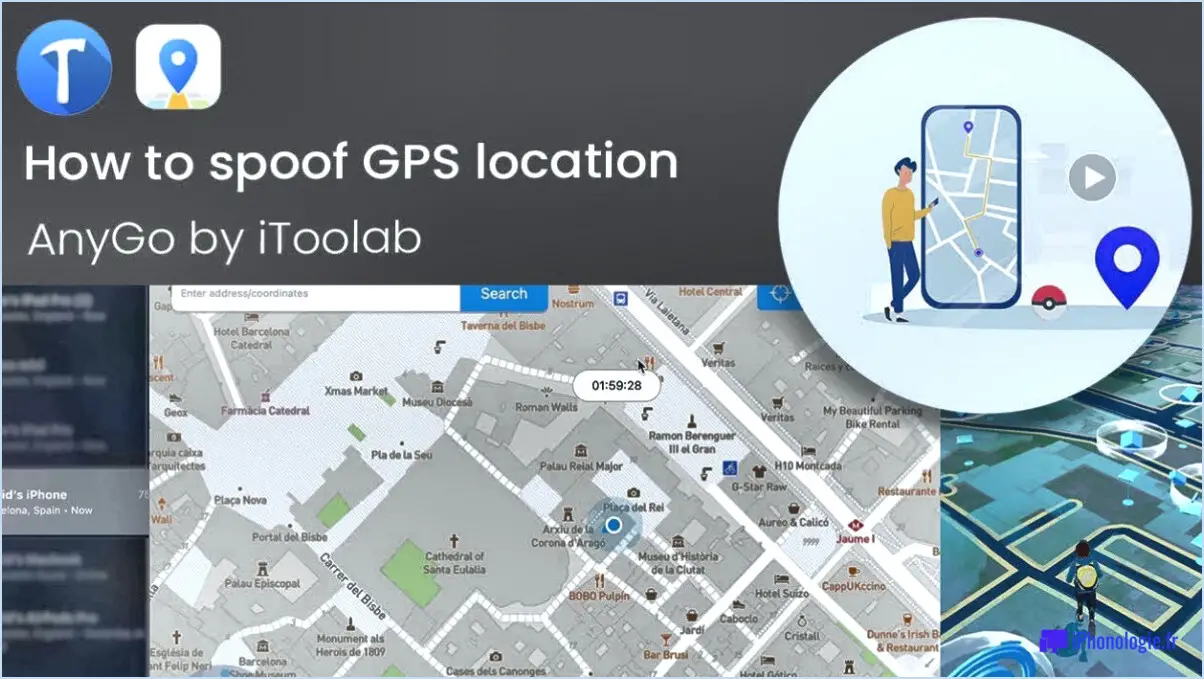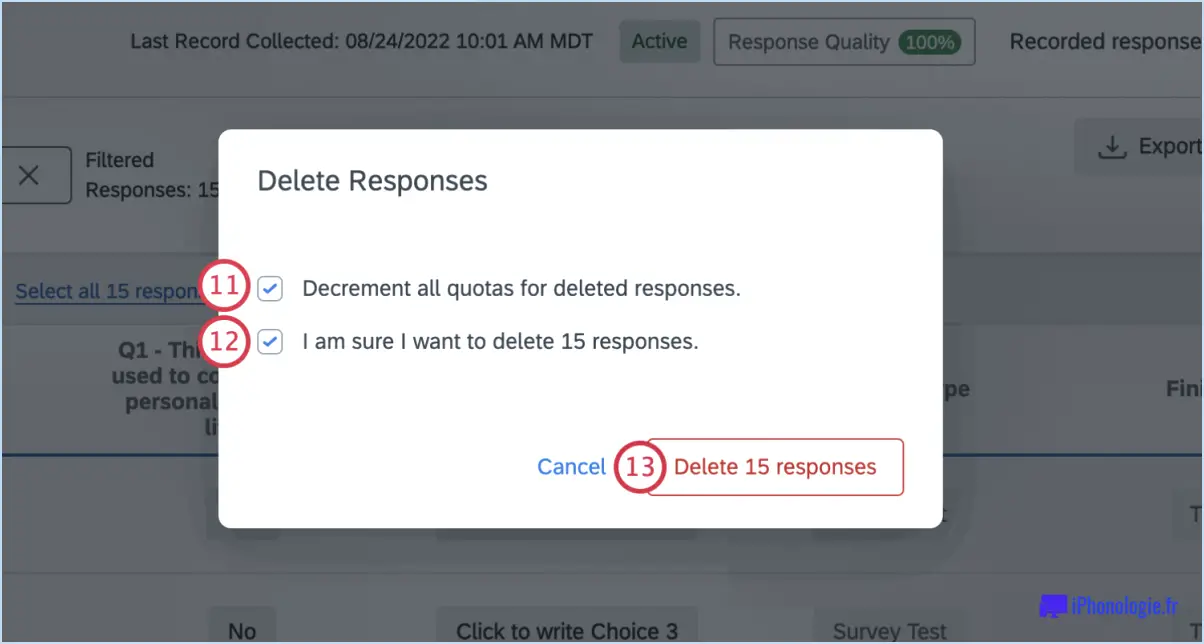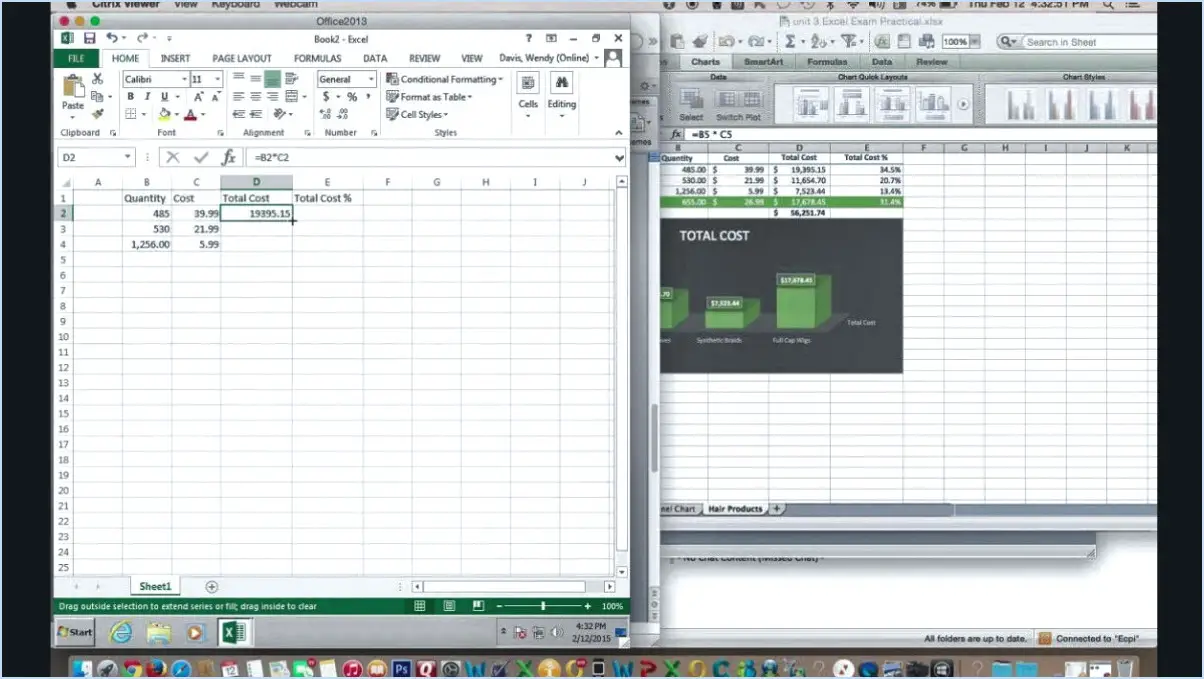Comment désactiver le bloqueur de publicité pour un site web?
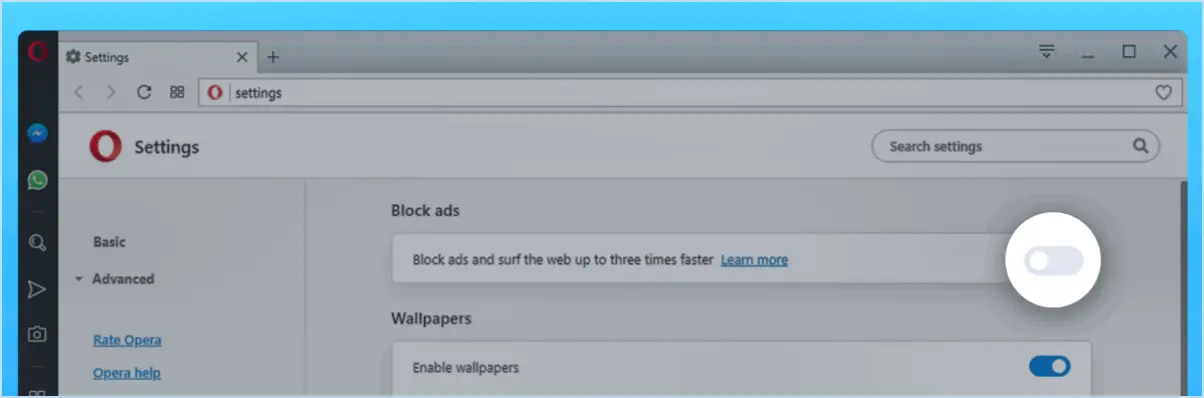
Pour désactiver un bloqueur de publicité pour un site web, vous pouvez procéder de plusieurs manières. Voici comment procéder :
- Extension du navigateur Méthode :
Si vous utilisez une extension de navigateur comme AdBlock Plus suivez les étapes suivantes :
- Ouvrez votre navigateur web (par exemple, Chrome, Firefox, Safari).
- Localisez l'icône de l'extension du navigateur dans la barre d'outils de votre navigateur (généralement en haut à droite).
- Cliquez sur l'icône pour ouvrir le menu de l'extension.
- Recherchez une option relative à la « Liste blanche » ou à la « Désactivation sur ce site ». Cliquez dessus.
- Actualisez la page du site web. Le bloqueur de publicités sera désormais désactivé pour ce site spécifique.
- Méthode du programme de blocage des publicités :
Si vous utilisez un programme autonome de blocage des publicités sur votre ordinateur, voici comment le désactiver :
- Localisez le programme de blocage des publicités dans la barre d'état système ou la barre des tâches de votre ordinateur.
- Cliquez avec le bouton droit de la souris sur l'icône du bloqueur de publicités.
- Dans le menu contextuel, trouvez une option telle que « Désactiver » ou « Pause ».
- Cliquez sur l'option pour désactiver temporairement le bloqueur de publicités.
- Visitez le site web auquel vous souhaitez accéder sans bloquer les publicités. Les publicités du site devraient maintenant être visibles.
N'oubliez pas qu'une fois que vous avez fini d'utiliser le site web, vous pouvez réactiver votre bloqueur de publicités en suivant les mêmes étapes. N'oubliez pas que le fait d'autoriser les publicités sur les sites web permet de soutenir les créateurs de contenu du site.
Remarque : La désactivation des bloqueurs de publicité peut vous exposer à diverses publicités, y compris des publicités potentiellement intrusives. Assurez-vous de faire confiance au site web que vous visitez avant de désactiver votre bloqueur de publicité.
En conclusion, vous disposez de deux méthodes principales pour désactiver les bloqueurs de publicité pour des sites web spécifiques : par le biais d'extensions de navigateur telles que AdBlock Plus ou en désactivant temporairement les programmes autonomes de blocage des publicités sur votre ordinateur. Chaque méthode implique quelques étapes simples pour s'assurer que les publicités s'affichent lorsque l'on visite le site web souhaité. N'oubliez pas de faire preuve de prudence et de ne désactiver les bloqueurs de publicité que sur les sites auxquels vous faites confiance.
Comment débloquer quelque chose d'AdBlock?
Pour débloquer un contenu d'AdBlock, procédez comme suit :
- Désactivez AdBlock : Désactivez temporairement votre extension AdBlock. Recherchez son icône dans la barre d'outils de votre navigateur, cliquez dessus avec le bouton droit de la souris et sélectionnez « Pause » ou « Désactiver » pour l'ensemble du site.
- Mettez le site sur liste blanche : Accédez aux paramètres d'AdBlock et naviguez jusqu'à la section « Whitelist » ou « Allowlist ». Ajoutez l'URL du site web que vous souhaitez débloquer.
- Utilisez une extension de navigateur : Envisagez d'utiliser une extension de navigateur conçue pour débloquer des contenus, comme « Unblock Me ». Cette extension peut contrer AdBlock et permettre au contenu de s'afficher sans publicité.
- Effacez le cache et les cookies : Les données mises en cache peuvent parfois entraver le déblocage. Effacez le cache et les cookies de votre navigateur, puis redémarrez le navigateur et visitez à nouveau le site web.
- Vérifiez la compatibilité du site : Assurez-vous que le site web que vous essayez de débloquer est compatible avec les paramètres d'AdBlock. Certains sites web peuvent encore avoir des problèmes d'affichage du contenu même après le déblocage.
N'oubliez pas qu'une fois que vous avez terminé d'afficher le contenu souhaité, vous pouvez réactiver AdBlock pour reprendre le blocage des publicités sur d'autres sites.
Comment désactiver AdBlock pour certains sites web dans Safari?
Pour désactiver AdBlock pour certains sites web dans Safari, procédez comme suit :
- Ouvrez les préférences de Safari: Lancez Safari, cliquez sur « Safari » dans le coin supérieur gauche et sélectionnez « Préférences ».
- Aller dans l'onglet Sites web: Dans la fenêtre des préférences, cliquez sur l'onglet « Sites web ».
- Choisissez Bloqueurs de contenu: Dans la barre latérale de gauche, vous verrez « Bloqueurs de contenu ». Cliquez dessus.
- Personnaliser pour chaque site: Dans le volet de droite, vous verrez une liste des sites web que vous avez visités. Cliquez sur le site pour lequel vous souhaitez désactiver AdBlock.
- Ajuster les paramètres: Vous verrez des options pour « Lors de la visite de ce site web : » sur la droite. Sélectionnez « Désactivé » pour désactiver AdBlock pour ce site web spécifique.
- Répétez l'opération si nécessaire: Si vous devez exempter plusieurs sites web, répétez les étapes 4 et 5 pour chacun d'entre eux.
Vous pouvez également envisager d'utiliser un module complémentaire tiers de blocage des publicités, disponible dans la galerie d'extensions de Safari, afin de personnaliser davantage vos préférences en matière de blocage des publicités.
Comment supprimer un logiciel de blocage des publicités?
Jusqu'à supprimer le logiciel de blocage des publicités, suivez les étapes suivantes :
- Désinstaller complètement: Allez dans le panneau de configuration de votre ordinateur, recherchez le programme de blocage des publicités et désinstallez-le.
- Réinstallation manuelle: Si nécessaire, réinstallez le logiciel, puis désactivez ou supprimez la fonctionnalité de blocage des publicités.
N'oubliez pas de redémarrer votre navigateur après avoir effectué ces modifications.
Comment désactiver temporairement AdBlock dans Chrome?
Pour désactiver temporairement AdBlock dans Chrome, suivez ces étapes adaptées à votre navigateur et à votre système d'exploitation :
- Changez d'extension de navigateur : Si vous utilisez AdBlock, essayez les options suivantes de mettre en pause en cliquant sur son icône dans la barre d'outils du navigateur et en sélectionnant « Pause sur ce site ».
- Paramètres du navigateur : Naviguez vers les paramètres de Chrome et localisez Extensions. Temporairement désactiver l'extension AdBlock ici.
- JavaScript et CSS : Dans les paramètres de Chrome, trouvez Paramètres du site et choisissez JavaScript et CSS. Bloquez temporairement ces éléments pour arrêter certains scripts publicitaires.
- Liste blanche : Créez une liste blanche des sites sur lesquels vous souhaitez désactiver AdBlock. Accédez à cette option via les paramètres de l'extension.
N'oubliez pas que ces étapes peuvent varier légèrement en fonction de votre configuration. Pensez toujours à utiliser une combinaison de ces méthodes pour obtenir le résultat souhaité.
Où se trouve mon bouton AdBlock?
Pour localiser votre bouton AdBlock, installez l'extension de navigateur AdBlock. Une fois installé, le bouton AdBlock apparaît généralement dans la barre d'outils de votre navigateur. Cliquez sur le bouton pour accéder aux paramètres et activer/désactiver le blocage des publicités sur les sites web. N'oubliez pas qu'AdBlock est un outil puissant pour bloquer les publicités et améliorer votre expérience de navigation.
Où se trouve AdBlock dans Safari?
AdBlock n'est pas intégré par défaut dans Safari. Cependant, les utilisateurs à la recherche d'une fonctionnalité de blocage des publicités peuvent explorer d'autres options en utilisant des extensions tierces de blocage des publicités disponibles dans la galerie d'extensions de Safari. Parmi les choix les plus populaires, citons AdBlock, Adblock Plus et uBlock Origin. Pour installer ces extensions, ouvrez Safari, accédez au menu Safari, sélectionnez « Extensions Safari », puis recherchez et installez l'extension de blocage publicitaire souhaitée.