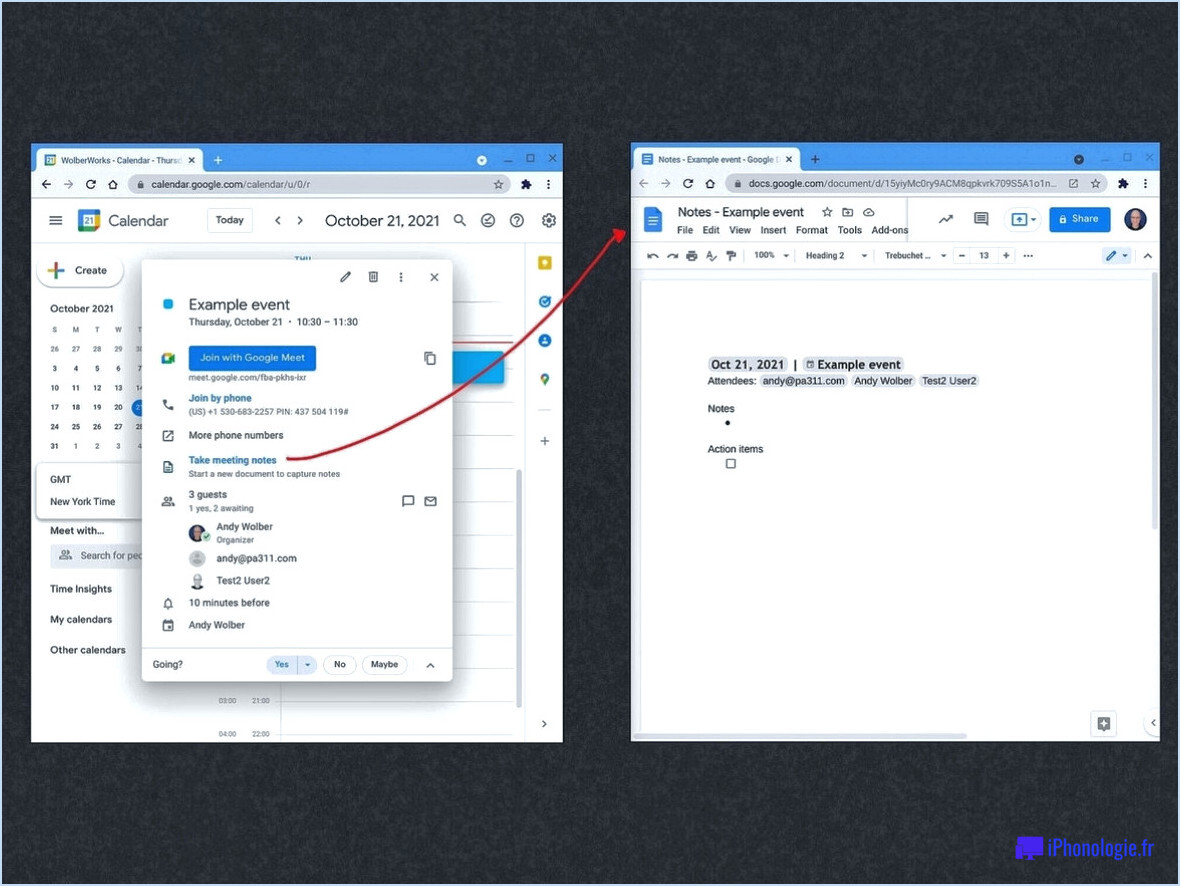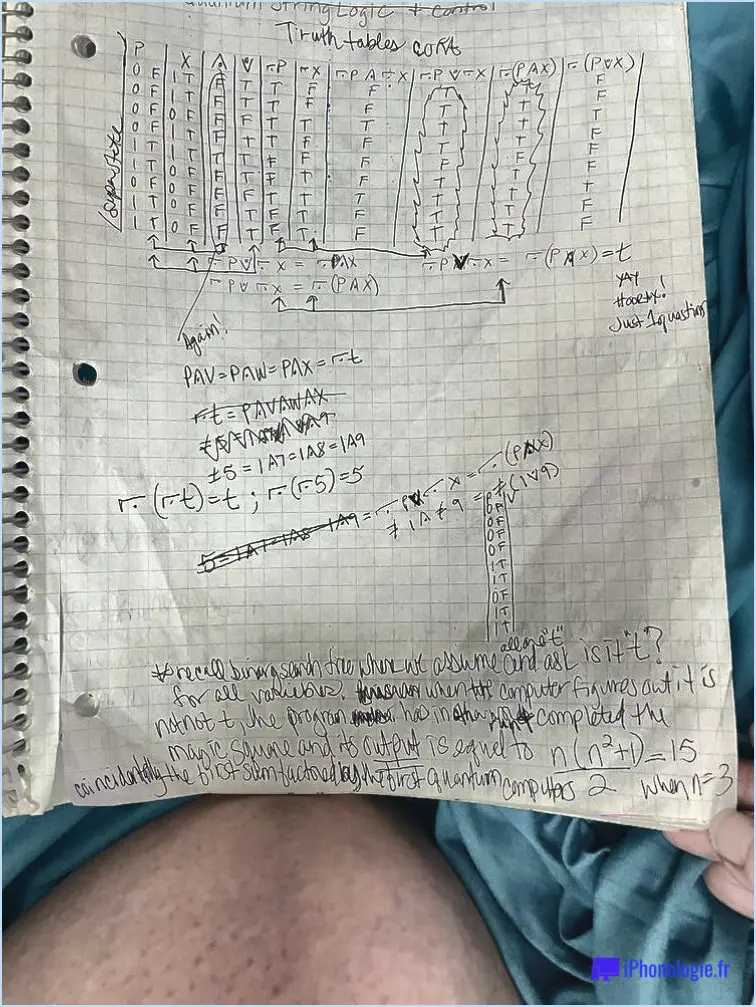Comment désinstaller adobe photoshop cs3?
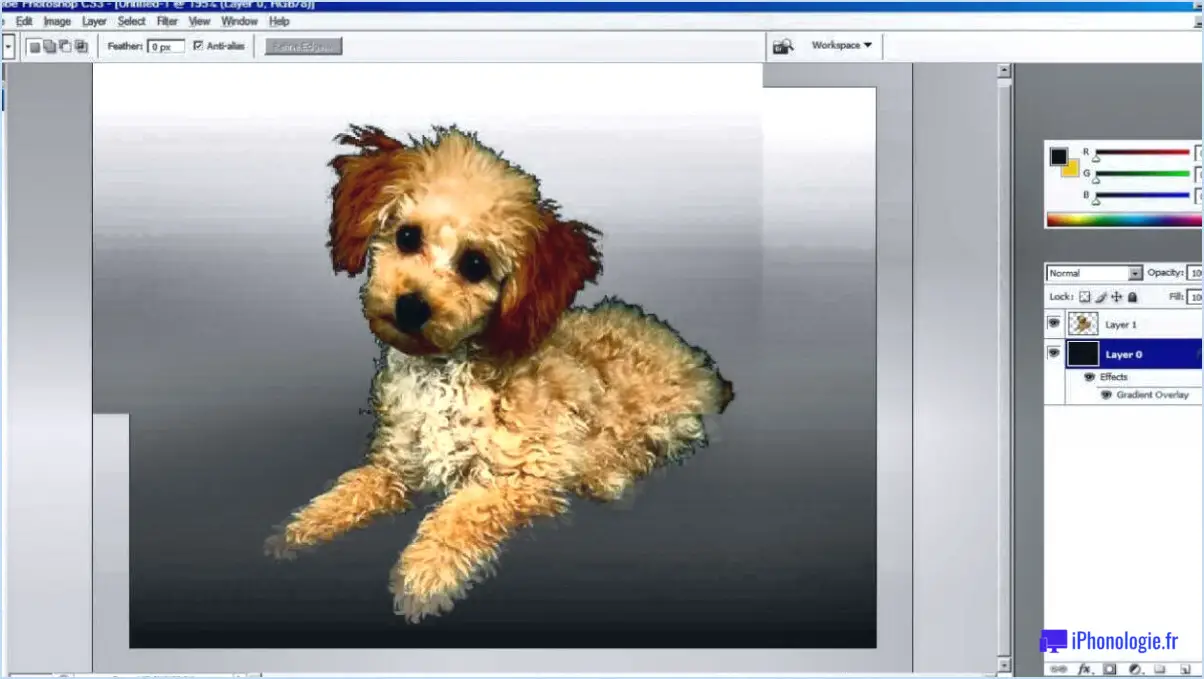
Pour désinstaller Adobe Photoshop CS3, suivez ces instructions étape par étape :
- Fermez tous les programmes ouverts : Avant de procéder à la désinstallation, veillez à fermer toutes les instances en cours d'Adobe Photoshop CS3 ou toute autre application Adobe connexe. Cela permet de s'assurer que le processus de désinstallation peut se dérouler sans problème et sans conflit.
- Accédez au panneau de configuration : Une fois que vous avez fermé tous les programmes, accédez au Panneau de configuration de votre ordinateur. Vous pouvez généralement le trouver dans le menu Démarrer ou en recherchant "Panneau de configuration" dans la barre de recherche.
- Ouvrez Programmes et fonctionnalités : Dans le panneau de configuration, localisez l'option "Programmes" ou "Programmes et fonctionnalités". Cliquez dessus pour accéder à la liste des programmes installés sur votre ordinateur.
- Localisez Adobe Photoshop CS3 : dans la liste des programmes installés, faites défiler jusqu'à ce que vous trouviez Adobe Photoshop CS3. Il devrait être listé par ordre alphabétique. Une fois que vous l'avez localisé, sélectionnez-le en cliquant dessus.
- Désinstallez Adobe Photoshop CS3 : Une fois Adobe Photoshop CS3 sélectionné, recherchez l'option "Désinstaller" ou "Supprimer". Cliquez dessus pour lancer le processus de désinstallation.
- Suivez les instructions : Après avoir cliqué sur Désinstaller, vous recevrez une série d'invites et de messages de confirmation. Suivez les instructions à l'écran pour procéder à la désinstallation. Il se peut qu'une confirmation soit demandée ou que des options supplémentaires soient proposées : il vous suffit de suivre les invites en conséquence.
- Terminez la désinstallation : Une fois que vous avez suivi toutes les invites et confirmé la désinstallation, le processus commence. Le programme de désinstallation supprimera Adobe Photoshop CS3 et tous les fichiers associés de votre ordinateur.
- Redémarrez votre ordinateur (facultatif) : Une fois la désinstallation terminée, il est recommandé de redémarrer votre ordinateur. Cela permet de s'assurer que tous les fichiers ou paramètres restants sont correctement effacés et que votre système est rafraîchi.
En suivant ces étapes, vous devriez pouvoir désinstaller Adobe Photoshop CS3 de votre ordinateur avec succès.
Comment désinstaller et réinstaller Photoshop sous Windows?
Pour désinstaller et réinstaller Photoshop sous Windows, suivez les étapes suivantes :
- Ouvrez le panneau de configuration : Cliquez sur le bouton "Démarrer", recherchez "Panneau de configuration" et ouvrez-le.
- Désinstallez Photoshop : Dans le Panneau de configuration, sélectionnez "Désinstaller un programme" ou "Programmes et fonctionnalités", selon la version de Windows. Recherchez "Adobe Photoshop" dans la liste des programmes installés, cliquez dessus avec le bouton droit de la souris et choisissez "Désinstaller". Suivez les instructions pour terminer le processus de désinstallation.
- Redémarrez votre ordinateur : Redémarrez votre ordinateur pour vous assurer que tous les fichiers ou processus restants associés à Photoshop sont entièrement supprimés.
- Téléchargez le programme d'installation de Photoshop : Visitez le site officiel d'Adobe et naviguez jusqu'à la page du produit Photoshop. Localisez la section de téléchargement et cliquez sur le lien approprié pour télécharger le programme d'installation.
- Installez Photoshop : Une fois le programme d'installation téléchargé, exécutez-le en double-cliquant sur le fichier. Suivez les instructions à l'écran pour installer Photoshop sur votre système Windows.
En suivant ces étapes, vous pouvez désinstaller et réinstaller Photoshop avec succès sur votre ordinateur Windows.
Comment forcer la désinstallation d'un programme?
Pour forcer la désinstallation d'un programme, suivez les conseils suivants :
- Vérifiez les instructions d'installation : Certains programmes sont accompagnés d'instructions de désinstallation spécifiques. Recherchez un fichier readme ou une documentation qui fournit des conseils sur la manière de désinstaller correctement le programme.
- Recherchez un exécutable de désinstallation : Naviguez jusqu'au répertoire d'installation du programme et recherchez un fichier exécutable de désinstallation. Ce fichier est généralement nommé "uninstall.exe" ou "uninst.exe". Un double-clic sur ce fichier devrait lancer le processus de désinstallation.
- Utilisez l'outil de désinstallation intégré à Windows : Ouvrez le panneau de configuration et allez dans "Programmes" ou "Programmes et fonctionnalités" (en fonction de votre version de Windows). Localisez le programme que vous souhaitez désinstaller dans la liste et cliquez dessus. Sélectionnez ensuite "Désinstaller" ou "Supprimer" pour lancer le processus de désinstallation.
N'oubliez pas qu'une désinstallation forcée peut avoir des conséquences inattendues, il est donc conseillé de créer une sauvegarde des fichiers importants avant de procéder.
Est-il possible de désinstaller les anciennes versions de Photoshop en toute sécurité?
Oui, il est possible de désinstaller les anciennes versions de Photoshop en toute sécurité. La désinstallation des anciennes versions permet de libérer de l'espace disque et de s'assurer que vous utilisez le logiciel le plus récent. Avant de procéder, il est conseillé de sauvegarder vos fichiers afin d'éviter toute perte de données potentielle. Bien que les nouvelles versions offrent généralement des fonctionnalités et des performances améliorées, il est toujours bon de vérifier si les plugins ou extensions importants sont compatibles avec la nouvelle version que vous avez l'intention de conserver. Une fois que vous avez sauvegardé vos fichiers et vérifié la compatibilité, vous pouvez désinstaller en toute sécurité les anciennes versions de Photoshop.
Faut-il supprimer les anciennes versions de Photoshop?
La question de savoir s'il faut supprimer les anciennes versions de Photoshop se résume à une question de préférence personnelle. Il y a quelques facteurs à garder à l'esprit avant de prendre une décision :
- Espace de stockage: Les anciennes versions de Photoshop peuvent prendre beaucoup de place sur votre disque dur. Si vous êtes aux prises avec une capacité de stockage limitée, la suppression des anciennes versions peut libérer un espace précieux.
- Compatibilité: Les nouvelles versions de Photoshop sont souvent dotées de fonctionnalités améliorées, de corrections de bogues et d'une meilleure compatibilité avec les systèmes d'exploitation les plus récents. Si vous utilisez principalement la dernière version et que vous estimez qu'elle répond à vos besoins, la suppression des anciennes versions peut rationaliser votre flux de travail.
- Besoin de fonctionnalités anciennes: Si vous vous appuyez fréquemment sur des fonctionnalités ou des flux de travail spécifiques présents dans les anciennes versions de Photoshop, il peut être avantageux de les conserver. Cela vous permet d'accéder à ces fonctionnalités chaque fois que nécessaire, sans avoir à les réinstaller.
- Sauvegarde et récupération: Si vous disposez d'un système de sauvegarde fiable, le risque de perdre l'accès aux anciennes versions est atténué. Dans ce cas, vous pouvez vous sentir plus à l'aise en les supprimant et en vous fiant à votre solution de sauvegarde pour les restaurer si nécessaire.
En conclusion, la suppression des anciennes versions de Photoshop est subjective et dépend de votre capacité de stockage, de vos exigences en matière de compatibilité, de votre dépendance à l'égard des fonctions héritées et de votre stratégie de sauvegarde.
Pourquoi Photoshop ne fonctionne-t-il pas?
Si votre Photoshop ne fonctionne pas, il peut y avoir plusieurs causes potentielles. Pour commencer, assurez-vous que vous disposez de la dernière version de Photoshop installée. Si vous disposez déjà de la dernière version, essayez de redémarrer votre ordinateur comme première étape de dépannage. Si cela ne résout pas le problème, envisagez réinstaller Photoshop pour remédier à d'éventuels problèmes logiciels. Cependant, si le problème persiste, il est possible qu'il y ait un problème sous-jacent avec votre logiciel carte graphique de votre ordinateur. Dans ce cas, il convient de demander l'aide d'un technicien serait souhaitable.
Comment obtenir gratuitement la dernière version de Photoshop?
Pour clarifier, il est important de noter qu'il n'existe aucun moyen légitime d'obtenir la dernière version de Photoshop gratuitement. Adobe, la société à l'origine de Photoshop, publie périodiquement de nouvelles versions du logiciel et fait payer l'accès aux dernières fonctionnalités et mises à jour. Toutefois, si vous souhaitez acquérir une ancienne version de Photoshop sans dépenser d'argent, il existe quelques options :
- Essai d'Adobe Creative Cloud : Adobe propose un essai gratuit de son abonnement Creative Cloud, qui comprend l'accès à la dernière version de Photoshop pour une durée limitée. Cela peut être un moyen utile de tester le logiciel et d'explorer ses capacités avant de procéder à un achat.
- Adobe Photoshop Express : Adobe propose également une version en ligne gratuite de Photoshop, appelée Photoshop Express. Bien qu'elle n'offre pas l'ensemble des fonctionnalités de la version de bureau, elle propose des outils d'édition de base et peut constituer un bon point de départ pour les débutants.
- Autres logiciels libres : Si vous recherchez un logiciel de retouche photo gratuit similaire à Photoshop, vous pouvez explorer des alternatives libres telles que GIMP ou Krita. Ces programmes offrent de puissantes capacités d'édition et sont régulièrement mis à jour par leurs communautés respectives.
N'oubliez pas qu'il est essentiel de respecter les lois sur le droit d'auteur et les licences des logiciels. L'obtention de logiciels par des moyens non officiels ou illégaux constitue non seulement une violation des droits des créateurs, mais peut également avoir des conséquences juridiques. Il est toujours préférable d'explorer les options légales et d'envisager de soutenir les développeurs des logiciels que vous utilisez.
Pourquoi Photoshop ne s'ouvre-t-il pas dans Windows 10?
Il se peut que Photoshop ne s'ouvre pas sous Windows 10 en raison de problèmes de compatibilité. Windows 10 étant un nouveau système d'exploitation, il est possible que la version de Photoshop que vous utilisez ne soit pas prise en charge. L'incompatibilité peut entraîner divers problèmes, notamment l'impossibilité de lancer l'application. Pour résoudre ce problème, procédez comme suit :
- Mettez Photoshop à jour : Assurez-vous d'avoir installé la dernière version de Photoshop, car les nouvelles versions incluent souvent des mises à jour de compatibilité avec Windows 10.
- Vérifiez la configuration requise : Vérifiez que votre ordinateur répond à la configuration minimale spécifiée par Adobe pour l'exécution de Photoshop sous Windows 10.
- Réinstaller ou réparer : Essayez de réinstaller ou de réparer Photoshop pour corriger les fichiers ou paramètres corrompus qui peuvent empêcher son ouverture.
Si le problème persiste, vous devrez peut-être contacter l'assistance Adobe pour obtenir une aide supplémentaire ou explorer d'autres logiciels de retouche photo compatibles avec Windows 10.