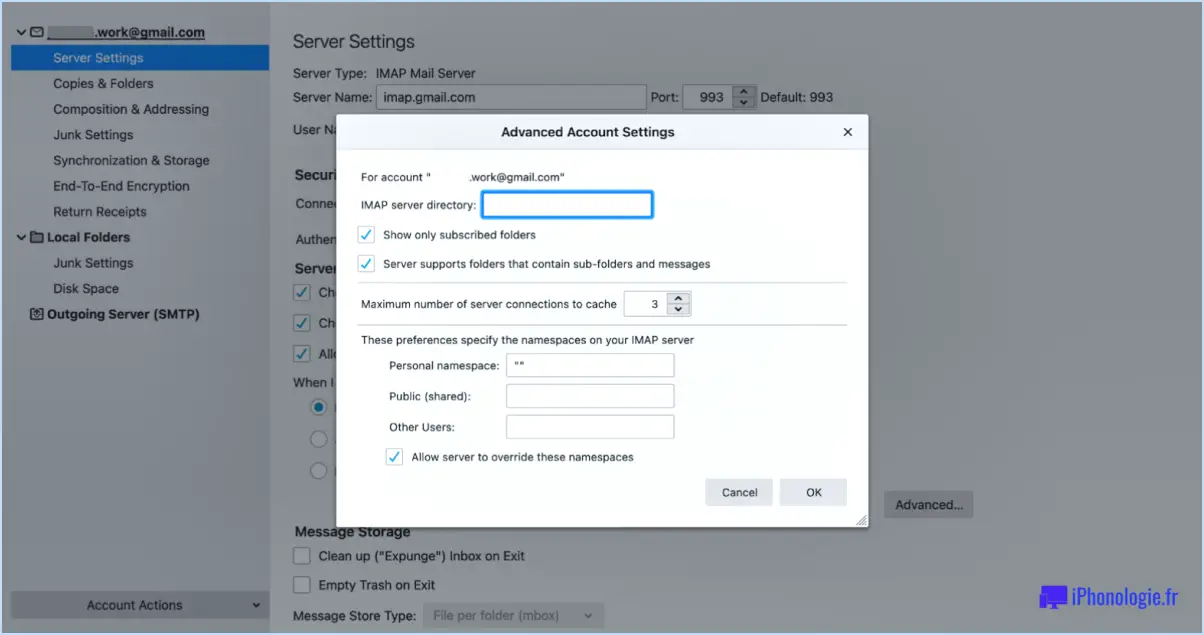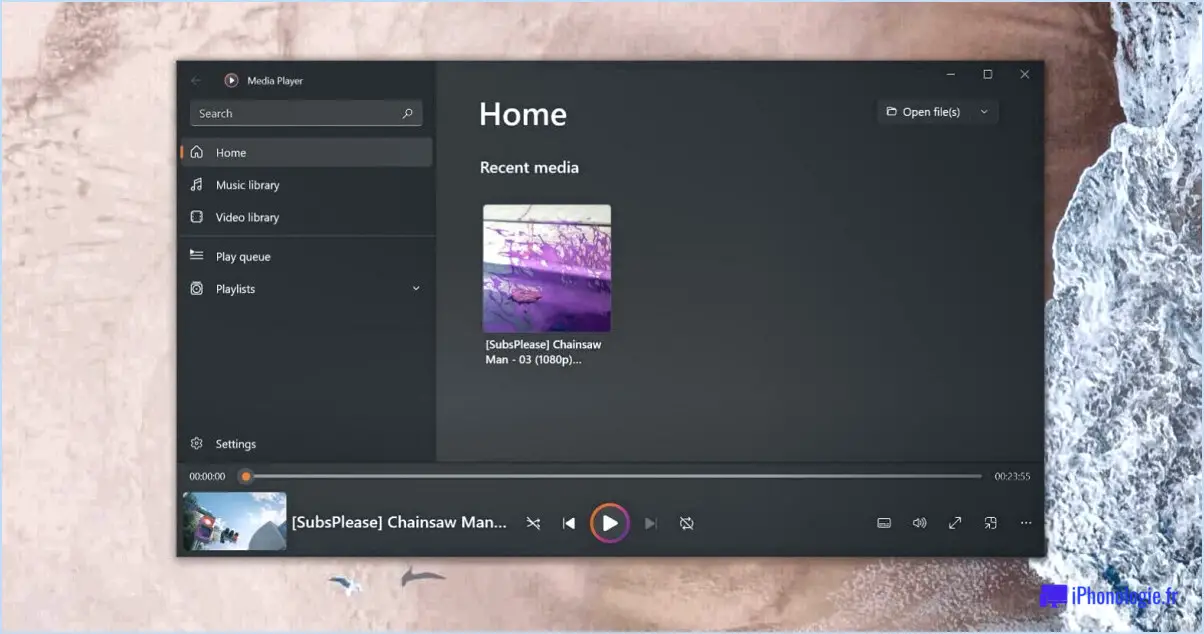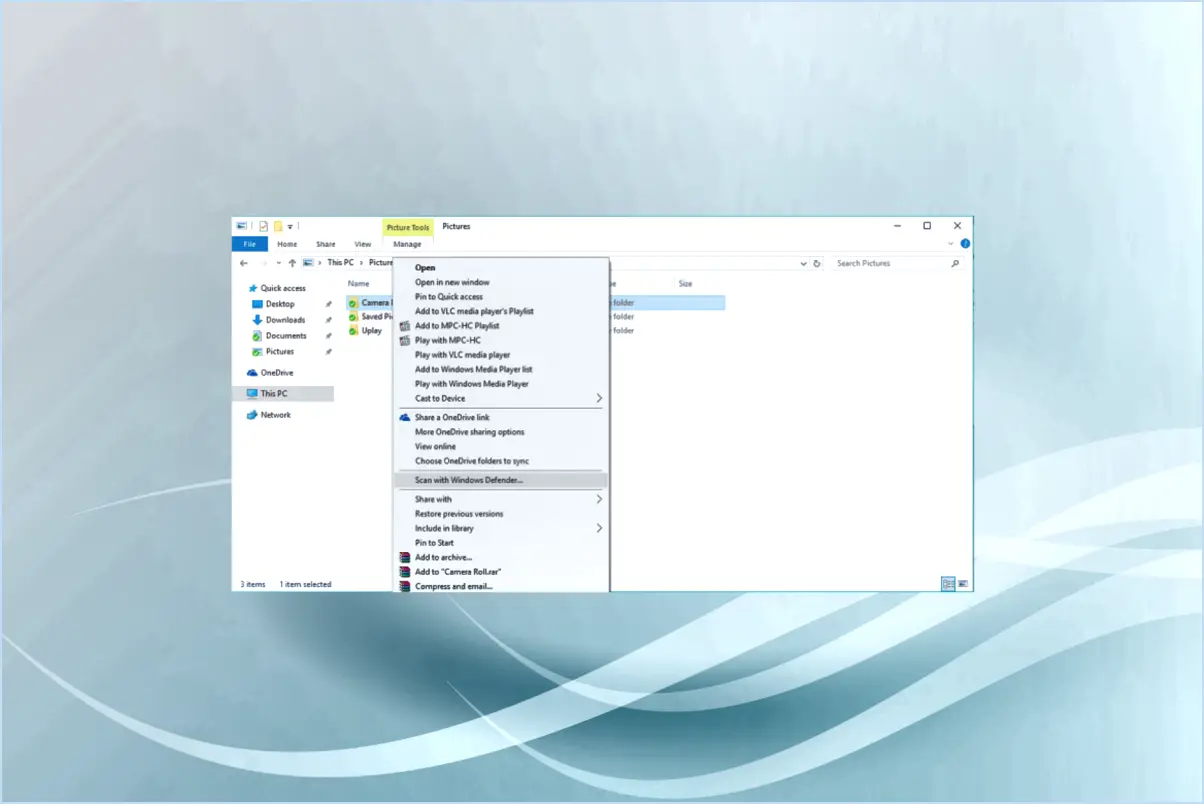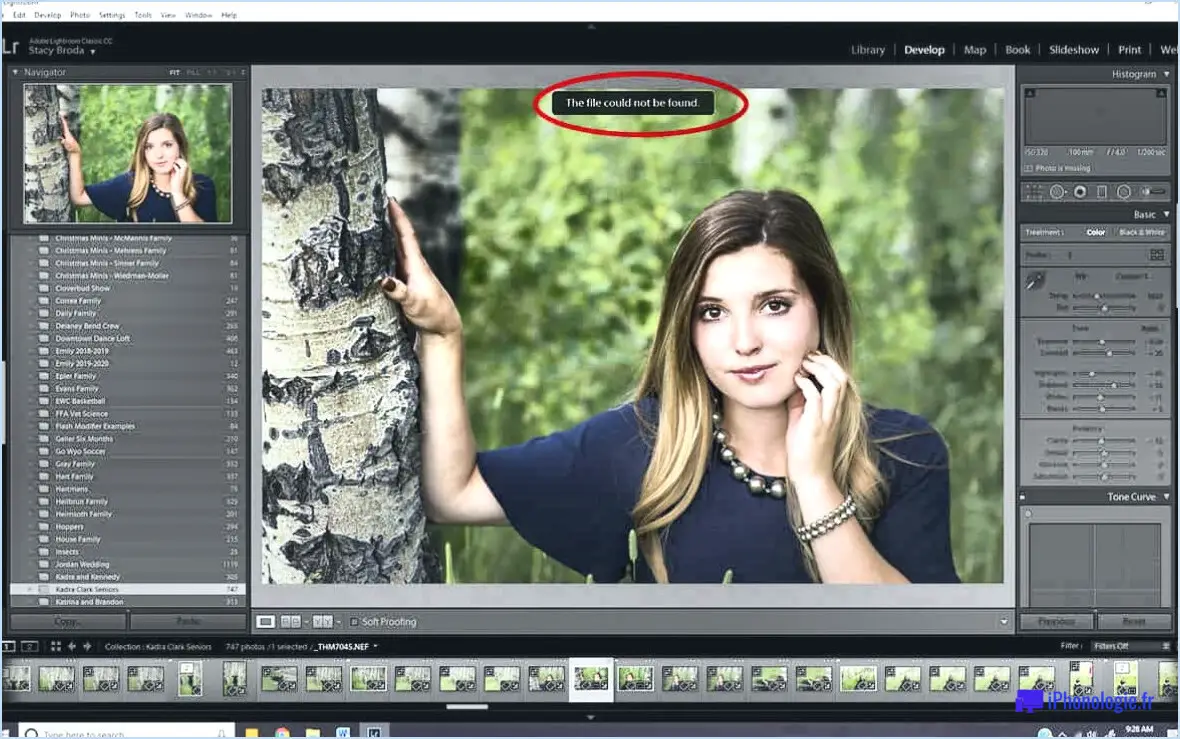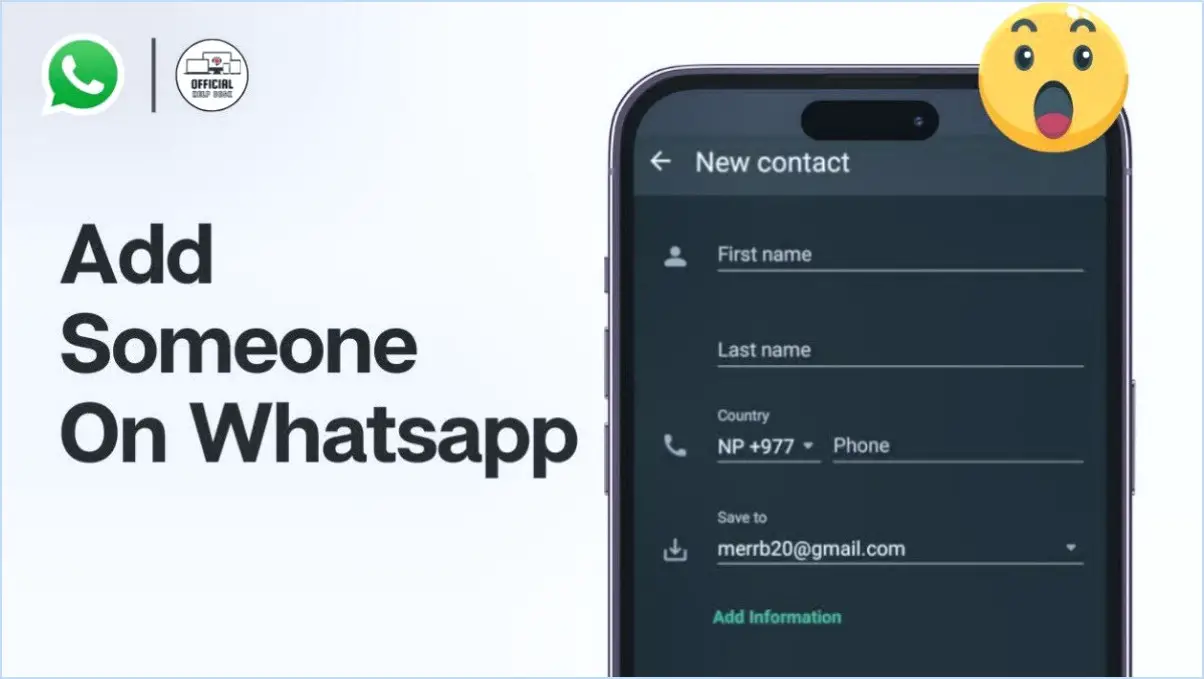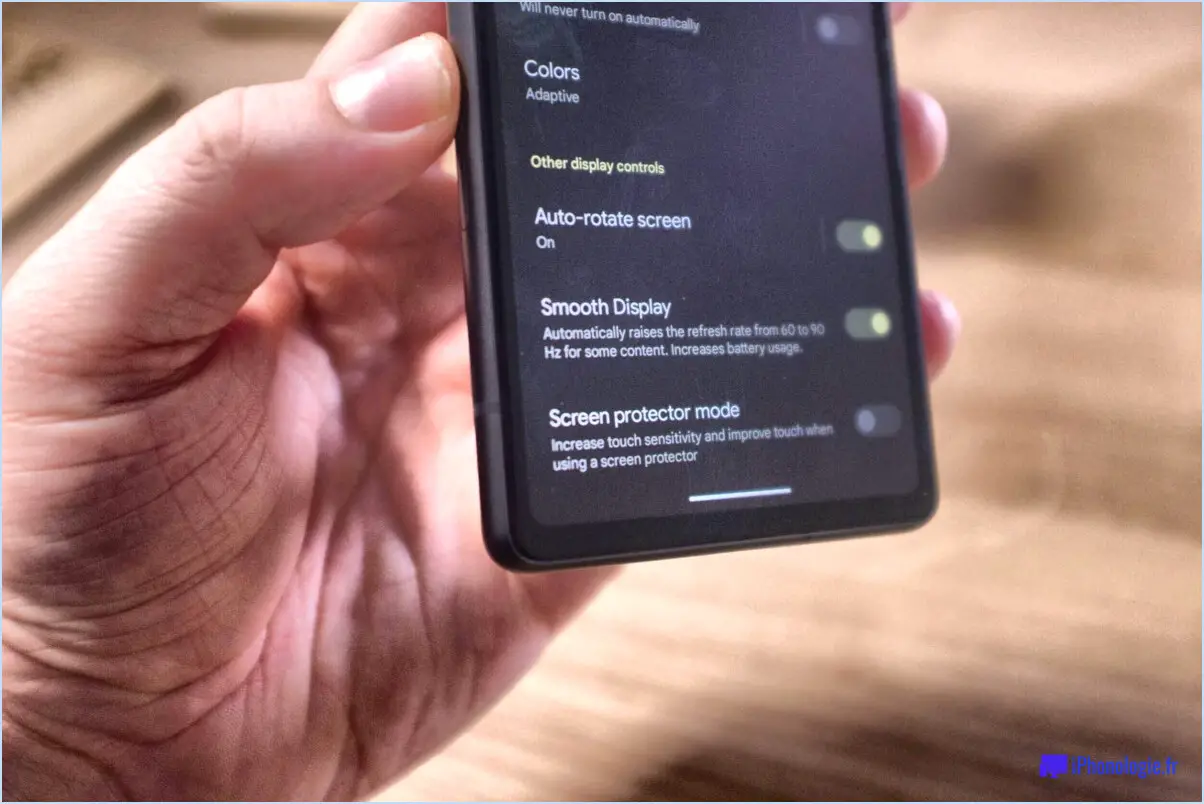Comment désactiver le dvr jeu windows 10?

Pour désactiver Game DVR sur Windows 10, vous avez plusieurs options à votre disposition. La méthode la plus courante consiste à utiliser le panneau de configuration de Blizzard Game DVR. Localisez ce panneau dans le Panneau de configuration en naviguant vers "Programmes et fonctionnalités". Une fois localisé, cliquez sur le panneau, puis sélectionnez l'option "Désactiver". En exécutant cette action, vous désactiverez effectivement tous vos jeux, les rendant inaccessibles.
Une autre façon de désactiver Game DVR consiste à utiliser les paramètres de la barre de jeu Xbox. Pour ce faire, lancez la barre de jeu Xbox en appuyant simultanément sur les touches "Windows" et "G". Cliquez ensuite sur l'icône en forme d'engrenage dans la barre de jeu pour accéder à ses paramètres. Dans le menu des paramètres, vous trouverez une option intitulée "Enregistrer des séquences de jeu, des captures d'écran et des diffusions à l'aide de Game DVR". Faites basculer cette option sur la position off, ce qui désactivera Game DVR.
Vous pouvez également utiliser l'éditeur de stratégie de groupe de Windows pour désactiver Game DVR. Commencez par appuyer simultanément sur les touches "Windows" et "R" pour lancer la boîte de dialogue Exécuter. Tapez "gpedit.msc" dans la boîte de dialogue et appuyez sur "Entrée" pour ouvrir l'Éditeur de stratégie de groupe. Naviguez ensuite dans l'éditeur jusqu'à "Configuration de l'ordinateur", puis "Modèles d'administration", "Composants Windows" et enfin "Surveillance des jeux Xbox". Localisez l'option "Ne pas autoriser le DVR du jeu", double-cliquez dessus et sélectionnez "Activé".
Si vous préférez une approche plus complète, vous pouvez utiliser l'éditeur du registre de Windows. Commencez par ouvrir la boîte de dialogue Exécuter avec les touches "Windows" et "R", puis tapez "regedit" et appuyez sur "Entrée". Dans l'éditeur du registre, accédez à "HKEY_CURRENT_USERSoftwareMicrosoftWindowsCurrentVersionGameDVR". Sur le côté droit, localisez "AppCaptureEnabled" et double-cliquez dessus. Remplacez la valeur des données par "0" et confirmez.
En résumé, la désactivation de Game DVR sur Windows 10 peut être réalisée par différentes voies. Que vous optiez pour le panneau de configuration Blizzard Game DVR, les paramètres de la barre de jeu Xbox, l'éditeur de stratégie de groupe ou l'éditeur de registre, vous avez les moyens de reprendre le contrôle de votre expérience de jeu.
Comment désactiver la fonction jeu de Windows 10?
Pour désactiver les fonctions de jeu dans Windows 10, suivez les étapes suivantes :
- Ouvrez Paramètres : Cliquez sur le bouton Démarrer et sélectionnez Réglages (l'icône en forme d'engrenage).
- Allez dans Jeux : Dans la fenêtre Paramètres, cliquez sur Jeux.
- Sélectionnez le mode de jeu : Dans la barre latérale gauche, choisissez Mode jeu.
- Désactivez le mode jeu : Dans les paramètres du mode jeu, basculez le commutateur sous "Mode jeu" sur la position off. Cela désactivera la fonction du mode jeu.
- Désactiver la barre de jeu : Si vous souhaitez également désactiver la barre de jeu, qui comprend des fonctions telles que l'enregistrement d'écran, désactivez le commutateur sous "Enregistrer des clips de jeu, des captures d'écran et diffuser à l'aide de la barre de jeu".
- Ajustez les paramètres graphiques (facultatif) : Si vous le souhaitez, vous pouvez optimiser davantage les performances graphiques de votre système en ajustant les paramètres dans la section Paramètres graphiques.
- Close Settings (Fermer les paramètres) : Une fois les modifications effectuées, fermez la fenêtre Paramètres.
En suivant ces étapes, vous réussirez à désactiver les fonctionnalités du jeu sur votre ordinateur Windows 10.
Faut-il désactiver le mode jeu de Windows 10?
La désactivation du mode Jeu dans Windows 10 peut avoir des avantages. Tout d'abord, cela peut améliorer votre expérience de jeu en évitant les éventuels problèmes de performances causés par les optimisations automatiques. Deuxièmement, la désactivation du mode Jeu peut accélérer l'installation et la mise à jour des jeux, car il n'allouera pas de ressources aux tâches d'arrière-plan. En outre, cette action peut contribuer à maintenir un environnement informatique plus propre et exempt de virus. N'oubliez pas que l'impact du mode "Jeu" varie : certains utilisateurs le trouvent utile, tandis que d'autres ne remarquent que peu de différence. Tenez compte de vos préférences et des capacités de votre matériel avant de prendre une décision.
Qu'est-ce qu'un DVR désactivé?
Désactiver DVR désigne le processus consistant à désactiver la fonction d'enregistrement d'un téléviseur. Vous pouvez ainsi éviter d'enregistrer les émissions à venir, ce qui vous permet d'économiser du temps et de l'argent. En outre, vous pouvez conserver les programmes enregistrés non lus sans activer leur lecture.
Comment empêcher le mode jeu de s'activer?
Pour empêcher le mode Jeu de s'activer, procédez comme suit :
- Régler les paramètres du mode Jeu: Accédez aux propriétés de votre console et modifiez les préférences du mode Jeu.
- Désinstaller et réinstaller: Si nécessaire, désinstallez le jeu, puis réinstallez-le.
Utilisez ces méthodes pour empêcher efficacement le mode Jeu de s'activer pendant le jeu.
Comment désactiver la capture d'arrière-plan?
Pour désactiver la capture en arrière-plan sur votre appareil, procédez comme suit :
- Réglez les paramètres de partage :
Accédez aux paramètres de votre appareil et recherchez l'application en question. Désactivez l'autorisation d'accès à la caméra et au microphone.
- Exception de sécurité dans le fichier manifeste :
Si l'application continue de capturer en arrière-plan, modifiez le fichier manifeste de l'application. Ajoutez une exception de sécurité spécifiant que la capture en arrière-plan n'est pas autorisée.
- Désactiver la capture par le microphone :
Dans les paramètres de l'appareil, accédez aux autorisations de l'application. Désactivez l'accès au microphone pour l'application concernée, afin d'empêcher toute capture audio en arrière-plan.
N'oubliez pas d'enregistrer les modifications après chaque étape et de redémarrer l'application si nécessaire. Ces étapes devraient vous aider à reprendre le contrôle de la capture en arrière-plan.
La désactivation de l'enregistreur numérique de jeux affecte-t-elle les performances?
La désactivation de Game DVR peut effectivement avoir un impact sur les performances. Game DVR enregistre des vidéos de jeu et les stocke sur votre ordinateur. Lorsqu'il est désactivé, il n'enregistre pas la partie en cours, mais les parties précédentes peuvent déjà être enregistrées. Cela peut affecter votre expérience de jeu et potentiellement entraver votre progression.
Voici les principaux points à prendre en compte :
- Enregistrement de l'overhead : Le Game DVR consomme des ressources système pendant l'enregistrement, ce qui peut entraîner des baisses de performance, en particulier sur les PC bas de gamme.
- Stockage : L'enregistrement continu peut saturer votre espace de stockage et affecter les performances du système. Le fait de le désactiver permet d'éviter ce problème.
- Délai de capture : L'activation de Game DVR peut introduire un léger retard dans le jeu, affectant votre temps de réaction.
En conclusion, la désactivation du Game DVR dépend de la capacité de votre système et de vos préférences en matière d'enregistrement des parties. Cela peut avoir un impact sur les performances, mais l'importance de cet impact varie d'un système à l'autre.
Comment modifier les paramètres de capture de jeu?
Pour améliorer votre expérience de capture de jeu, suivez les étapes suivantes :
- Ouvrez le logiciel d'enregistrement: Lancez votre logiciel d'enregistrement préféré.
- Sélectionner la source: Choisissez le jeu que vous souhaitez capturer comme source.
- Ajuster la résolution: Réglez la résolution de la capture pour qu'elle corresponde à celle de votre écran.
- Réglages de la fréquence d'images: Optez pour une fréquence d'images équilibrée entre la fluidité et la taille du fichier.
- Sélection du débit binaire: Les débits binaires élevés préservent la qualité mais créent des fichiers plus volumineux ; ajustez-les en fonction de vos préférences.
- Configuration audio: Configurer les sources audio - son du jeu, microphone, etc.
- Affectation des touches de raccourci: Définissez des touches de raccourci pratiques pour démarrer, arrêter et mettre en pause les captures.
- Superposition & Notifications: Activer les superpositions et les notifications selon les besoins.
- Format de sortie: Choisissez un format approprié (MP4, AVI, etc.) pour vos captures.
- Emplacement de stockage: Sélectionnez un emplacement disposant d'un espace suffisant pour sauvegarder les enregistrements.
En personnalisant ces paramètres, vous optimiserez votre expérience de capture de jeu en termes de qualité et de commodité.
Où puis-je trouver le DVR?
Pour localiser les options de DVR de jeu, suivez les étapes suivantes :
- Détaillants en ligne: Parcourez des sites Web tels qu'Amazon, Best Buy et Newegg pour trouver un large éventail de marques et de modèles.
- Magasins d'électronique: Visitez les magasins d'électronique locaux tels que Micro Center, Fry's ou le magasin de jeux le plus proche.
- Magasin de consoles de jeux: Consultez les boutiques en ligne officielles de PlayStation, Xbox ou Nintendo pour trouver des enregistreurs numériques compatibles.
- Sites web spécialisés dans les jeux: Explorez les sites Web consacrés aux jeux, tels que Razer, Logitech ou Elgato, pour trouver des enregistreurs numériques adaptés aux joueurs.
- Forums et revues techniques: Participez à des forums techniques et lisez des critiques pour recueillir les avis d'autres joueurs.
Veillez à ce que l'enregistreur de jeux vidéo que vous avez choisi corresponde à vos exigences en matière de jeux et de compatibilité avec les consoles.