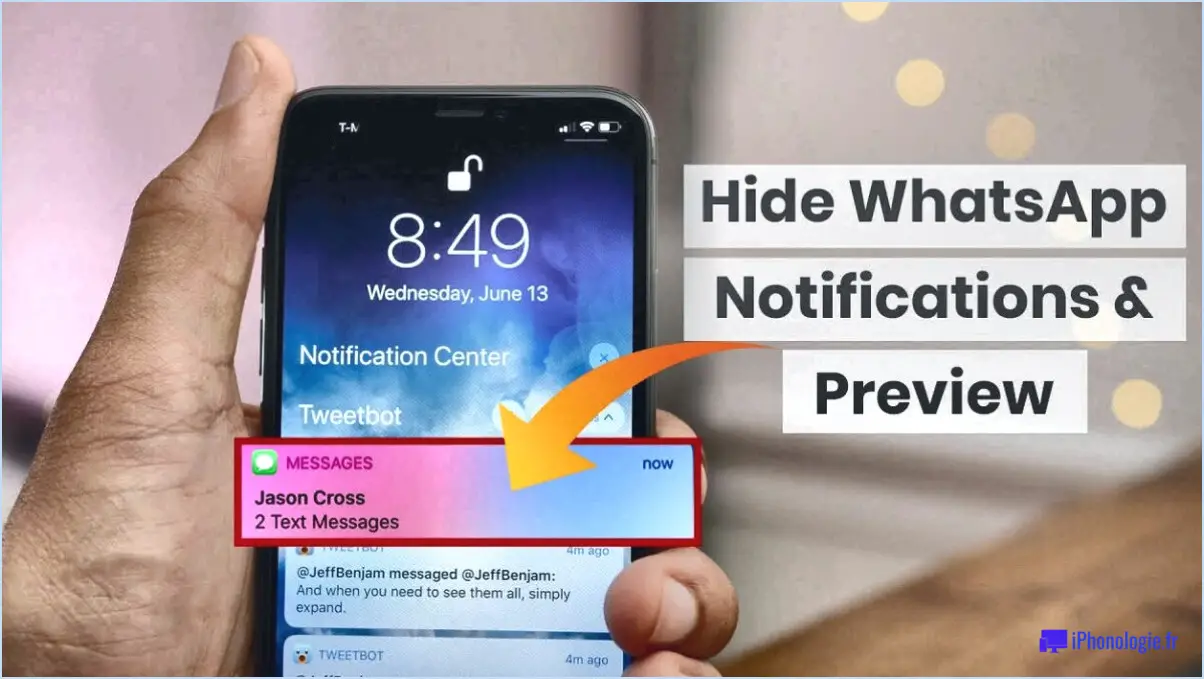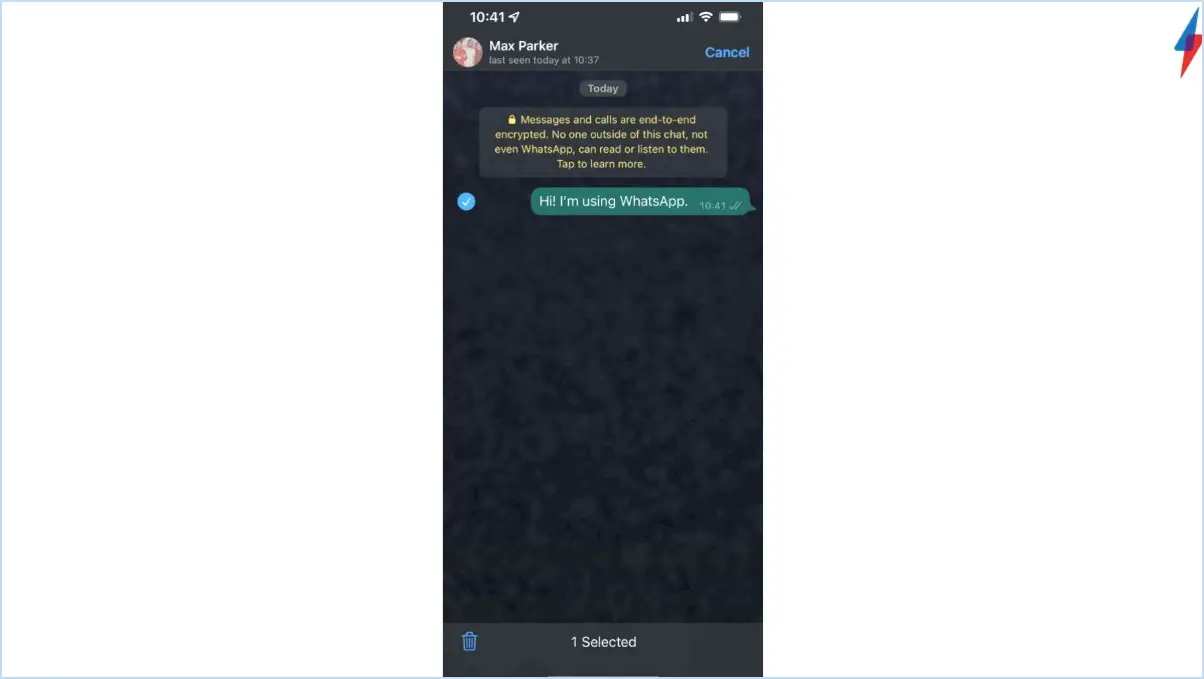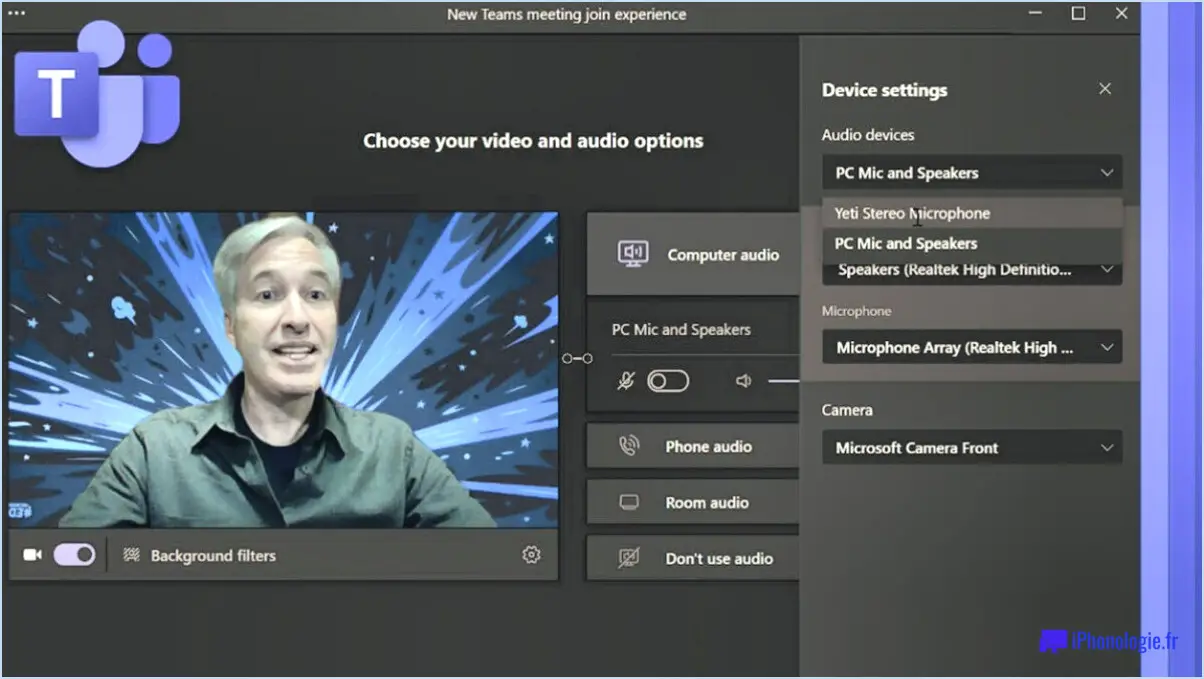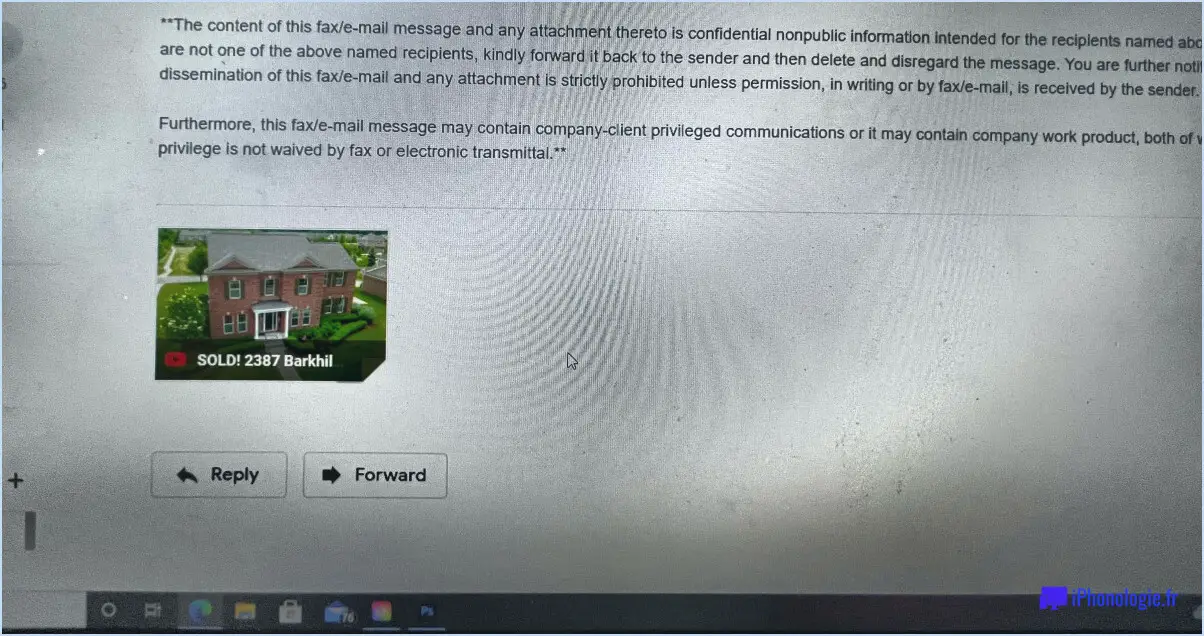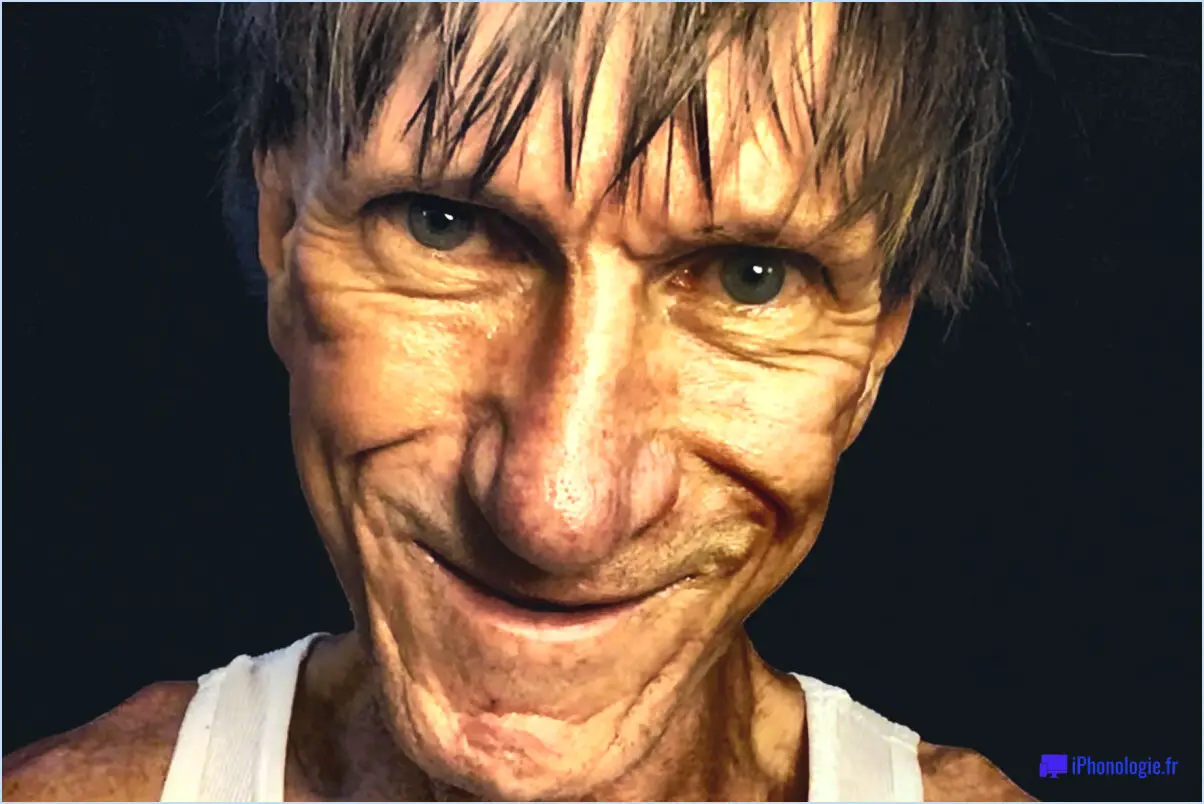Scan avec windows defender menu contextuel fenêtres?
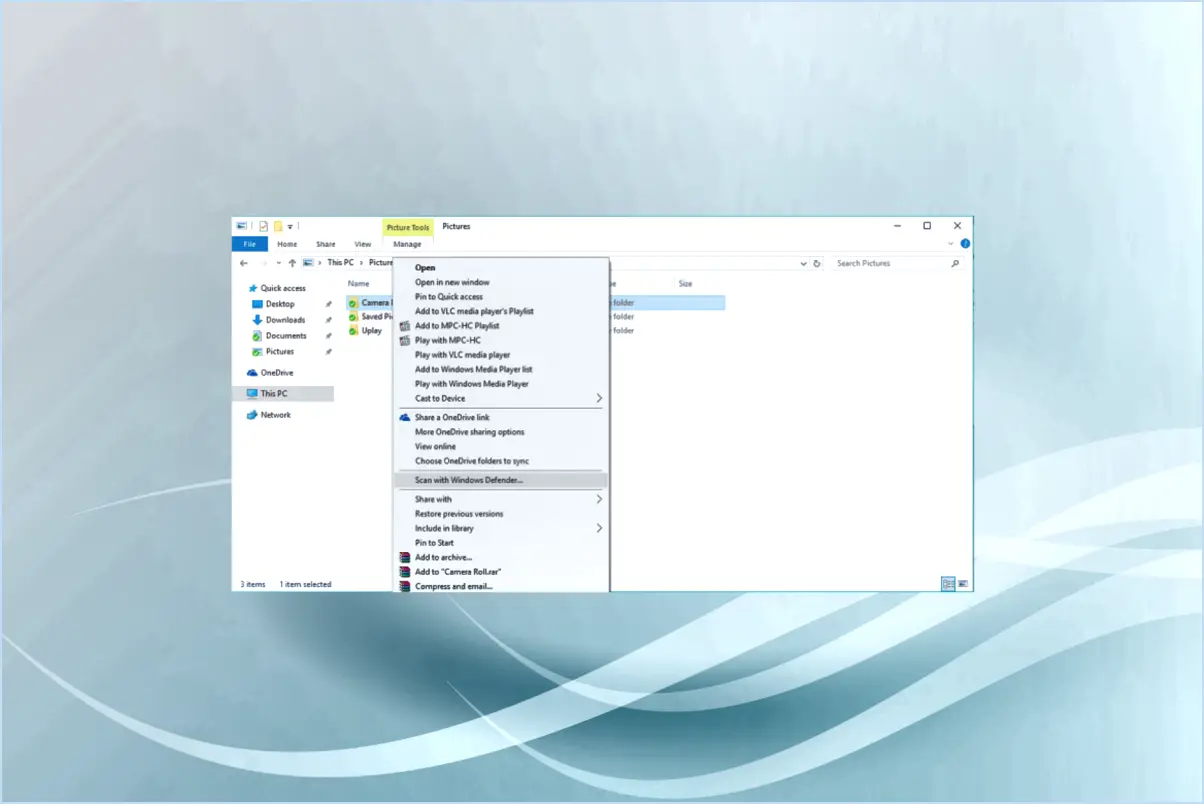
Absolument, vous pouvez lancer un scan avec Windows Defender directement à partir du menu contextuel. Cette fonction pratique vous permet de vérifier rapidement la présence de menaces potentielles sans avoir à ouvrir l'application Windows Defender elle-même. Voici comment procéder :
- Localisez le fichier ou le dossier: Tout d'abord, naviguez jusqu'au fichier ou dossier spécifique que vous souhaitez analyser pour détecter des virus ou des logiciels malveillants.
- Cliquez avec le bouton droit de la souris: Une fois que vous avez localisé le fichier ou le dossier, cliquez simplement dessus avec le bouton droit de la souris. Un menu contextuel s'ouvre alors avec différentes options.
- Choisissez « Analyser avec Windows Defender »: Dans le menu contextuel, faites défiler vers le bas et trouvez l'option « Scanner avec Windows Defender ». Elle peut figurer dans le sous-menu « Envoyer à ». Mettez cette option en surbrillance et cliquez dessus.
- Lancer l'analyse: Après avoir sélectionné « Analyser avec Windows Defender », le programme antivirus entre en action. Il commence à analyser le fichier ou le dossier choisi pour y déceler tout contenu malveillant. L'analyse peut prendre quelques instants, en fonction de la taille et de la complexité de l'élément analysé.
- Résultats de l'examen: Une fois l'analyse terminée, Windows Defender vous fournira un rapport détaillé de ses résultats. Si des menaces sont détectées, le programme vous demandera comment procéder, qu'il s'agisse d'une mise en quarantaine, d'une suppression ou d'autres actions appropriées.
Cette méthode est un moyen rapide et efficace d'assurer la sécurité de vos fichiers et dossiers, vous offrant la tranquillité d'esprit que votre système reste protégé. Elle est particulièrement pratique lorsque vous travaillez avec des fichiers provenant de sources externes ou que vous souhaitez simplement vérifier la sécurité d'un élément spécifique de votre système.
Dans un monde où la sécurité en ligne est d'une importance capitale, l'utilisation du menu contextuel pour analyser avec Windows Defender fournit une couche supplémentaire de défense contre les menaces potentielles. Ainsi, la prochaine fois que vous travaillerez sur des fichiers, n'oubliez pas cette fonction astucieuse de Windows.
Windows Defender peut-il lancer une analyse?
Oui, Windows Defender peut en effet effectuer une analyse. Cependant, il est essentiel de noter que, bien qu'il offre une protection de base, il n'est pas aussi complet qu'un logiciel antivirus spécialisé. Windows Defender permet aux utilisateurs de lancer une analyse de leur ordinateur afin de détecter et de supprimer les menaces potentielles, telles que les logiciels malveillants, les virus et les logiciels espions.
Pour lancer une analyse à l'aide de Windows Defender, procédez comme suit :
- Ouvrez Windows Security: Vous pouvez le faire en cliquant sur le bouton Démarrer de Windows, en tapant « Sécurité Windows » dans la barre de recherche et en le sélectionnant parmi les résultats.
- Sélectionnez « Virus & Protection contre les menaces »: Dans l'application Windows Security, cliquez sur « Virus & Protection contre les menaces ».
- Choisissez « Analyse rapide » ou « Analyse complète »: Vous avez la possibilité d'effectuer une analyse rapide, qui vérifie les zones communes à la recherche de menaces, ou une analyse complète, qui examine minutieusement tous les fichiers et lecteurs.
- Cliquez sur « Scanner maintenant »: Une fois que vous avez choisi le type d'analyse que vous souhaitez, cliquez sur le bouton « Analyser maintenant » et Windows Defender commencera à analyser votre système.
- Examiner les résultats de l'analyse: Une fois l'analyse terminée, Windows Defender affiche les résultats. Si des menaces sont détectées, vous pouvez prendre des mesures pour les supprimer ou les mettre en quarantaine.
Bien que Windows Defender soit une option de sécurité intégrée décente pour les utilisateurs de Windows, certains peuvent opter pour des solutions antivirus tierces pour des fonctionnalités plus avancées et une protection renforcée.
Comment se débarrasser de l'analyse avec Microsoft Defender à partir du menu contextuel?
Pour supprimer « Scanner avec Microsoft Defender » du menu contextuel, procédez comme suit :
- Désactivez l'analyse automatique: Ouvrez les paramètres de Microsoft Defender et naviguez jusqu'à « Virus & paramètres de protection contre les menaces ». Désactivez la case à cocher « Protection en temps réel ».
- Analyser uniquement en cas de détection: Dans les mêmes paramètres, activez les options "Protection livrée dans le nuage" et "Soumission automatique d'échantillons". Cela permettra de s'assurer que les analyses ne sont déclenchées que lorsque des menaces potentielles sont détectées.
N'oubliez pas que ces étapes peuvent varier légèrement en fonction de la version de votre système. Ajustez-les en conséquence pour une expérience plus fluide.
Comment analyser Windows Defender avec CMD?
Pour analyser Windows Defender à l'aide de CMD, suivez les étapes suivantes :
- Ouvrez une invite de commande.
- Tapez : scannow windowsdefender et appuyez sur la touche Entrée.
Pour les anciennes versions de Windows Defender :
- Ouvrez une invite de commande.
- Tapez : cscript.exe %SystemRoot%System32Wdscore.dll et appuyez sur la touche Entrée.
Qu'est-ce que l'analyse rapide dans Windows Defender?
Quick Scan dans Windows Defender est un logiciel rapide. de sécurité qui cible les les logiciels malveillants courants et menaces. Contrairement aux analyses antivirus complètes, l'analyse rapide se concentre sur les éléments suivants la vitesse et est conçu pour examiner rapidement les zones où les logiciels malveillants sont plus susceptibles de résider, telles que les fichiers système et les processus en cours. Cette fonction offre un niveau de protection de base en détectant et en éliminant rapidement les menaces les plus courantes, ce qui la rend adaptée aux les contrôles de routine et les situations où le temps est compté.
Qu'est-ce que le menu contextuel de Windows?
Les Menu contextuel de Windows désigne un ensemble de choix de menus qui apparaissent lorsque l'on clique avec le bouton droit de la souris sur un élément du bureau ou des applications Windows. Ce menu offre un éventail de fonctionnalités, permettant aux utilisateurs d'accéder rapidement à diverses actions. À partir du menu contextuel, les utilisateurs peuvent lancer rapidement des fichiers, des dossiers, des applications et des paramètres, ce qui simplifie la navigation et l'exécution. Cette fonctionnalité améliore considérablement l'interaction avec l'utilisateur et l'efficacité du flux de travail.
Windows 10 dispose-t-il d'un scanner de virus?
En effet, Windows 10 n'est pas équipé d'un système intégré de contrôle de l'accès à l'Internet. antivirus intégré. Les utilisateurs doivent opter pour un logiciel antivirus tiers afin de bénéficier d'une protection complète contre les menaces potentielles. Pour sécuriser efficacement votre système, optez pour des options réputées telles que Windows Defender, Bitdefender, McAfee ou Norton. Investir dans un logiciel antivirus fiable peut considérablement renforcer la sécurité de votre ordinateur et sauvegarder vos données.
SFC Scannow est-il bon?
SFC Scannow offre une efficacité dans les contrôles d'intégrité des fichiers système. Bien qu'il remplisse son rôle, SFC Scannow est efficace dans la vérification de l'intégrité des fichiers système, d'autres options offrent des fonctions d'analyse et de réparation plus complètes. En voici quelques-unes alternatives pour un plus large d'avantages :
- Logiciel antivirus tiers
- Outils d'optimisation du système dédiés
- Utilitaires spécialisés de réparation de disque
Évaluez vos besoins spécifiques avant d'opter pour le SFC Scannow ou d'explorer les possibilités offertes par le SFC Scannow. des solutions plus robustes.
Qu'est-ce qu'un scan DISM?
A Balayage DISM est une commande disponible dans Windows Server 2012 et 2016. Elle sert à lister, supprimer et réparer des fichiers et des dossiers. Cet outil puissant permet aux administrateurs de gérer efficacement les composants du système.