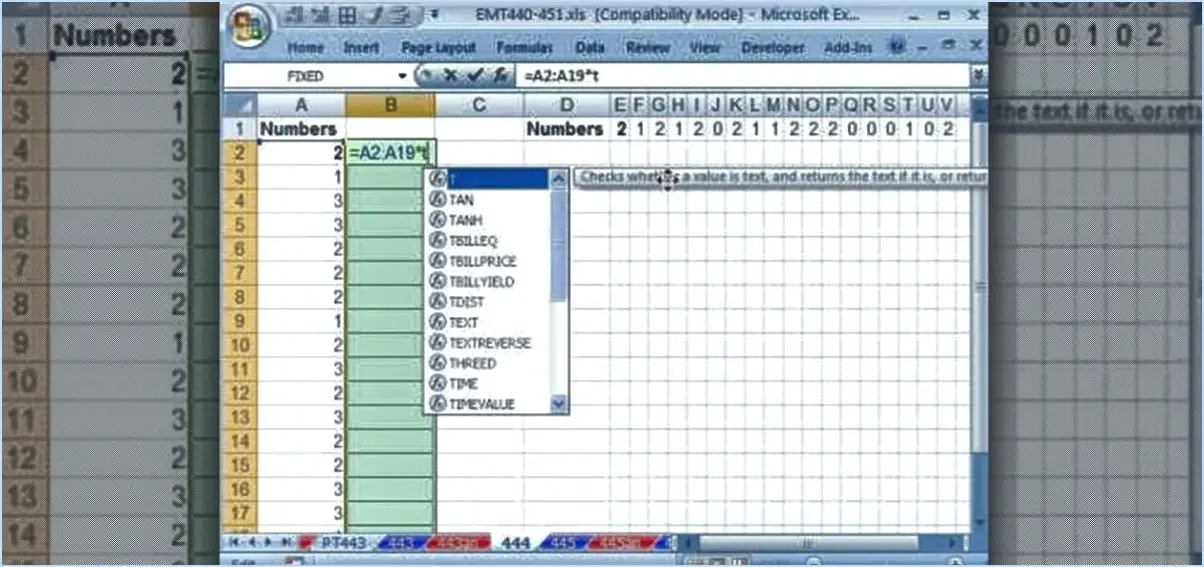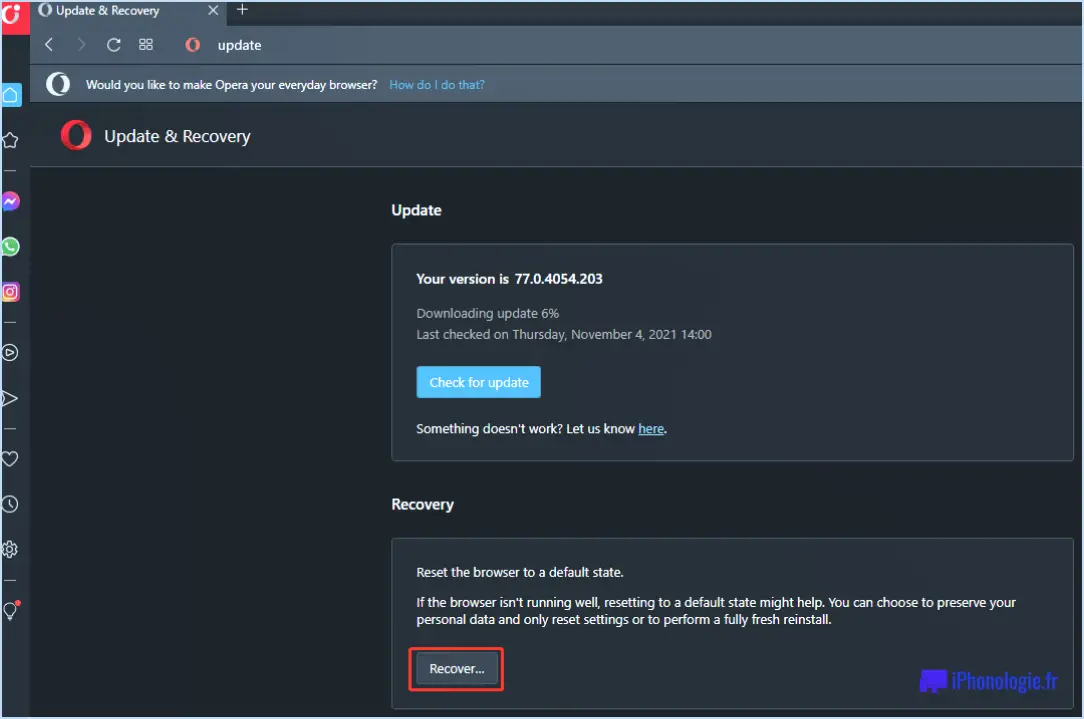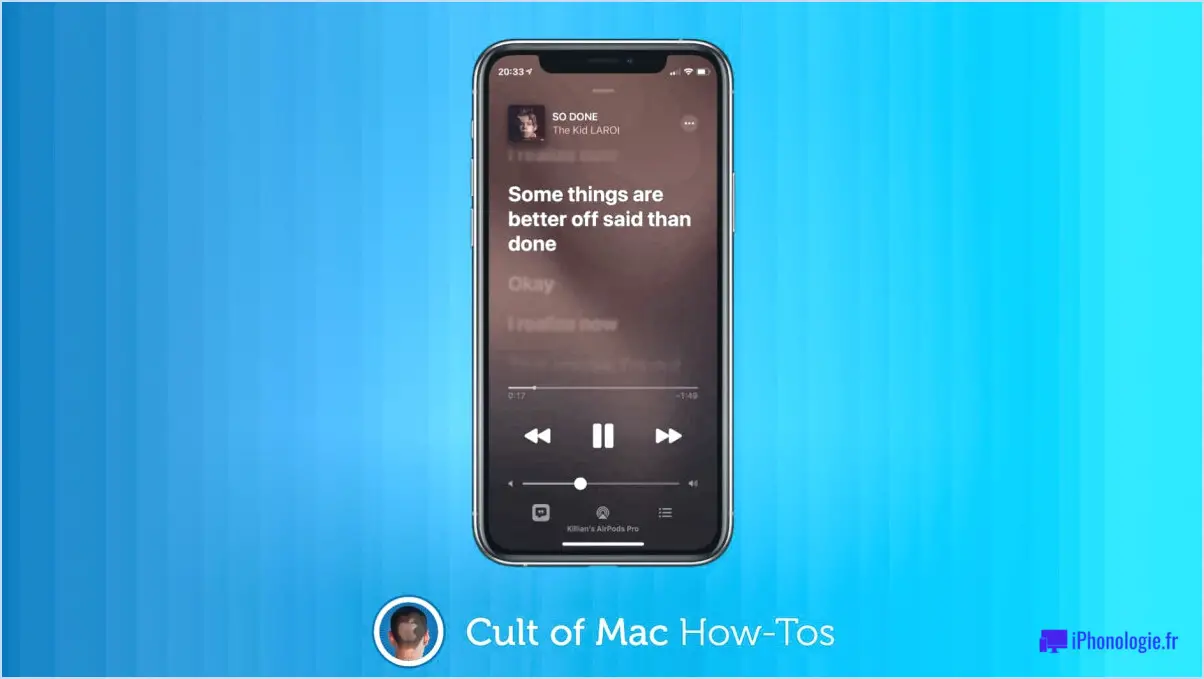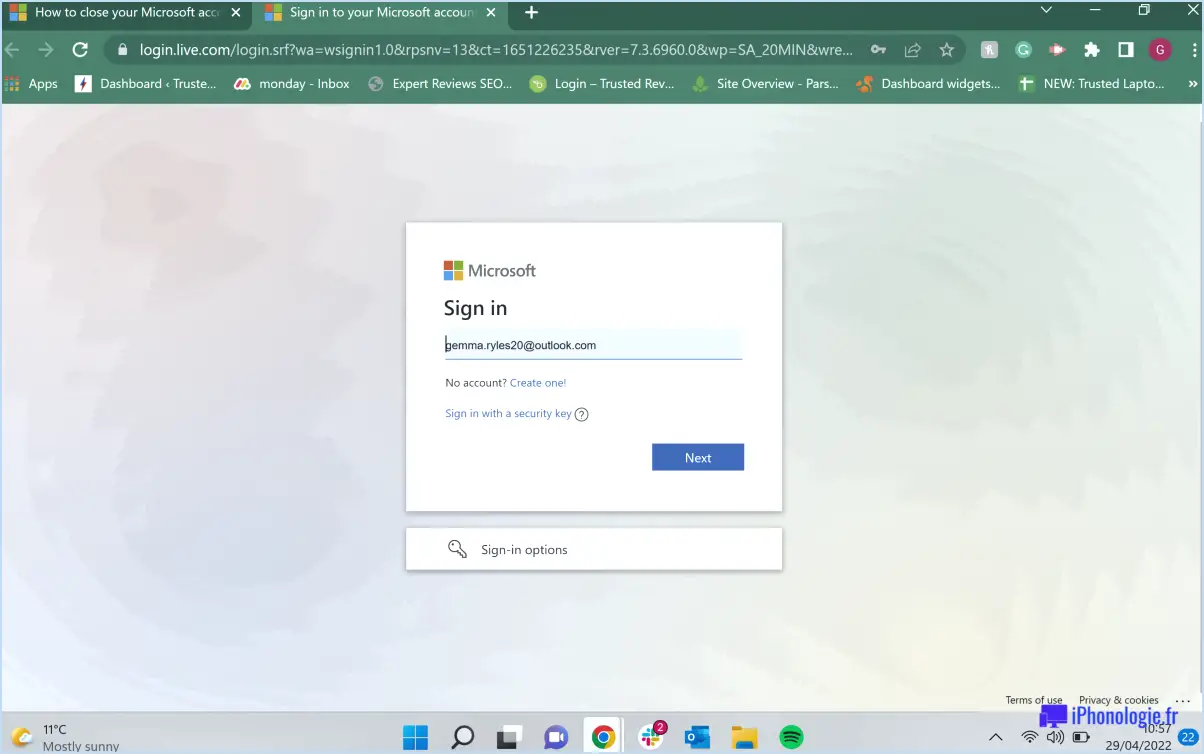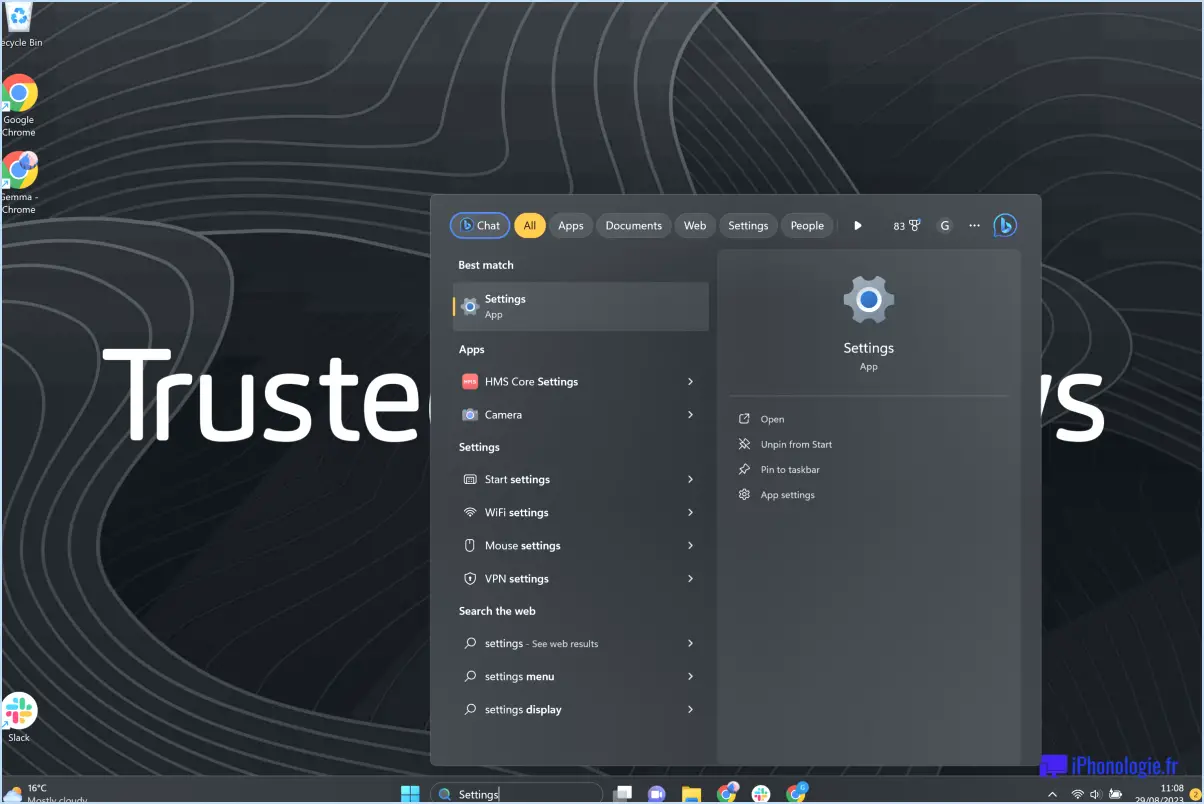Comment désactiver le mode isolation dans illustrator?
Pour désactiver le mode d'isolement dans Adobe Illustrator, vous pouvez suivre quelques étapes pour accéder aux paramètres nécessaires et effectuer les modifications souhaitées. Veuillez noter que les étapes exactes peuvent varier légèrement en fonction de la version d'Illustrator que vous utilisez et de votre configuration spécifique. Voici un guide général pour vous aider :
- Commencez par ouvrir Adobe Illustrator sur votre ordinateur et assurez-vous qu'un document est ouvert.
- Ensuite, accédez au menu supérieur et cliquez sur l'option "Fenêtre". Un menu déroulant apparaît.
- Dans le menu déroulant, sélectionnez "Préférences". Cela ouvrira la boîte de dialogue Préférences, dans laquelle vous pouvez modifier divers paramètres.
- Dans la boîte de dialogue Préférences, vous trouverez plusieurs onglets. Cliquez sur l'onglet "Général" pour accéder aux préférences générales d'Illustrator.
- Sous l'onglet "Général", recherchez la rubrique "Isolation". Cette section contient des options relatives au mode d'isolation.
- Dans la section "Isolation", vous verrez une case à cocher intitulée "Activer le mode d'isolation". Par défaut, cette case est cochée, ce qui indique que le mode d'isolement est activé.
- Pour désactiver le mode d'isolation, il suffit de décocher la case "Activer le mode d'isolation". Cette action désactivera le mode d'isolation dans Illustrator.
- Une fois que vous avez effectué les changements nécessaires, cliquez sur le bouton "OK" pour appliquer les modifications et fermer la boîte de dialogue Préférences.
En suivant ces étapes, vous devriez être en mesure de désactiver le mode d'isolation dans Adobe Illustrator. Il est important de noter que la désactivation du mode d'isolation affectera la façon dont vous travaillez avec les objets groupés, car ils ne seront plus isolés lorsqu'ils seront sélectionnés. Si vous souhaitez réactiver le mode d'isolation à l'avenir, vous pouvez suivre les mêmes étapes et cocher à nouveau la case "Activer le mode d'isolation".
N'oubliez pas de consulter la documentation officielle ou les ressources spécifiques à votre version d'Illustrator pour obtenir des instructions plus précises si nécessaire.
Comment activer le mode d'isolation dans Illustrator?
Pour activer le mode d'isolation dans Adobe Illustrator, suivez les étapes suivantes :
- Ouvrez le fichier Illustrator que vous souhaitez isoler.
- Repérez la barre d'outils et cliquez sur le bouton "I", qui représente la fonction d'isolement.
- Parmi les options proposées, sélectionnez "Isolation" pour entrer dans le mode d'isolation.
- Une boîte de dialogue apparaît, contenant le bouton radio "Mode d'isolement".
- Confirmez votre sélection en cliquant sur le bouton "OK".
En suivant ces étapes, vous activerez avec succès le mode d'isolement dans Illustrator, ce qui vous permettra de vous concentrer et de travailler exclusivement dans la zone isolée. Cette fonction s'avère utile lorsque vous souhaitez vous concentrer sur des éléments spécifiques tout en laissant le reste de votre dessin intact.
Comment sortir du mode d'isolement dans Photoshop?
Pour quitter le mode isolation dans Photoshop, vous disposez de plusieurs options. Voici un aperçu des méthodes les plus efficaces :
- Raccourcis clavier: Utilisez des combinaisons de touches spécifiques pour passer rapidement d'un outil à l'autre et d'une fonction à l'autre. Par exemple, en appuyant sur la touche Esc ou la touche Enter permet de quitter le mode isolement, en fonction de la sélection en cours.
- Menus: Accédez aux différents outils et fonctionnalités par le biais des menus situés en haut de l'interface Photoshop. Naviguez jusqu'au menu approprié, tel que "Fenêtre" ou "Vue", et désélectionnez l'option de mode d'isolation pour quitter.
- Brosses: Si vous travaillez sur des zones isolées à l'aide de l'outil pinceau, vous pouvez modifier vos images en ajustant les paramètres du pinceau ou en sélectionnant un pinceau différent. Il suffit de choisir un autre pinceau dans la palette de pinceaux ou de modifier ses paramètres dans la barre d'options.
N'oubliez pas que ces méthodes offrent une certaine souplesse et vous permettent de sortir en douceur du mode d'isolement dans Photoshop, améliorant ainsi votre flux de travail de retouche.
Comment décompresser une image dans Illustrator?
Pour décompresser une image dans Illustrator, vous disposez de plusieurs options. Tout d'abord, vous pouvez utiliser la commande Unflatten, qui permet de restaurer la structure originale de l'image. Vous pouvez également utiliser l'outil Pathfinder en sélectionnant la zone spécifique que vous souhaitez aplatir. Une fois la zone sélectionnée, accédez au panneau Pathfinder et choisissez l'option Aplatir l'image. Ces méthodes vous permettent d'inverser l'effet d'aplatissement et de retrouver la profondeur visuelle souhaitée dans votre image. Expérimentez les deux techniques pour déterminer la meilleure approche pour votre projet spécifique.
Comment supprimer l'arrière-plan dans Illustrator 2022?
Pour supprimer l'arrière-plan dans Illustrator 2023, procédez comme suit :
- Ouvrez le fichier sur lequel vous souhaitez travailler.
- Sélectionnez le ou les objets que vous souhaitez modifier.
- Cliquez sur le bouton "Arrière-plan" (situé dans la barre d'outils en haut de la fenêtre).
- Choisissez le type d'arrière-plan que vous souhaitez supprimer.
- Cliquez sur le bouton "Supprimer l'arrière-plan".
- Enregistrez vos modifications.
En suivant ces étapes, vous pourrez supprimer l'arrière-plan dans Illustrator 2023 et apporter les modifications souhaitées aux objets sélectionnés.
Comment annuler un calque d'isolation dans Photoshop?
Pour annuler un calque d'isolation dans Photoshop, suivez les étapes suivantes :
- Sélectionnez le calque souhaité dans le panneau Calques en cliquant dessus.
- Repérez l'icône "œil" positionnée dans le coin supérieur droit du panneau Calques.
- Cliquez sur l'icône "œil" pour ouvrir la boîte de dialogue Options des calques.
- Dans la boîte de dialogue Options des calques, trouvez le bouton "Supprimer la sélection".
- Cliquez sur le bouton "Supprimer la sélection" pour annuler l'isolement du calque.
En suivant ces étapes, vous pouvez facilement ramener le calque isolé à son état d'origine dans Photoshop. N'oubliez pas d'enregistrer régulièrement votre travail pour préserver vos progrès et éviter toute perte accidentelle de données.
Comment afficher uniquement l'artboard dans Illustrator?
Pour afficher uniquement la planche d'art dans Illustrator, procédez comme suit :
- Ouvrez Adobe Illustrator et ouvrez le fichier sur lequel vous souhaitez travailler.
- Recherchez la barre de menu en haut de l'écran.
- Cliquez sur "Fichier" pour ouvrir le menu Fichier.
- Dans le menu Fichier, sélectionnez "Arrange" pour ouvrir les options d'arrangement.
- Dans les options d'arrangement, choisissez "Artboard".
- En sélectionnant "Tableau d'art", Illustrator n'affichera que le contenu situé dans les limites du tableau d'art, en masquant tout élément excédentaire ou hors écran.
En suivant ces étapes, vous pourrez vous concentrer uniquement sur la planche d'art, ce qui vous permettra d'obtenir une vue claire et dégagée de votre œuvre. Bonne conception !
Comment quitter le mode d'isolation?
Pour quitter le mode d'isolation sur votre appareil Oculus, suivez les étapes suivantes :
- Ouvrez l'application Oculus sur votre téléphone.
- Localisez et appuyez sur le bouton "Menu" situé dans le coin supérieur gauche.
- Dans le menu, sélectionnez "Paramètres".
- Dans le menu "Paramètres", appuyez sur "Accessibilité".
- Dans le menu "Accessibilité", recherchez et sélectionnez "Mode d'isolement".
- Enfin, appuyez sur le bouton "Quitter" pour quitter le mode d'isolement.
En suivant ces étapes, vous réussirez à quitter le mode d'isolement sur votre appareil Oculus et à retrouver l'accès à toutes ses fonctionnalités.
Quelle affirmation est vraie à propos du travail en mode d'isolation dans Adobe Illustrator?
Travailler en mode isolation dans Adobe Illustrator vous permet de vous concentrer sur votre projet sans être distrait. Voici les points clés concernant le travail en mode isolement :
- Concentration ininterrompue: Le mode isolement vous aide à vous concentrer sur un objet ou un groupe spécifique, en l'isolant du reste de l'œuvre.
- Édition améliorée: Vous pouvez effectuer des modifications précises sur l'objet ou le groupe isolé sans sélectionner ou modifier accidentellement d'autres éléments.
- Visibilité claire: Le mode d'isolation offre une vue claire de l'objet isolé en atténuant ou en masquant les autres œuvres d'art, ce qui facilite l'édition et la manipulation.
- Flux de travail efficace: En isolant des éléments spécifiques, vous pouvez travailler dessus séparément, ce qui rationalise votre flux de travail et améliore votre productivité.
- Navigation aisée: Illustrator offre des commandes de navigation pratiques en mode d'isolement, ce qui vous permet de vous déplacer entre les objets isolés sans effort.
En résumé, le travail en mode d'isolement dans Adobe Illustrator permet une édition ciblée, une meilleure visibilité et un flux de travail plus efficace. Il s'agit d'une fonctionnalité précieuse pour les conceptions complexes et les ajustements détaillés.