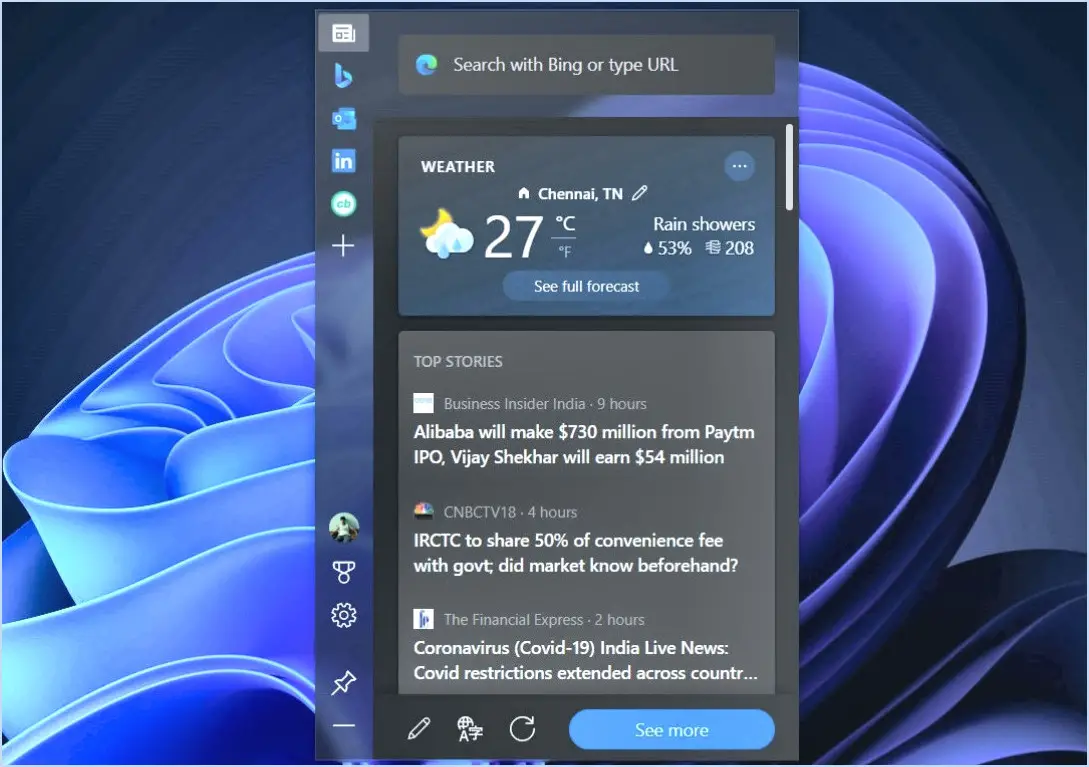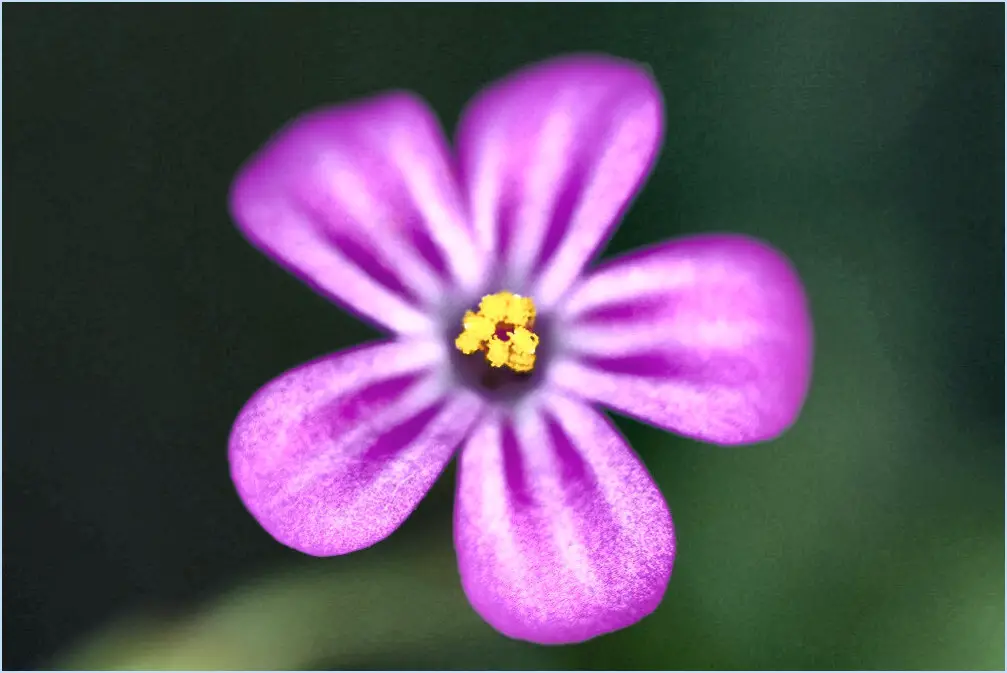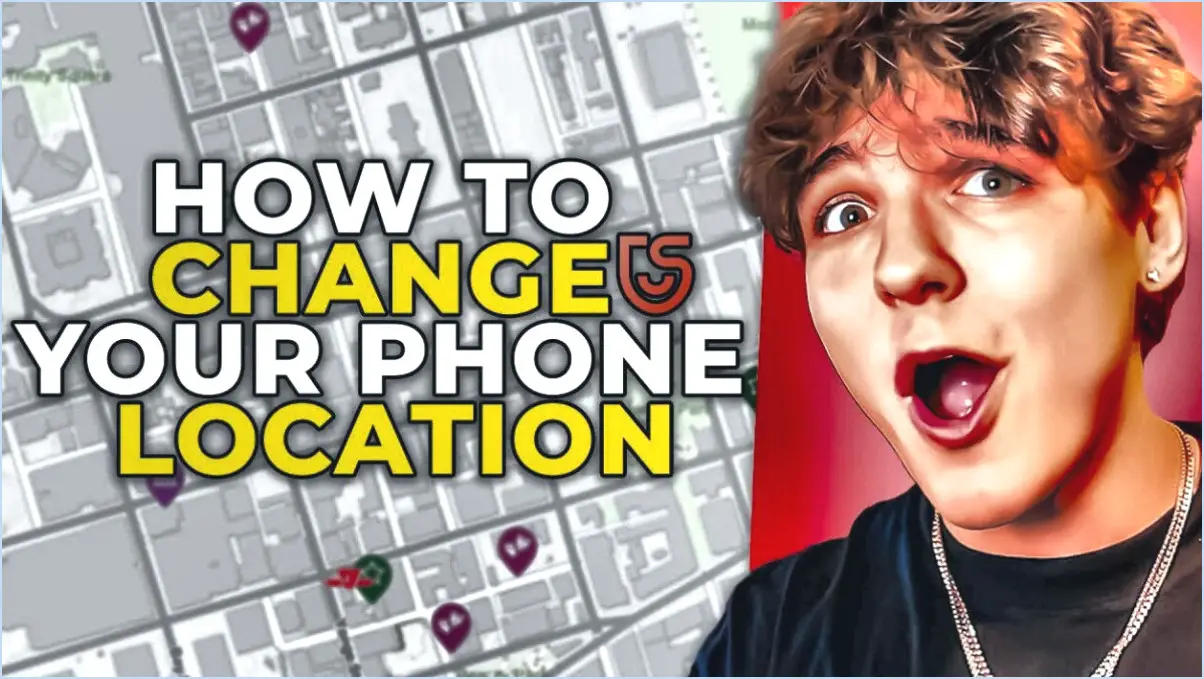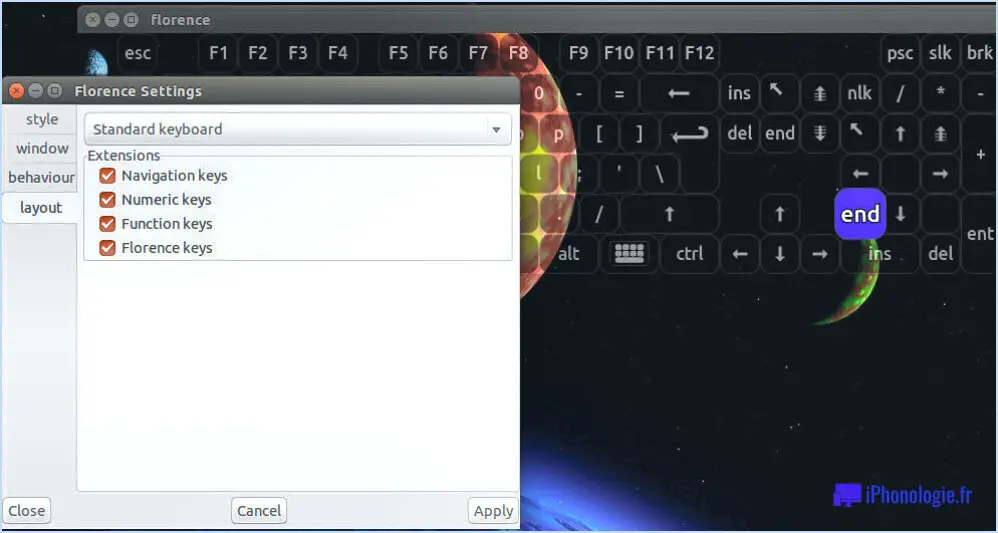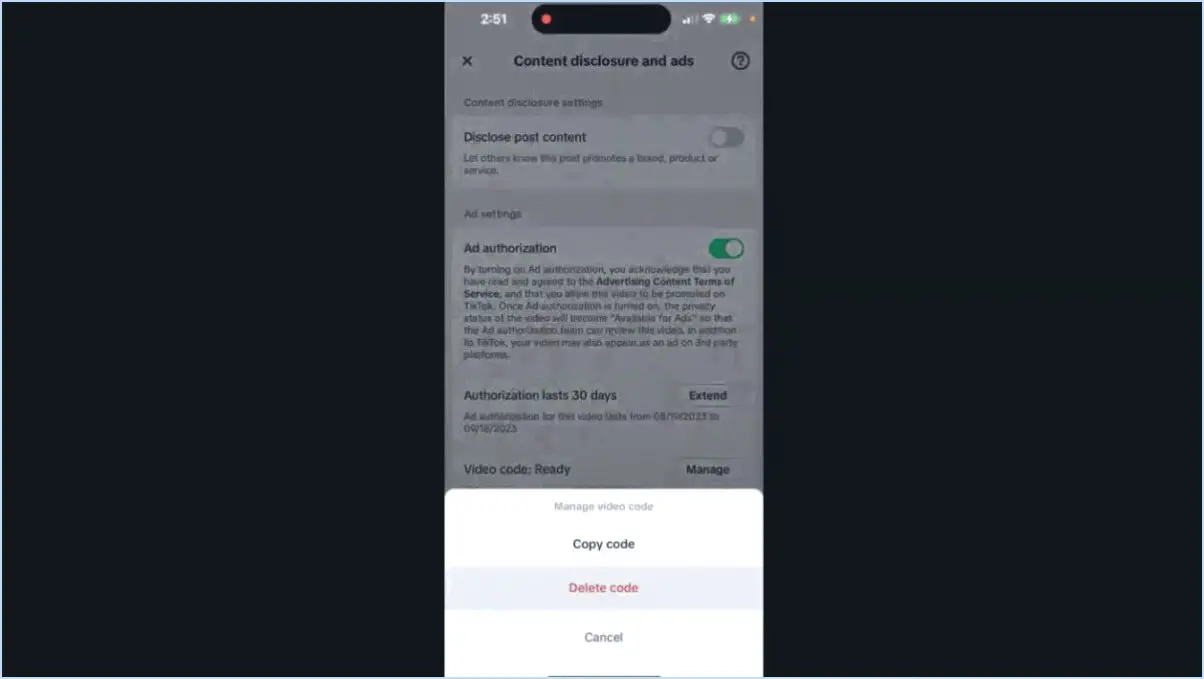Comment désactiver le mot de passe de réveil dans windows 11 pour la mise en veille et la veille moderne?
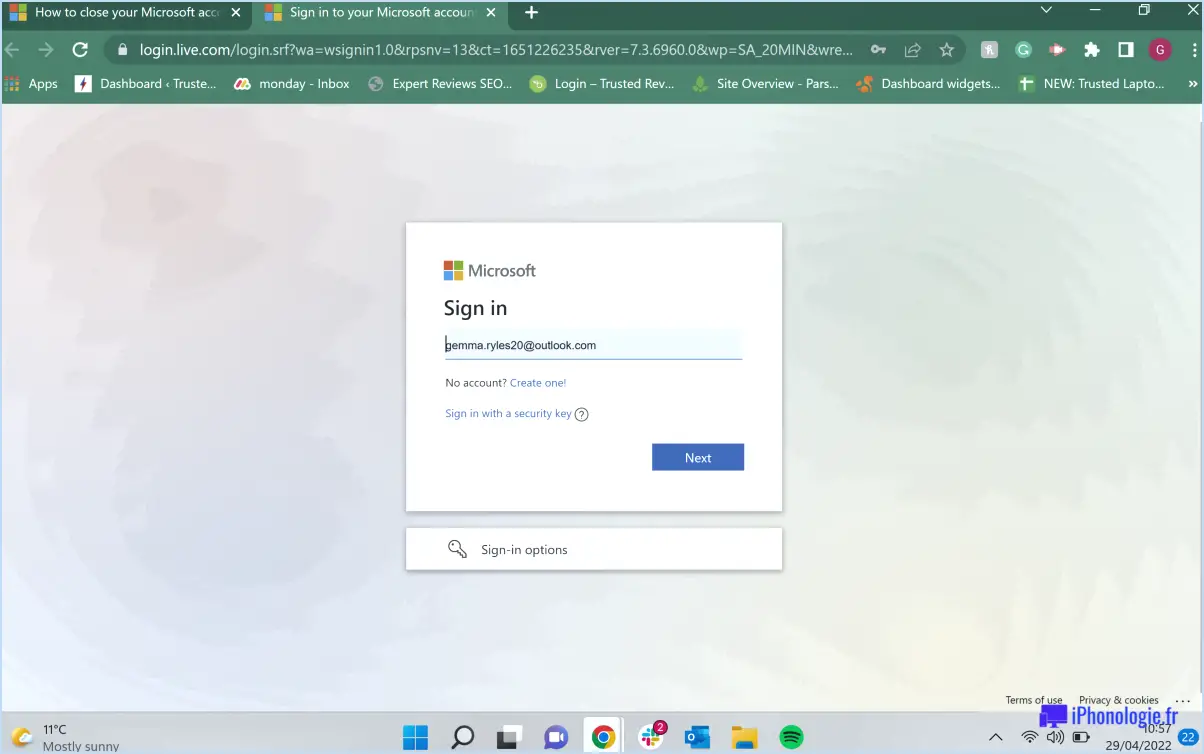
Pour désactiver le mot de passe de réveil dans Windows 11 pour la veille et la veille moderne, vous pouvez suivre les étapes suivantes :
- Ouvrez le panneau de configuration : Pour accéder au Panneau de configuration, cliquez sur le bouton Démarrer dans la barre des tâches, puis sélectionnez "Paramètres". Dans la fenêtre Paramètres, cliquez sur la catégorie "Système", et sur le côté gauche de l'écran, vous trouverez l'option "Panneau de configuration". Cliquez dessus pour ouvrir le panneau de configuration.
- Naviguez jusqu'à l'option "Options d'alimentation" : Dans la fenêtre du panneau de configuration, localisez et cliquez sur la catégorie "Système et sécurité". Dans cette catégorie, vous trouverez le lien "Options d'alimentation". Cliquez dessus.
- Choisissez le plan d'alimentation : Dans la fenêtre Options d'alimentation, vous verrez différents plans d'alimentation répertoriés. Sélectionnez le plan d'alimentation que vous souhaitez modifier en cliquant sur le bouton radio correspondant.
- Modifier le plan d'alimentation : Une fois que vous avez sélectionné le plan d'alimentation, cliquez sur le lien "Change plan settings" (Modifier les paramètres du plan) situé à côté. Une nouvelle fenêtre s'ouvre alors avec les paramètres du plan d'alimentation choisi.
- Ajuster les options d'alimentation : Dans la fenêtre du plan d'alimentation, naviguez jusqu'à la section intitulée "Power options for this device" (Options d'alimentation pour cet appareil). Vous y trouverez divers paramètres liés à la gestion de l'alimentation. Recherchez la case à cocher intitulée "Wake up on network connection" et désactivez-la en la décochant.
- Enregistrer les modifications : Après avoir coché la case, cliquez sur le bouton "Enregistrer les modifications" pour appliquer les paramètres modifiés du plan d'alimentation.
En suivant ces étapes, vous réussirez à désactiver le mot de passe de réveil dans Windows 11 pour la veille et la mise en veille moderne. Veuillez noter que les étapes exactes peuvent varier légèrement en fonction de votre version spécifique de Windows 11, mais le processus général reste le même.
Comment exiger un mot de passe après le mode veille?
Pour demander un mot de passe après le mode veille, vous pouvez essayer les méthodes suivantes :
- Paramètres de l'appareil: Vérifiez les paramètres de votre appareil pour les options liées au mode veille et à la sécurité. Recherchez une section "Mot de passe" ou "Sécurité" dans laquelle vous pouvez activer l'exigence d'un mot de passe à la sortie du mode veille. Ce paramètre garantit qu'à chaque fois que votre appareil sort du mode veille, vous serez invité à saisir un mot de passe.
- Écran de réveil: Une autre option consiste à ajouter une exigence de mot de passe à l'écran de réveil. Cela signifie que lorsque votre appareil se réveille du mode veille, un écran de verrouillage s'affiche et vous devez saisir un mot de passe avant d'accéder au contenu de votre appareil.
N'oubliez pas de choisir un mot de passe fort et unique pour renforcer la sécurité de votre appareil. Ces méthodes vous aideront à protéger votre vie privée et à empêcher tout accès non autorisé après la mise en veille.
Comment empêcher mon ordinateur de se bloquer après 15 minutes Windows 10?
Pour empêcher votre ordinateur de se verrouiller après 15 minutes dans Windows 10, suivez les étapes suivantes :
- Ouvrez l'application Paramètres.
- Cliquez sur "Système".
- Sélectionnez "Heure & Lieu."
- Dans le champ Heure & Location, localisez la section "Auto-Lock".
- Choisissez l'option "Après 15 minutes" pour désactiver la fonction de verrouillage automatique.
En réglant la durée du verrouillage automatique sur 15 minutes, votre ordinateur restera déverrouillé pendant une période plus longue, ce qui vous permettra de l'utiliser sans interruption. N'oubliez pas d'enregistrer tout travail non sauvegardé avant de modifier ces paramètres. Profitez d'une expérience informatique sans souci !
Pourquoi ne puis-je pas modifier mon code PIN dans Windows 11?
Il y a plusieurs raisons pour lesquelles vous ne pouvez pas modifier votre code PIN dans Windows 11. L'une des explications possibles est que vous avez oublié votre code PIN. Si c'est le cas, vous pouvez facilement le réinitialiser en suivant les étapes suivantes :
- Ouvrez le menu Démarrer et recherchez "réinitialisation du code PIN".
- Cliquez sur le lien de réinitialisation du code PIN qui apparaît.
- Saisissez votre ancien code PIN et cliquez sur OK.
- Saisissez votre nouveau code PIN et cliquez sur OK.
En suivant ces étapes, vous pouvez modifier votre code PIN avec succès et retrouver l'accès à votre appareil Windows 11. N'oubliez pas de choisir un code PIN sûr dont vous pouvez facilement vous souvenir afin d'éviter tout désagrément futur.
Où se trouve l'option Demander un mot de passe au réveil?
L'option "Exiger un mot de passe au réveil" est une fonction de sécurité qui se trouve sur l'écran de verrouillage de votre appareil. Lorsqu'elle est activée, elle garantit que votre appareil reste protégé en exigeant un mot de passe ou une autre forme d'authentification à chaque fois qu'il sort du mode veille ou de l'état de veille. Cette fonction ajoute un niveau de sécurité supplémentaire pour empêcher tout accès non autorisé à votre appareil et à vos informations personnelles.
Pour activer ou configurer la fonction "Exiger un mot de passe au réveil", procédez comme suit :
- Accédez au menu Paramètres de votre appareil.
- Recherchez la section "Sécurité" ou "Écran de verrouillage".
- Dans cette section, vous devriez trouver l'option "Exiger un mot de passe au réveil".
- Tapez ou cliquez sur cette option pour accéder aux paramètres.
- Choisissez le niveau de sécurité souhaité, tel que l'exigence d'un mot de passe, d'un code PIN, d'une empreinte digitale ou d'une reconnaissance faciale.
- Enregistrez vos modifications et la fonction "Exiger un mot de passe au réveil" sera activée.
N'oubliez pas de choisir un mot de passe ou une méthode d'authentification fort(e) et unique afin de garantir la meilleure sécurité possible pour votre appareil.
Pourquoi Windows 11 continue-t-il à me déconnecter?
Windows 11, comme ses prédécesseurs Windows 10 et Windows 8.1, intègre la fonction "Contrôle de compte d'utilisateur" (UAC), qui vous permet de gérer le niveau d'accès accordé aux autres utilisateurs sur votre ordinateur. Lorsqu'un accès non autorisé est détecté, l'UAC vous demande la permission avant d'accorder l'accès. Si vous refusez l'autorisation, la tentative d'accès est bloquée. Même si vous accordez l'autorisation, l'accès reste limité. Par conséquent, Windows 11 peut vous déconnecter par mesure de sécurité lorsque l'UAC détecte une activité suspecte ou des menaces potentielles, garantissant ainsi la sécurité de votre ordinateur et de vos données.
Comment empêcher mon ordinateur de revenir à l'écran de connexion?
Pour éviter que votre ordinateur ne revienne sans cesse à l'écran d'ouverture de session, vous pouvez suivre les étapes suivantes :
- Modifiez votre mot de passe: Accédez aux paramètres du compte utilisateur et mettez à jour votre mot de passe. Assurez-vous qu'il répond aux exigences de complexité et qu'il est facile à retenir.
- Réinitialiser les paramètres de l'ordinateur: Si la modification du mot de passe ne résout pas le problème, vous pouvez essayer de réinitialiser les paramètres de votre ordinateur. Allez dans les paramètres du système ou dans le panneau de configuration et sélectionnez l'option de réinitialisation de votre PC. Cette opération permet de rétablir l'état par défaut du système.
- Mettez à jour votre système d'exploitation: La mise à jour de votre système d'exploitation peut vous aider à résoudre d'éventuels bogues et problèmes susceptibles d'entraîner des problèmes d'écran de connexion. Vérifiez les mises à jour et installez les correctifs ou les mises à jour disponibles.
- Recherche de logiciels malveillants: Les logiciels malveillants peuvent interférer avec le fonctionnement normal de votre ordinateur. Effectuez une analyse approfondie à l'aide d'un logiciel antivirus fiable pour détecter et supprimer tout logiciel malveillant.
- Vérifier les connexions matérielles: Assurez-vous que tous les câbles, périphériques et composants sont correctement connectés. Des connexions lâches peuvent parfois entraîner des problèmes au niveau de l'écran de connexion.
En suivant ces étapes, vous devriez être en mesure de dépanner et de résoudre le problème du retour répété de votre ordinateur à l'écran de connexion.
Qu'est-ce que le délai de mise en veille sans surveillance du système?
Le délai de mise en veille du système sans surveillance est un Windows 10 conçu pour éteindre automatiquement votre ordinateur lorsqu'il reste inutilisé pendant une durée spécifiée. Il permet aux utilisateurs d'économiser de l'énergie et d'améliorer l'efficacité du système en entrant automatiquement en état de veille. Grâce à cette fonction, vous pouvez définir une période d'inactivité spécifique après laquelle l'ordinateur passera en mode veille, ce qui permet d'économiser de l'énergie et de réduire l'usure des composants. Une fois que le temps spécifié s'est écoulé sans activité de la part de l'utilisateur, le système se met en veille, ce qui permet d'économiser de l'énergie et d'améliorer les performances globales du système.